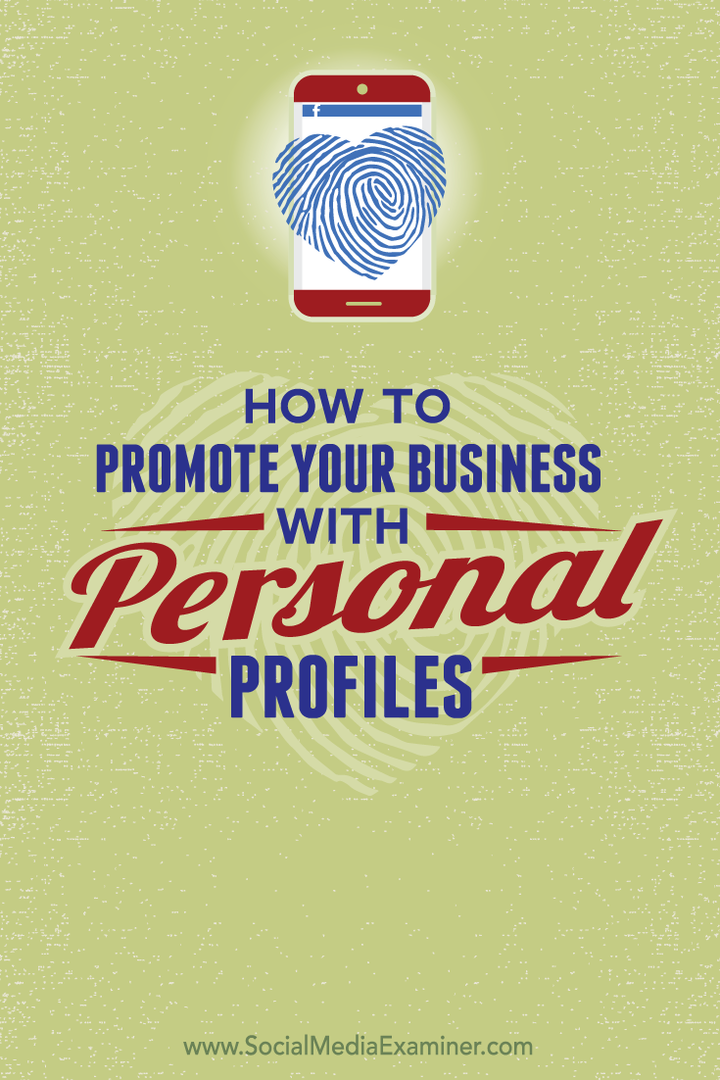Comment insérer et formater une zone de texte dans Microsoft Word
Microsoft Office Microsoft Word Héros / / September 13, 2021

Dernière mise à jour le
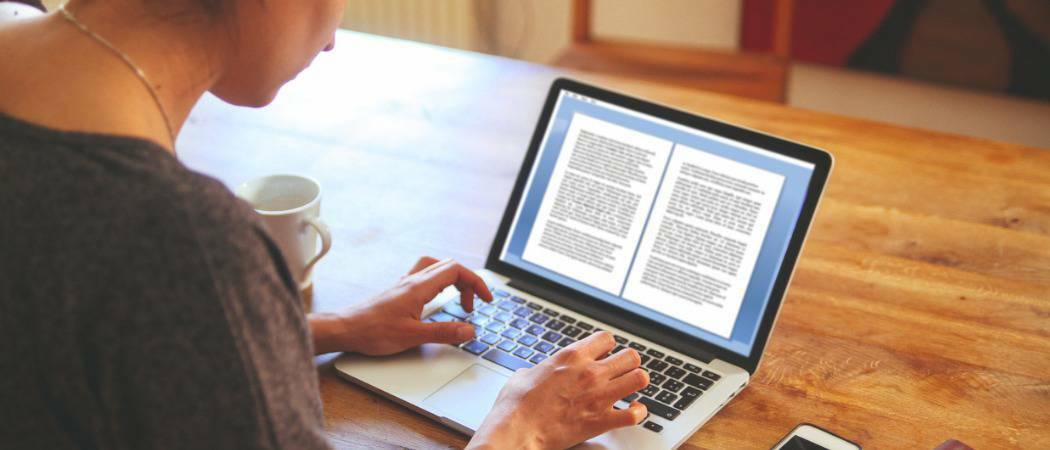
Si vous souhaitez faire preuve de créativité avec votre texte ou simplement avoir plus de flexibilité, envisagez d'ajouter une personnalisation d'une zone de texte dans Word.
Si vous voulez plus de flexibilité avec certain texte dans votre document Word, pourquoi ne pas utiliser une zone de texte? Puisqu'une zone de texte est considérée comme un objet, vous pouvez la déplacer où bon vous semble dans votre document. C'est pratique pour placer du texte dans des zones que vous ne feriez pas normalement.
Vous pouvez utiliser une zone de texte pour attirer l'attention sur quelque chose dans votre document, faire pivoter des extraits de texte, ou créez une apparence unique. Microsoft Word fournit également des options de formatage pour les zones de texte qui leur donnent leur propre style astucieux ou une fonction utile.
Ici, nous allons vous montrer comment ajouter ou dessiner une zone de texte, puis formatez-le à votre guise dans Microsoft Word.
Insérer ou dessiner une zone de texte dans Word
Avec Word sous Windows, vous pouvez soit insérer une zone de texte préformatée, soit en dessiner une vous-même. Dans tous les cas, vous pouvez le personnaliser par la suite, alors choisissez la meilleure option pour vous.
Allez à l'endroit de votre document où vous voulez la zone de texte et sélectionnez le Insérer languette. Clique le Zone de texte flèche déroulante et choisissez un style intégré ou dessinez une zone de texte.
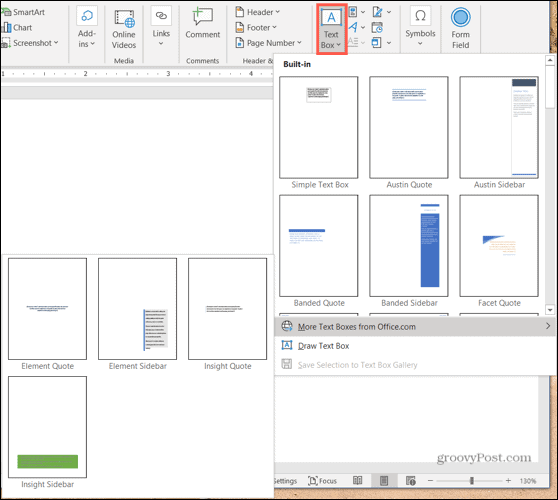
Si vous utilisez Word sur Mac, accédez au Insérer onglet, cliquez sur le Texte flèche déroulante, puis le Zone de texte La Flèche. Vous pouvez ensuite choisir de dessiner une zone de texte simple ou une zone où le texte à l'intérieur est vertical.
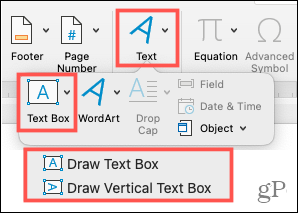
Pour dessiner votre zone de texte sur l'une ou l'autre plate-forme, faites glisser le réticule pour créer la taille souhaitée. Vous pouvez redimensionner la zone de texte à tout moment après l'avoir dessinée.

Lorsque votre zone de texte apparaît, cliquez à l'intérieur pour ajouter vos propres mots.
Formater et personnaliser une zone de texte dans Word
Une fois que vous avez inséré ou dessiné votre zone de texte, sélectionnez-la et accédez à la Format de forme onglet pour afficher toutes vos options de formatage. Vous trouverez les fonctionnalités suivantes dans Word sur Windows, qui peuvent légèrement différer dans Word sur Mac.

Styles de forme
Choisissez un thème ou un style prédéfini pour votre zone de texte. Ces options incluent des couleurs de remplissage et divers effets.
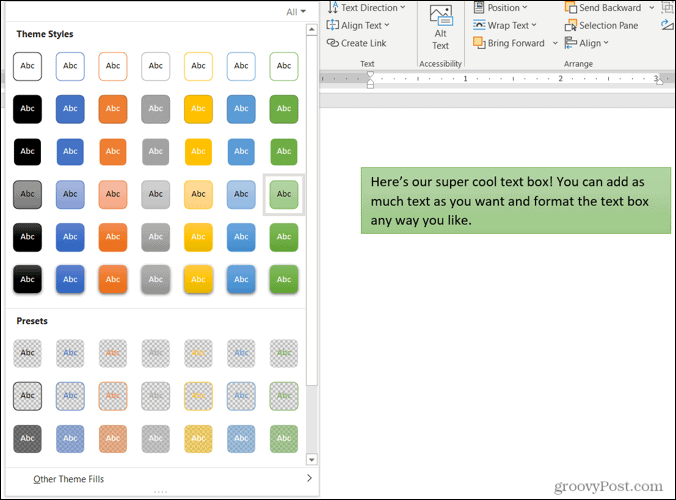
Vous pouvez également utiliser les options de remplissage de forme, de contour et d'effets pour créer votre propre style distinctif. Des dégradés et des motifs aux lignes pointillées et aux gribouillis, vous disposez de tonnes d'options formidables pour personnaliser l'apparence de votre zone de texte.
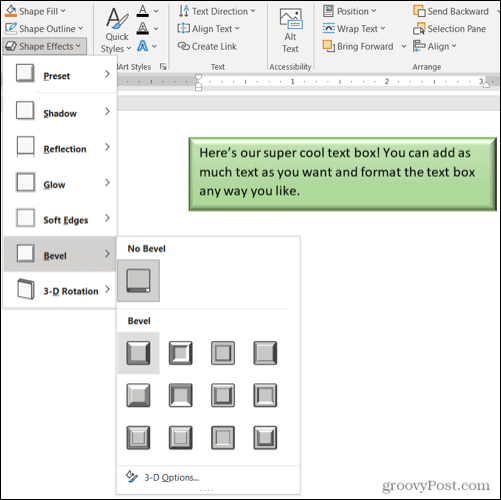
Noter: si vous sélectionnez une zone de texte prédéfinie, certaines options de la section Styles de formes peuvent ne pas être disponibles.
Styles WordArt
En plus de rendre la zone de texte elle-même élégante, vous pouvez faire de même avec le texte à l'intérieur. Vérifiez Styles rapides dans les styles WordArt pour les options prédéfinies.
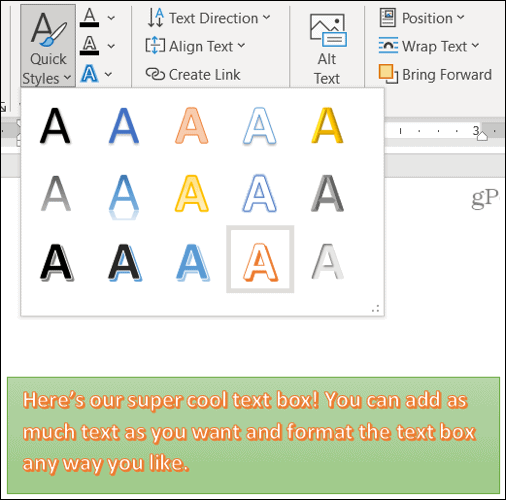
Ou utilisez le remplissage de texte, le contour et les effets pour faire ressortir le texte. Vous pouvez faire des choses comme ajouter une ombre et une lueur ou déformer le texte, il est donc sinueux et super.
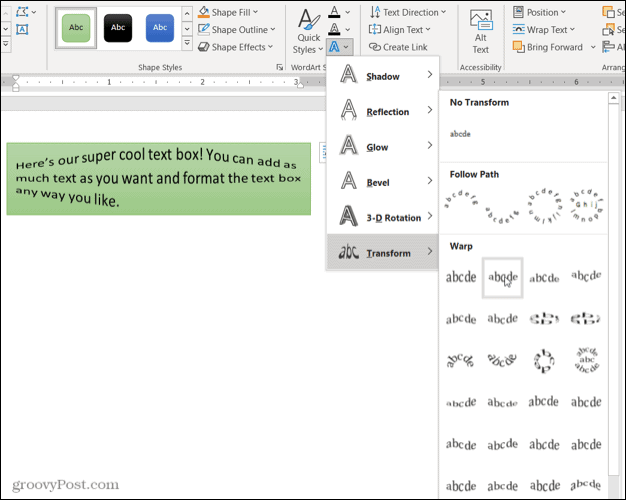
Texte, accessibilité, organisation et taille
Les sections restantes du ruban vous permettent de changer la direction du texte à l'intérieur de la boîte, utilisez l'habillage du texte avec d'autres éléments de votre document, faites pivoter la zone de texte et ajustez son Taille. Vous pouvez également utiliser l'option Accessibilité du texte alternatif pour décrire la zone de texte.
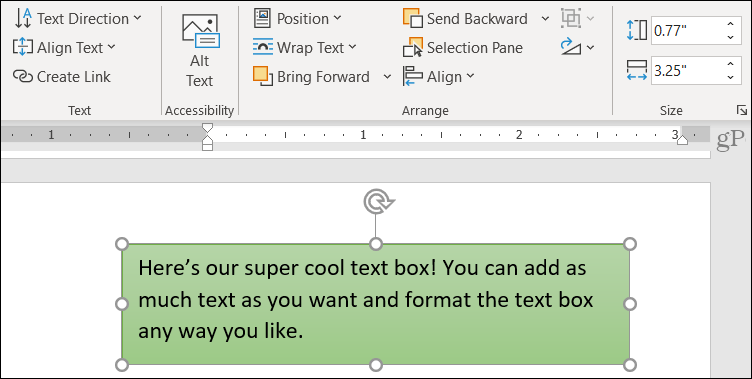
Modifier votre zone de texte
Après avoir personnalisé votre zone de texte, vous pouvez toujours la modifier à tout moment. Notez simplement que lorsque vous sélectionnez la zone de texte pour apporter des modifications, elle peut apparaître sans certains des éléments ou effets que vous avez appliqués. C'est pour rendre l'édition de texte plus simple.
Une fois que vous avez terminé vos modifications et désélectionné la zone de texte, elle reviendra à la normale avec vos personnalisations.
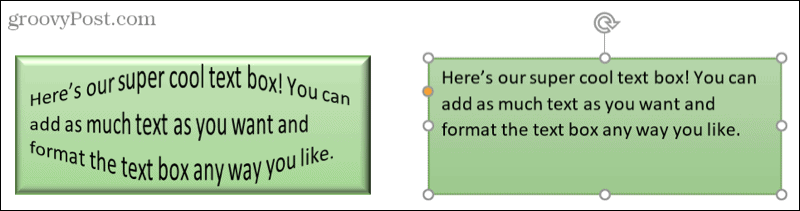
Ajoutez du texte n'importe où, n'importe où dans Word
Les zones de texte dans Microsoft Word vous permettent de placer du texte n'importe où dans votre document sans vous soucier des marges ou d'autres limitations de texte normales. Et comme vous pouvez formater complètement la zone de texte à votre guise, cela peut être un ajout à la fois amusant et utile à votre document.
Si vous utilisez Google Docs et Microsoft Word, jetez un œil à comment travailler avec des zones de texte dans Docs trop!
Comment effacer le cache, les cookies et l'historique de navigation de Google Chrome
Chrome fait un excellent travail en stockant votre historique de navigation, votre cache et vos cookies pour optimiser les performances de votre navigateur en ligne. C'est comment...
Comparaison des prix en magasin: comment obtenir des prix en ligne lors de vos achats en magasin
Acheter en magasin ne signifie pas que vous devez payer des prix plus élevés. Grâce aux garanties d'égalisation des prix, vous pouvez obtenir des remises en ligne lors de vos achats en...
Comment offrir un abonnement Disney Plus avec une carte-cadeau numérique
Si vous appréciez Disney Plus et que vous souhaitez le partager avec d'autres, voici comment acheter un abonnement Disney+ Gift pour...
Votre guide pour partager des documents dans Google Docs, Sheets et Slides
Vous pouvez facilement collaborer avec les applications Web de Google. Voici votre guide de partage dans Google Docs, Sheets et Slides avec les autorisations...