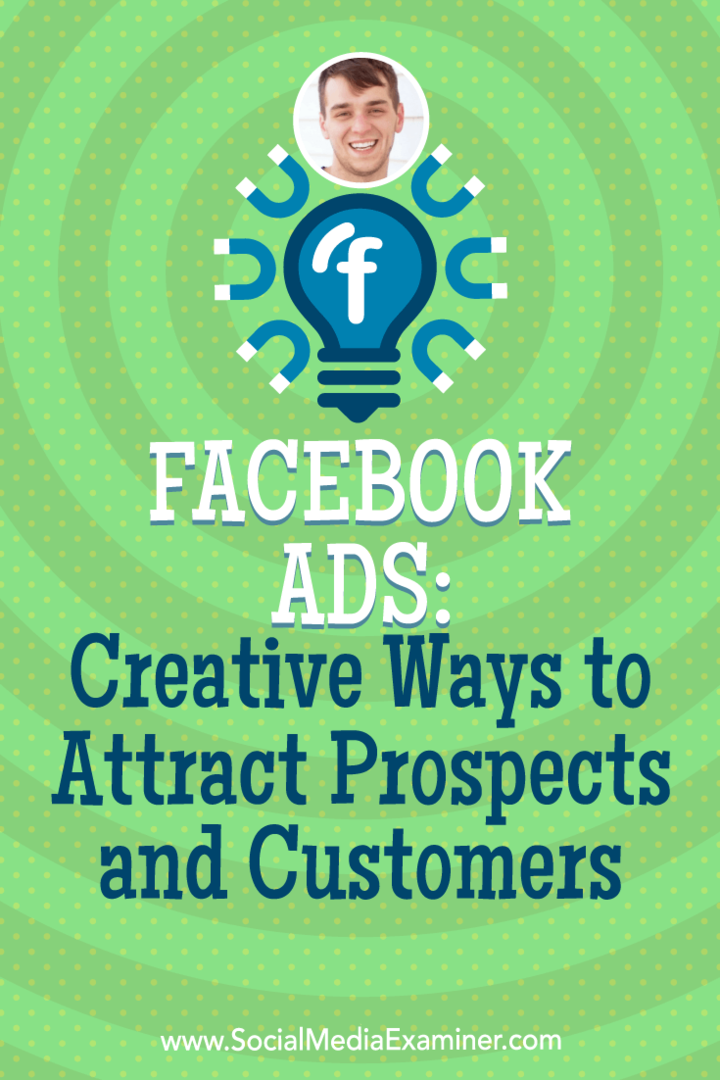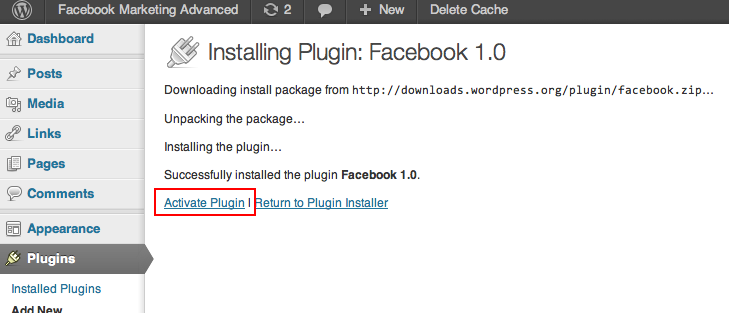Comment créer une liste déroulante dans Microsoft Word
Microsoft Office Microsoft Word Productivité Héros / / August 27, 2021

Dernière mise à jour le
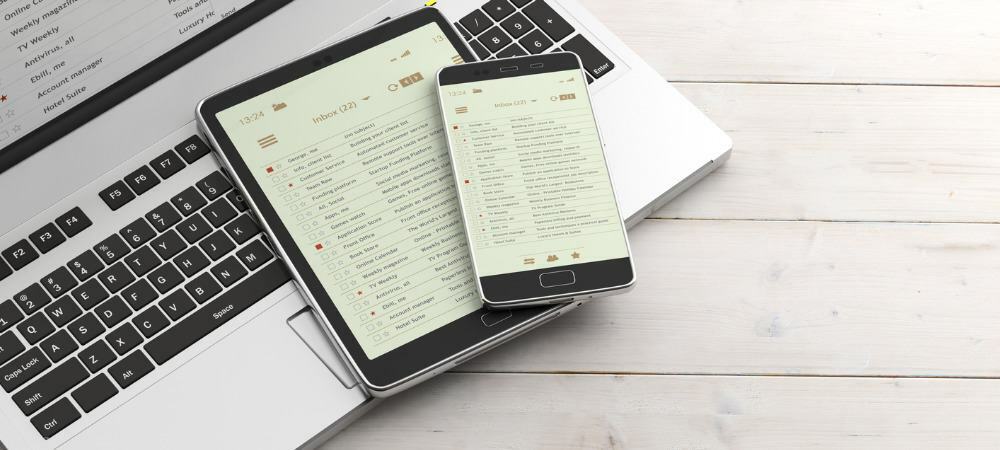
Facilitez la saisie des données ou évitez les problèmes tels que les fautes d'orthographe en ajoutant une liste déroulante dans Word. Cela ne prend qu'une minute, et nous allons vous montrer comment.
Vous n'avez pas à faire long, formulaire à remplir dans Microsoft Word pour profiter des contrôles de formulaire. Vous pouvez avoir juste un ou deux endroits où vous souhaitez ajouter quelque chose comme une liste déroulante. Cela vous permet, à vous ou à votre lecteur, de sélectionner un élément parmi les choix que vous proposez. Cela peut aider à éliminer les erreurs de saisie et d'orthographe des données.
Ici, nous allons vous montrer comment ajouter une simple liste déroulante à un document Word.
Ajouter le contrôle de formulaire déroulant
Pour utiliser les contrôles de formulaire dans Word, vous devez utiliser l'onglet Développeur. Si vous ne voyez pas cet onglet, vous pouvez l'ajouter facilement en suivant notre tutoriel, Comment activer l'onglet Développeur sur le ruban Microsoft Office.
- Placez votre curseur dans le document où vous souhaitez ajouter la liste déroulante.
- Allez au Développeur onglet et cliquez sur le Contrôle du contenu de la liste déroulante bouton.
- Vous verrez le contrôle apparaître dans votre document sous la forme d'une boîte avec "Choisir un élément". à l'intérieur. Vous pouvez ensuite passer à la configuration de la liste.

Créer la liste déroulante
Ensuite, vous ajouterez les éléments de la liste, donnerez un nom au contrôle et ajusterez quelques autres paramètres selon vos préférences. Sélectionnez le contrôle, retournez au Développeur onglet et cliquez sur Propriétés dans la section Contrôles du ruban.
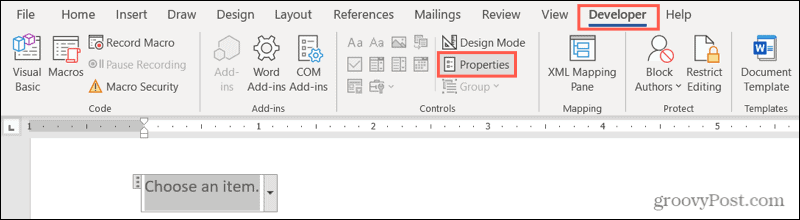
La fenêtre Propriétés de contrôle du contenu s'ouvrira, prête pour les détails de votre liste.
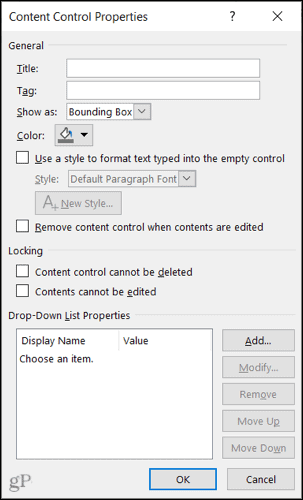
Titre et balise: saisissez le titre et éventuellement une balise que vous souhaitez utiliser pour la liste.
Montrer comme: Par défaut, ce paramètre est défini sur Bounding Box. Vous pouvez le modifier pour qu'il s'affiche avec les balises de début/de fin si vous préférez.

Couleur et style: Si vous souhaitez donner à votre contrôle une couleur ou un style particulier, vous pouvez les sélectionner ensuite.
Supprimer le contrôle: En option, vous pouvez supprimer le contrôle lorsque le contenu est modifié en cochant la case suivante.
Verrouillage: Vous verrez deux options de verrouillage pour le contrôle. Vous pouvez donc empêcher sa suppression et la modification du contenu en cochant l'une de ces options ou les deux.
Ajoutez vos éléments de liste
Enfin, vous ajouterez votre liste d'articles. Vous remarquerez que "Choisissez un élément". est une option de liste. Vous pouvez le conserver, le modifier en cliquant Modifier, ou supprimez-le en cliquant Supprimer.
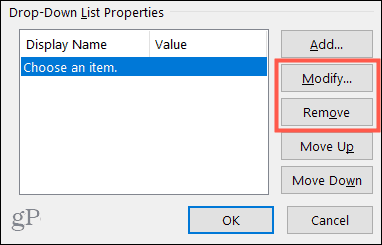
Ensuite, cliquez sur Ajouter pour insérer un élément de liste. La valeur entrera automatiquement au fur et à mesure que vous tapez le nom d'affichage. Cliquez sur d'accord lorsque vous avez terminé. Continuez ensuite à insérer vos éléments de liste restants de la même manière.
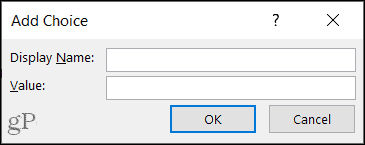
Une fois que vous avez tous vos choix de liste, vous pouvez les réorganiser en utilisant le Déplacer vers le haut et Descendre boutons à droite.
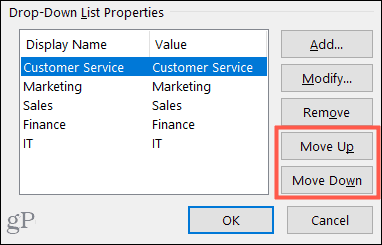
Lorsque vous êtes satisfait de la configuration de votre liste, cliquez sur d'accord pour appliquer les propriétés.
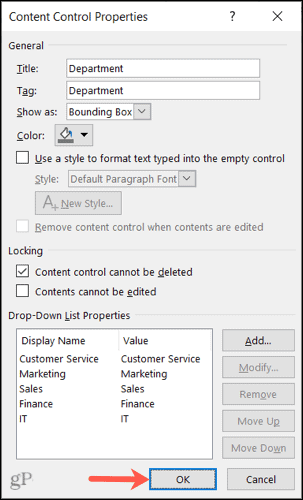
Et c'est tout! Pour utiliser la liste déroulante, cliquez dessus et choisissez une option à l'aide de la flèche.
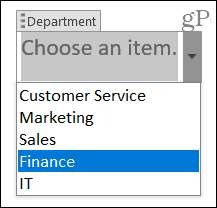
Limiter les options de saisie de données à l'aide d'une liste déroulante dans Word
Une liste déroulante est un contrôle de formulaire utile dans Word, que ce soit pour plus de simplicité ou pour éviter les problèmes de saisie de données. Vous pouvez vous assurer que seuls des éléments spécifiques sont disponibles pour vous-même ou pour d'autres.
Pour en savoir plus, découvrez comment automatiser les formulaires dans Word avec des champs personnalisés ou comment créer une simple liste de contrôle Word.
Comment effacer le cache, les cookies et l'historique de navigation de Google Chrome
Chrome fait un excellent travail en stockant votre historique de navigation, votre cache et vos cookies pour optimiser les performances de votre navigateur en ligne. C'est comment...
Comparaison des prix en magasin: comment obtenir des prix en ligne lors de vos achats en magasin
Acheter en magasin ne signifie pas que vous devez payer des prix plus élevés. Grâce aux garanties d'égalisation des prix, vous pouvez obtenir des remises en ligne lors de vos achats en...
Comment offrir un abonnement Disney Plus avec une carte-cadeau numérique
Si vous appréciez Disney Plus et que vous souhaitez le partager avec d'autres, voici comment acheter un abonnement Disney+ Gift pour...
Votre guide pour partager des documents dans Google Docs, Sheets et Slides
Vous pouvez facilement collaborer avec les applications Web de Google. Voici votre guide de partage dans Google Docs, Sheets et Slides avec les autorisations...