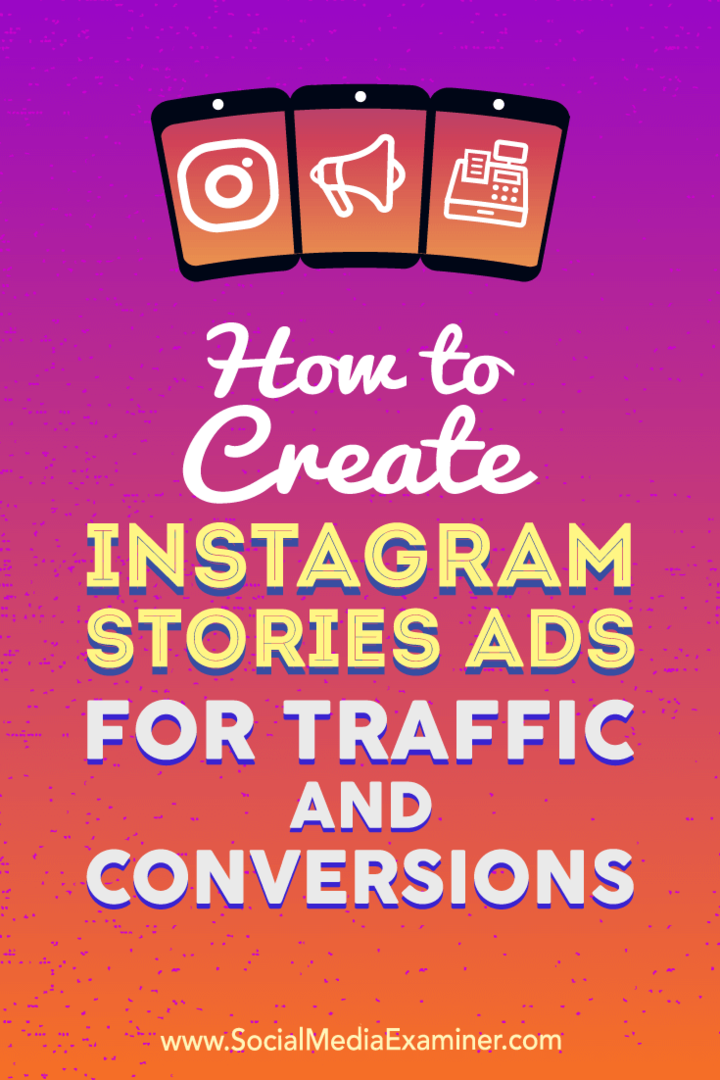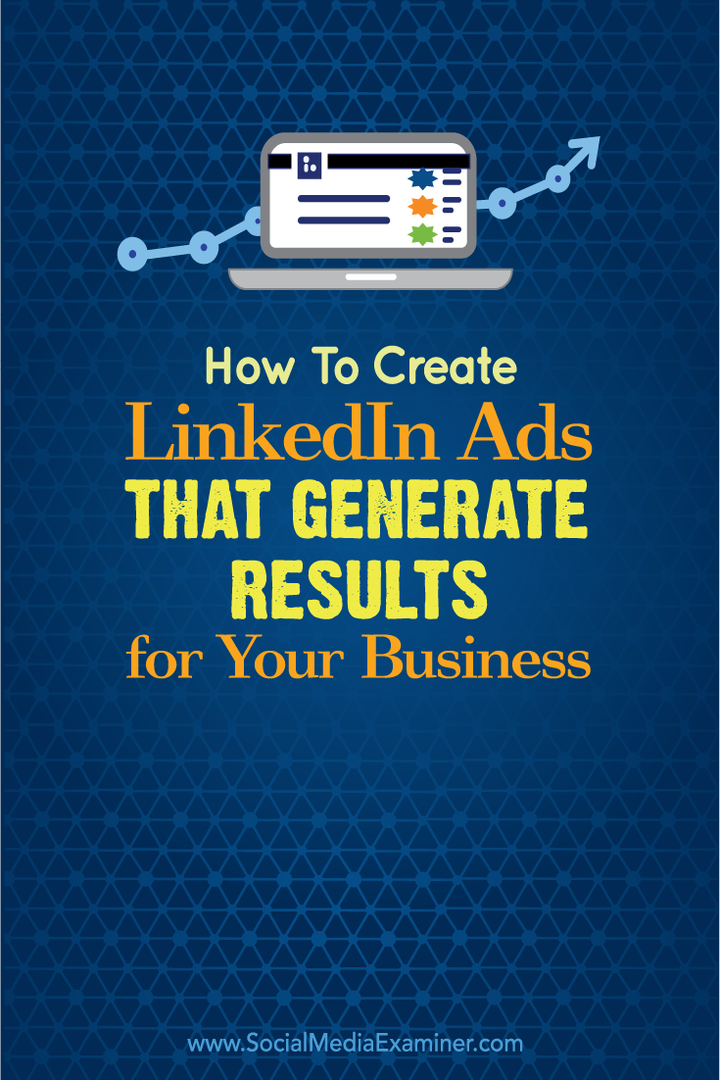25 raccourcis clavier ToDoist pour une gestion du temps plus efficace
Todoist Héros / / July 24, 2021

Dernière mise à jour le

Dans cet article, nous allons décrire et démontrer tous les raccourcis clavier utiles qui vous sont disponibles en tant qu'utilisateur de ToDoist.
ToDoist est un puissant outil de gestion du temps que tout le monde peut utiliser gratuitement. Il existe également des fonctionnalités avancées utiles pour quiconque est prêt à payer pour le plan premium bon marché.
Cependant, à utiliser ToDoist aussi efficacement que possible, c'est une excellente idée d'apprendre et de mémoriser tous les raccourcis clavier ToDoist disponibles.
Dans cet article, nous allons décrire et démontrer tous les raccourcis clavier utiles qui vous sont disponibles en tant qu'utilisateur de ToDoist.
Noter: Tous les raccourcis détaillés ci-dessous fonctionneront sur la version Web la plus populaire de ToDoist.
Raccourcis clavier généraux
Avant d'aborder les raccourcis clavier de ToDoist avec des utilisations plus spécifiques, il existe quelques raccourcis clavier à usage général que vous utiliserez probablement le plus fréquemment.
- presse m pour ouvrir ou réduire le menu latéral.
- presse h pour revenir à la vue « accueil » (c'est la Aujourd'hui option de menu).
- Sélectionnez plusieurs tâches à la fois en maintenant la touche Ctrl ou Maj (sous Windows) ou la touche Commande (sous Mac) enfoncée et faites un clic gauche sur plusieurs tâches pour les sélectionner. Vous pouvez utiliser le menu en haut pour agir sur ces plusieurs tâches immediatement.
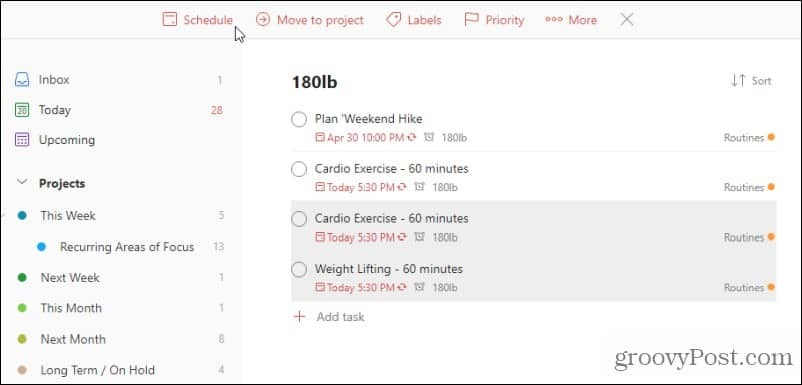
- presse q pour ajouter rapidement une nouvelle tâche, une pour l'ajouter en bas de la liste courante, ou UNE pour l'ajouter en haut de la liste actuelle.
- presse s pour ajouter une nouvelle section (les sections vous permettent de regrouper les tâches sous leur propre en-tête).
- presse / ou alors F pour ouvrir la fenêtre de recherche (le champ de recherche est l'endroit où vous pouvez trouver des tâches et d'autres éléments dans votre liste de tâches).
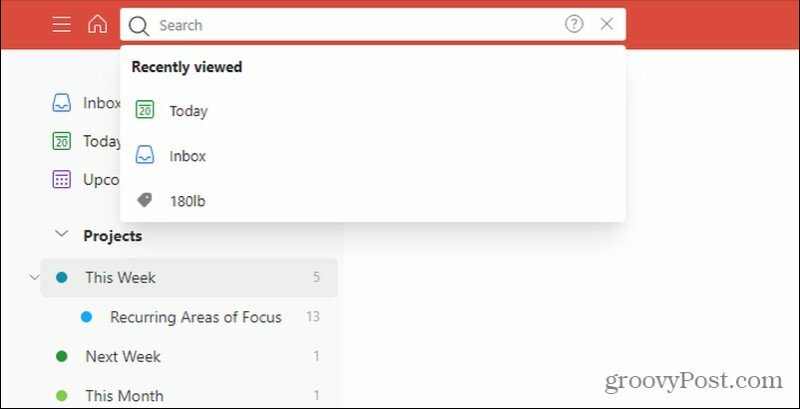
- Tenez le Changement touche et appuyez sur v pour changer la vue de liste actuelle en une vue de tableau Kanban.
Tous les raccourcis clavier de ToDoist ci-dessus vous aideront à naviguer, rechercher ou ajouter rapidement de nouvelles tâches. Cependant, il reste beaucoup plus de raccourcis à couvrir.
Ajouter des éléments rapidement
Vous avez appris à ajouter rapidement des tâches dans la section ci-dessus, mais il existe également des raccourcis d'ajout rapide pour ajouter d'autres éléments.
Les raccourcis clavier d'ajout rapide ci-dessous ne fonctionnent que lorsqu'une tâche est ouverte et que votre curseur se trouve dans le champ de la tâche.
- presse @ suivi d'un texte pour ajouter une nouvelle étiquette à une tâche.
- presse # et sélectionnez un projet auquel vous souhaitez attacher cette tâche.
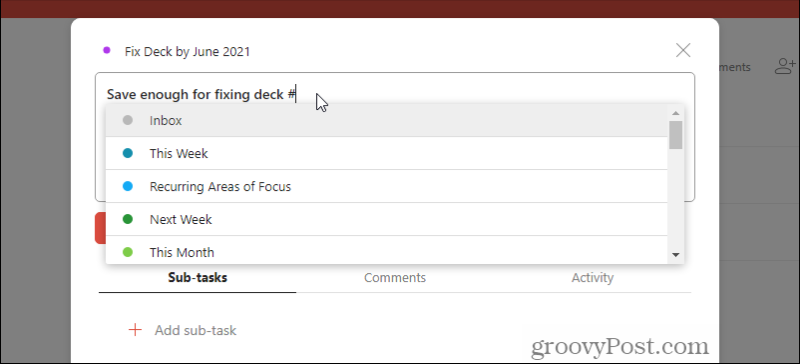
- presse / pour choisir une section pour la tâche.
- presse + pour assigner rapidement la tâche à quelqu'un.
- Taper p1 par p4 pour donner la priorité à une tâche (vous verrez le texte changer pour le bon indicateur de priorité).
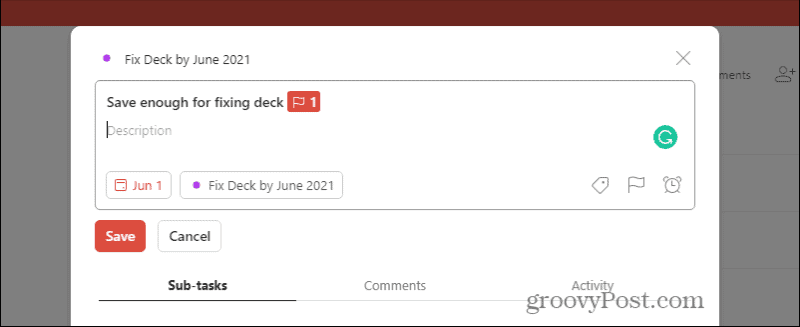
Raccourcis clavier d'édition de tâches
Lorsque vous ajoutez une nouvelle tâche ou modifiez une tâche existante, vous pouvez utiliser n'importe quel raccourci clavier ci-dessous.
- Tenez le Alt et cliquez sur la tâche (ou sur la Option sur Mac) et vous pouvez modifier le nom de la tâche.
- presse Esc pour annuler tout ce que vous modifiez actuellement lors de l'édition d'une tâche.
- Après avoir créé une tâche, si vous souhaitez l'enregistrer et créer immédiatement une autre tâche en dessous, maintenez la touche Changement touche et appuyez sur Entrer.
- Si vous souhaitez enregistrer la tâche et créer une nouvelle tâche au-dessus, maintenez la touche Ctrl touche et appuyez sur Entrer.
- Lors de l'édition d'une tâche, vous pouvez passer à la tâche au-dessus en maintenant Ctrl et en appuyant sur le En haut flèche ou appuyez sur la Vers le bas flèche pour passer à la tâche en dessous.
Raccourcis ToDoist pour trier les tâches
Lorsque vous êtes dans la vue de la liste des tâches dans un projet dans ToDoist, vous pouvez rapidement trier la liste des tâches avec quatre raccourcis clavier.
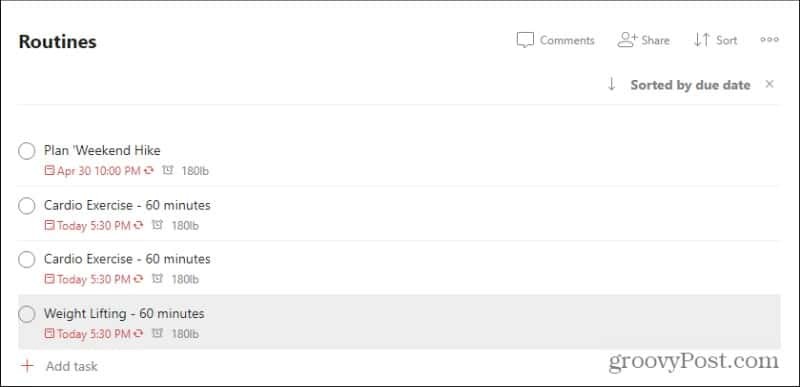
- ré - Trier par date
- p – trier par priorité de tâche
- m – trier par nom de tâche
- r – trier par le nom de la personne affectée à la tâche
Utilisation des raccourcis clavier de ToDoist sur d'autres plates-formes
La plupart des raccourcis ci-dessus qui fonctionnent sur la version Web de ToDoist fonctionnent généralement sur les applications d'autres plates-formes, à quelques exceptions près.
Sur Windows 10, il existe deux raccourcis « globaux » supplémentaires.
- appuie sur le les fenêtres clé, Alt, et S pour basculer entre l'affichage ou le masquage de l'application ToDoist.
- appuie sur le les fenêtres clé, Alt, et Q pour ajouter rapidement une nouvelle tâche.
Sur macOS, ces mêmes raccourcis globaux sont les suivants.
- presse Ctrl, les Commander clé, et T pour afficher ou masquer ToDoist.
- presse Ctrl, les Commander clé, et UNE pour ajouter une nouvelle tâche.
La plupart des gens n'utiliseront jamais de raccourcis clavier sur Android ou iOS car vous aurez besoin d'un clavier mobile pour le faire. Cependant, si vous avez l'intention d'utiliser un clavier mobile, vous pouvez accéder à la liste des raccourcis clavier mobiles sur le site Web de ToDoist.
Comment effacer le cache, les cookies et l'historique de navigation de Google Chrome
Chrome fait un excellent travail en stockant votre historique de navigation, votre cache et vos cookies pour optimiser les performances de votre navigateur en ligne. C'est comment...
Comparaison des prix en magasin: comment obtenir des prix en ligne lors de vos achats en magasin
Acheter en magasin ne signifie pas que vous devez payer des prix plus élevés. Grâce aux garanties d'égalisation des prix, vous pouvez obtenir des remises en ligne lors de vos achats en...
Comment offrir un abonnement Disney Plus avec une carte-cadeau numérique
Si vous appréciez Disney Plus et que vous souhaitez le partager avec d'autres, voici comment acheter un abonnement Disney+ Gift pour...
Votre guide pour partager des documents dans Google Docs, Sheets et Slides
Vous pouvez facilement collaborer avec les applications Web de Google. Voici votre guide de partage dans Google Docs, Sheets et Slides avec les autorisations...