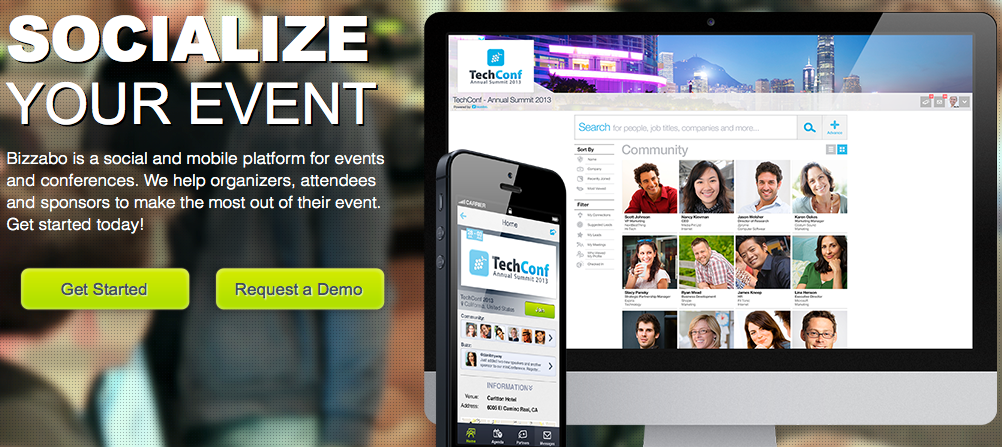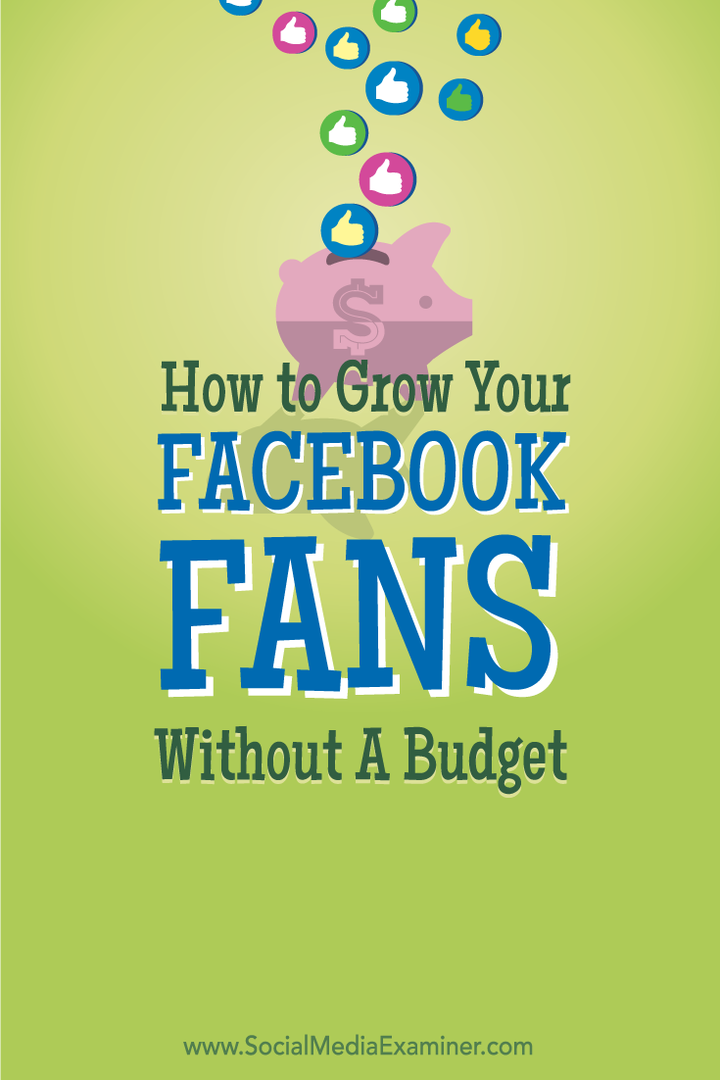Comment changer l'orientation des diapositives d'une présentation PowerPoint
Microsoft Powerpoint Power Point Héros / / July 14, 2021

Dernière mise à jour le

Le contenu de votre diaporama ne correspond pas tout à fait à la mise en page? Voici comment changer l'orientation des diapositives dans PowerPoint en portrait.
Il est logique que les diapositives dans PowerPoint soient en mode paysage. Mais cela ne signifie pas qu'une mise en page portrait ne peut pas fonctionner dans votre présentation particulière.
Nous allons vous montrer comment modifier l'orientation des diapositives dans PowerPoint sur Windows, Mac et le Web. Ainsi, pour votre présentation actuelle ou votre prochaine, vous pouvez facilement modifier l'orientation pour l'adapter à votre contenu.
Noter: pour le moment, vous ne pouvez pas modifier l'orientation des diapositives dans l'application mobile PowerPoint.
Modifier l'orientation des diapositives dans PowerPoint sous Windows
Ouvrez votre diaporama ou créez-en un nouveau dans l'application PowerPoint sous Windows. Ensuite, suivez ces étapes pour modifier l'orientation de la diapositive.
- Allez au Conception languette.
- À l'extrême droite du ruban, cliquez sur Taille de la diapositive > Taille de diapositive personnalisée dans la section Personnaliser.
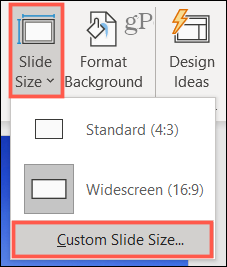
- marque le Portrait en haut à droite de la fenêtre contextuelle sous Slides. Vous pouvez effectuer tous les autres ajustements que vous souhaitez dans la fenêtre pour des éléments tels que la largeur et la hauteur.
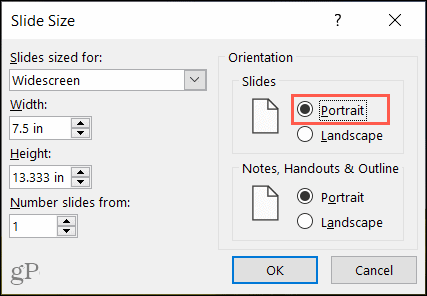
- Cliquez sur d'accord.
- Dans la fenêtre contextuelle suivante, choisissez Maximiser ou alors Assurer l'ajustement. Étant donné que vous avez sélectionné une nouvelle taille de diapositive, vous serez invité à maximiser la taille de votre contenu ou à l'adapter à la nouvelle orientation de la diapositive.
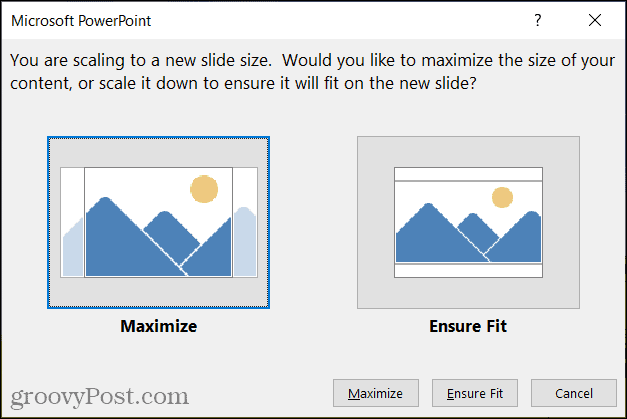
Et c'est tout! Votre présentation devrait maintenant s'afficher en mode portrait.
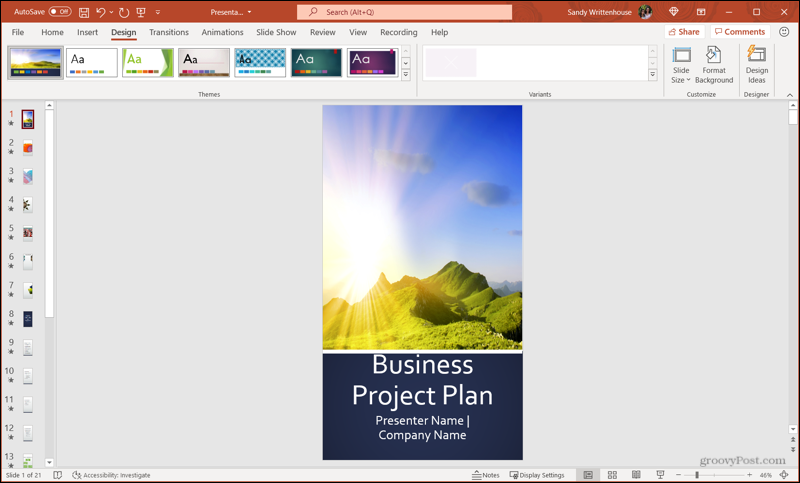
Modifier l'orientation des diapositives dans PowerPoint sur Mac
Ouvrez votre présentation ou créez-en une nouvelle dans PowerPoint sur Mac. Les étapes sont similaires à celles de Windows, avec quelques légères différences de formulation.
- Allez au Conception languette.
- À l'extrême droite du ruban, cliquez sur Taille de la diapositive > Mise en page.
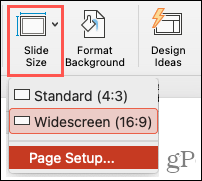
- Choisir la Portrait à côté de Diapositives dans la section Orientation de la fenêtre contextuelle. C'est l'option sur le côté gauche. Vous pouvez également apporter d'autres modifications à des éléments tels que la largeur et la hauteur.
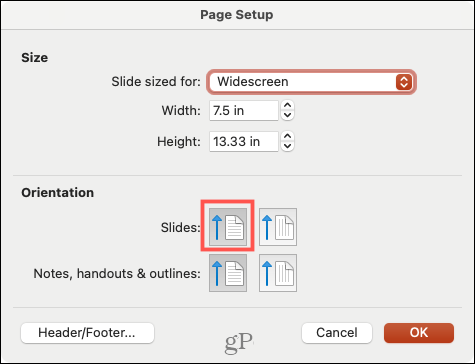
- Cliquez sur d'accord.
- Dans la fenêtre contextuelle suivante, choisissez Augmenter ou alors Réduire. Cette invite vous aide à ajuster la taille de votre contenu pour l'adapter à la nouvelle orientation de la diapositive.
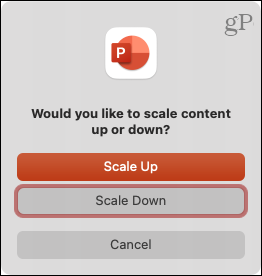
Et voilà, utilisateurs de Mac. Votre présentation est maintenant en mode portrait, prête à être terminée.
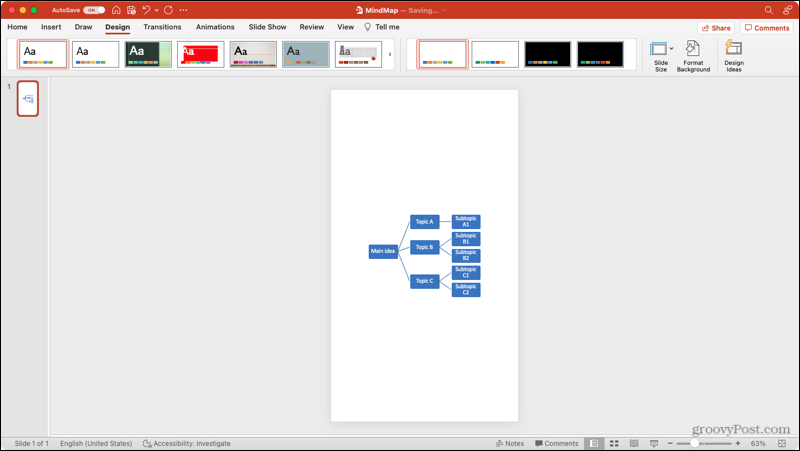
Modifier l'orientation des diapositives dans PowerPoint sur le Web
Si tu utilises PowerPoint sur le Web au lieu de votre bureau, vous pouvez y modifier l'orientation des diapositives tout aussi facilement
- Allez au Conception languette.
- À l'extrême droite du ruban, cliquez sur Taille de la diapositive > Taille de diapositive personnalisée.
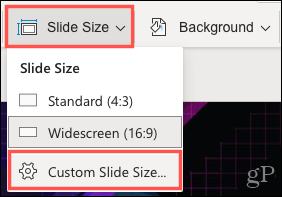
- Choisir Portrait à côté de Orientation de la diapositive et éventuellement apporter d'autres modifications comme vous le souhaitez.
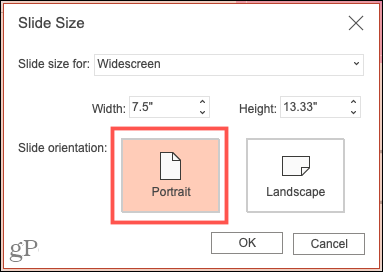
- Cliquez sur d'accord.
- Dans la fenêtre contextuelle suivante, choisissez Maximiser ou alors Assurer l'ajustement.
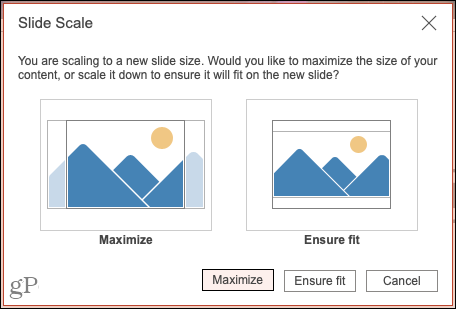
Voila! Votre diaporama PowerPoint est maintenant en mode portrait.
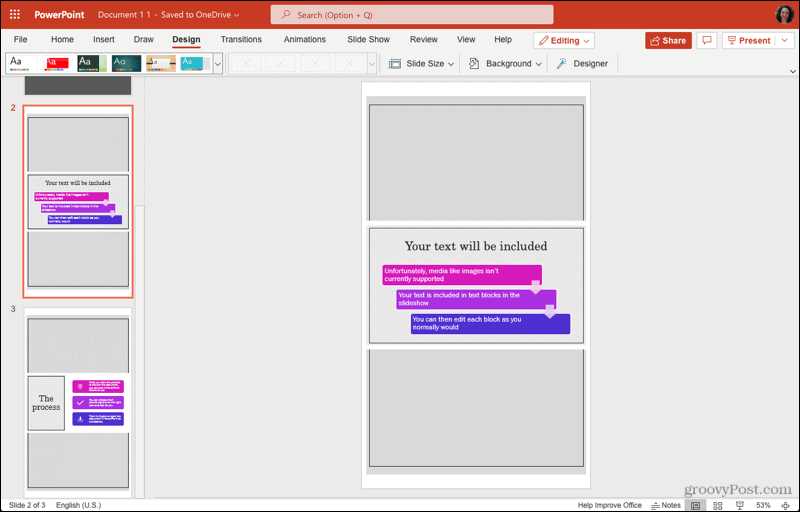
La vue parfaite pour votre diaporama PowerPoint
La plupart du temps, la mise en page paysage pour une présentation PowerPoint est idéale. C'est pourquoi l'orientation de la diapositive est dans cette vue par défaut. Mais s'il arrive un moment où changer l'orientation rendra votre présentation parfaite, vous pouvez le faire en quelques clics !
Pour plus d'aide avec PowerPoint, découvrez comment importer et réutiliser des diapositives ou alors ajouter des numéros de diapositives à votre présentation.
Comment effacer le cache, les cookies et l'historique de navigation de Google Chrome
Chrome fait un excellent travail en stockant votre historique de navigation, votre cache et vos cookies pour optimiser les performances de votre navigateur en ligne. C'est comment...
Comparaison des prix en magasin: comment obtenir des prix en ligne lors de vos achats en magasin
Acheter en magasin ne signifie pas que vous devez payer des prix plus élevés. Grâce aux garanties d'égalisation des prix, vous pouvez obtenir des remises en ligne lors de vos achats en...
Comment offrir un abonnement Disney Plus avec une carte-cadeau numérique
Si vous appréciez Disney Plus et que vous souhaitez le partager avec d'autres, voici comment acheter un abonnement Disney+ Gift pour...
Votre guide pour partager des documents dans Google Docs, Sheets et Slides
Vous pouvez facilement collaborer avec les applications Web de Google. Voici votre guide pour partager dans Google Docs, Sheets et Slides avec les autorisations...