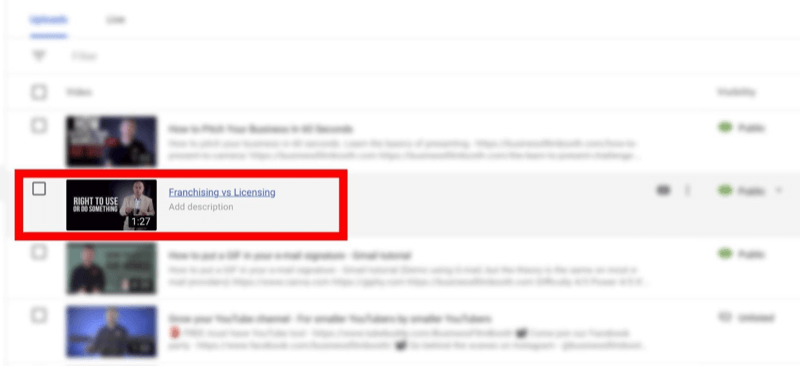Comment créer et personnaliser une table des figures dans Word
Microsoft Word Microsoft Héros / / June 16, 2021

Dernière mise à jour le

Aidez vos lecteurs à naviguer vers les tableaux et les figures de votre document. Voici comment insérer et personnaliser une table des figures dans Word.
Lorsque vous créez un document avec de nombreuses pages et sections, vous pouvez utiliser une table des matières pour aider votre lecteur à naviguer. Donc, si votre document comprend des tableaux et des figures, une table des figures sert le même objectif. Ce tableau permet à votre lecteur de sauter directement à l'un de ces objets.
Microsoft Word fournit une option de table des figures intégrée que vous pouvez insérer et personnaliser. Ceci est particulièrement utile lorsque votre document contient plus de ces types d'éléments que de texte. Donc, si vous êtes prêt à aider votre public à naviguer vers vos tableaux et figures, ou même des équations, plus rapidement et plus facilement, commençons !
Ajoutez des légendes à vos tableaux et figures
Avant de pouvoir insérer une table des figures dans Word, assurez-vous que tous vos éléments ont des légendes. C'est ce qui permet au tableau de les trouver et de les afficher.
Vous pouvez sélectionner, cliquer avec le bouton droit sur le tableau ou la figure et choisir Insérez la légende. Cela vous permet d'étiqueter l'élément sous forme de tableau ou de figure et de lui attribuer un chiffre ou une lettre. Vous pouvez donc utiliser le tableau A, la figure 1, etc.
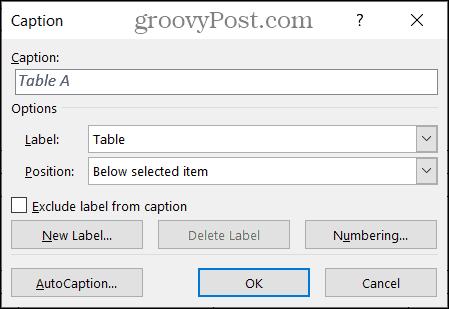
Si vous êtes intéressé par les détails pour créer vos légendes, jetez un œil à notre tutoriel complet sur comment travailler avec des légendes dans Microsoft Word.
Insérer et personnaliser la table des figures dans Word
Lorsque les tableaux et figures de votre document sont prêts, placez votre curseur dans le document où vous souhaitez insérer le tableau des figures.
Allez au Les références onglet et cliquez sur Insérer le tableau des figures dans la section Légendes du ruban.
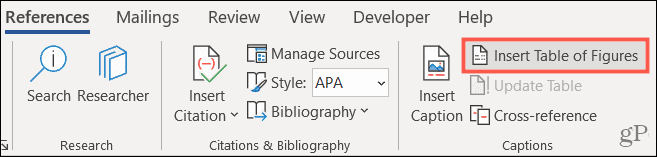
La fenêtre Table des figures s'affiche. C'est ici que vous personnalisez l'apparence du tableau. Tout d'abord, confirmez que le Tableau des figures l'onglet est sélectionné en haut.
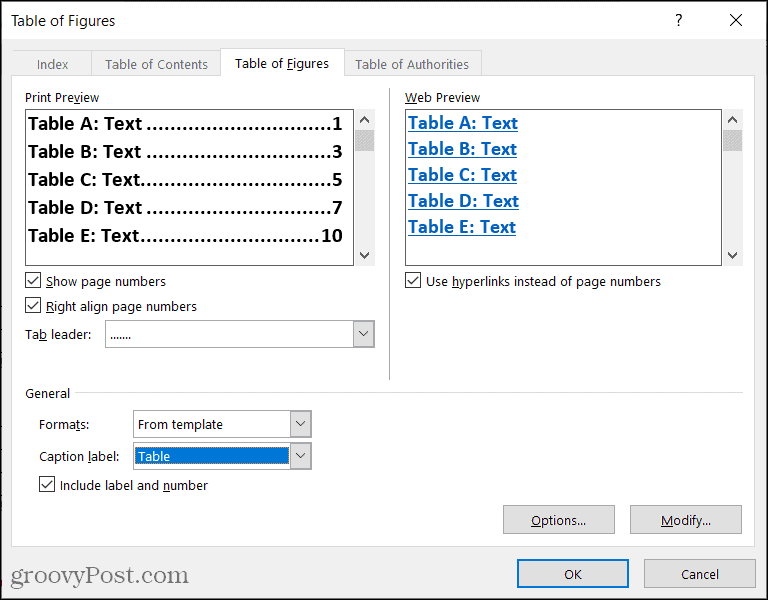
Le haut de la fenêtre est divisé en deux sections: Aperçu avant impression et Aperçu Web. Chacun d'entre eux offre une personnalisation ou deux. Travaillez avec celui de votre vue de document.
Aperçu avant impression: Vous pouvez afficher le numéro de page et/ou l'aligner à droite sur ces numéros de page en cochant les cases correspondantes. Si vous utilisez les deux, vous avez la possibilité de sélectionner un leader d'onglet dans cette liste déroulante. Cela vous permet d'utiliser des points, des tirets ou des lignes entre l'étiquette et le numéro de page.
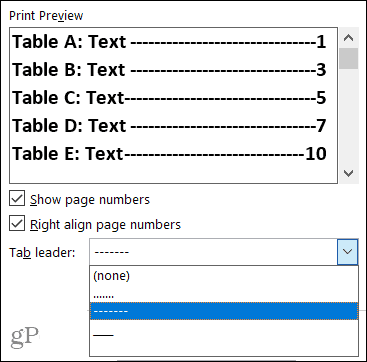
Aperçu Web: vous pouvez cocher la case pour utiliser des hyperliens au lieu des numéros de page pour cette vue. Et c'est évidemment un moyen utile de naviguer vers le tableau ou la figure d'un simple clic.
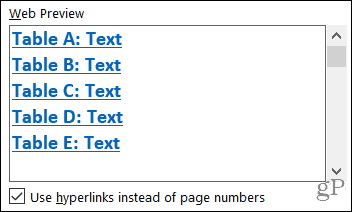
Ensuite, descendez jusqu'à la section Général de la fenêtre pour des options de personnalisation supplémentaires.
Formats: Différents formats sont disponibles, chacun avec un aspect et une sensation légèrement différents. Vous pouvez en sélectionner un pour correspondre à votre document ou un qui est simple ou formel.
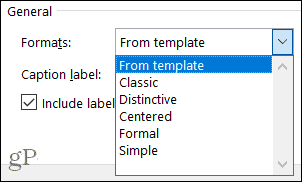
Si vous préférez créer votre propre formatage de tableau avec des polices spécifiques, vous pouvez modifier le modèle de tableau des figures. Tout d'abord, sélectionnez À partir du modèle sous Formats, puis cliquez sur le Modifier bouton. Notez simplement que vous allez modifier le modèle par défaut pour cet objet.
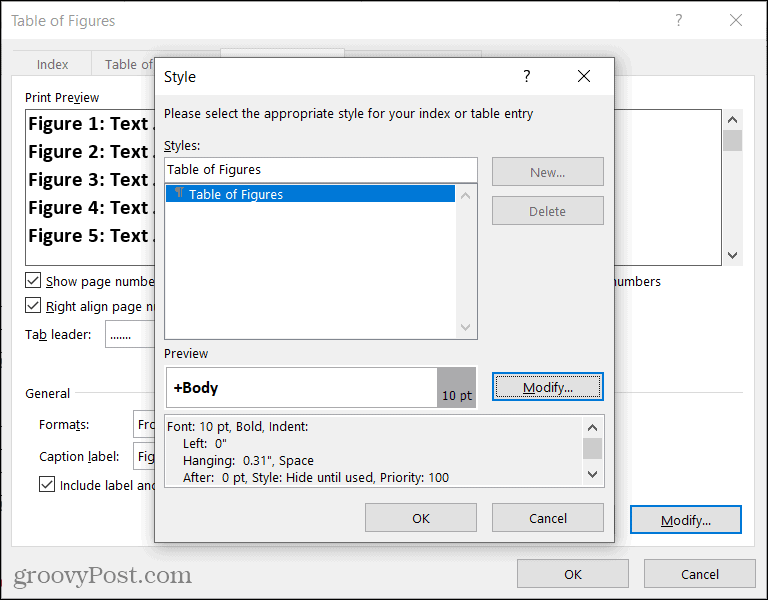
Étiqueter: Il s'agit d'un élément clé de la table des figures. Assurez-vous de sélectionner le type qui correspond à vos articles. Par exemple, vous pouvez sélectionner Équation, Figure ou Tableau.
Inclure l'étiquette et le numéro: Ceci est une case à cocher facultative et dépend du texte que vous incluez avec votre légende. Par exemple, si vous souhaitez que le texte de la légende s'affiche plutôt que l'étiquette et son numéro, décochez cette case. Voici un exemple pour illustrer la différence.
Nous avons deux figures avec les légendes comme "Figure 1 Daisies" et "Figure 2 Roses". Avec la case cochée, ils s'affichent exactement comme dans le tableau des figures car nous incluons l'étiquette et le numéro. Si la case n'est pas cochée, vous ne voyez que le texte dans le tableau, les marguerites et les roses.
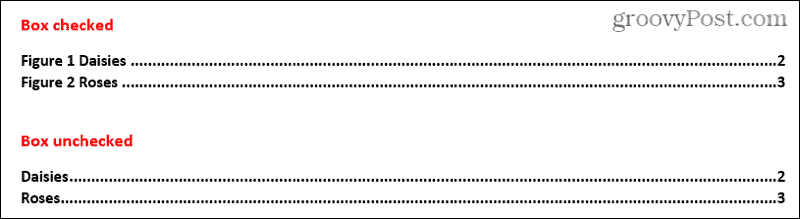
Lorsque vous avez terminé de sélectionner toutes les options de votre table des figures, cliquez sur d'accord pour l'insérer dans votre document.

Mettre à jour une table des figures
Si vous insérez un tableau des figures, puis ajoutez ou supprimez des figures ou des tableaux ou modifiez les légendes, vous pouvez mettre à jour le tableau pour refléter vos modifications.
- Sélectionnez votre table des figures.
- Allez au Les références onglet et cliquez sur Tableau de mise à jour dans la section Légendes du ruban.
- Choisissez soit Mettre à jour les numéros de page uniquement ou alors Mettre à jour la table entière.
- Cliquez sur d'accord.
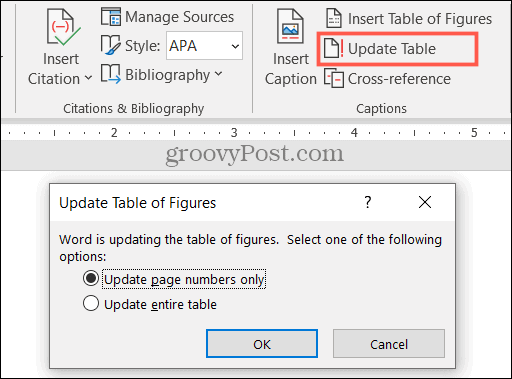
Vous devriez alors voir votre tableau se mettre à jour avec les nouveaux éléments que vous avez ajoutés et toutes les autres modifications que vous avez apportées aux légendes.
Aidez vos lecteurs avec un tableau des chiffres dans Word
Tout comme un Table des matières, un tableau des figures peut être utile à vos lecteurs de documents. Gardez donc cet outil pratique à l'esprit pour votre prochain document Word !
Comment effacer le cache, les cookies et l'historique de navigation de Google Chrome
Chrome fait un excellent travail en stockant votre historique de navigation, votre cache et vos cookies pour optimiser les performances de votre navigateur en ligne. C'est comment...
Comparaison des prix en magasin: comment obtenir des prix en ligne lors de vos achats en magasin
Acheter en magasin ne signifie pas que vous devez payer des prix plus élevés. Grâce aux garanties d'égalisation des prix, vous pouvez obtenir des remises en ligne lors de vos achats en...
Comment offrir un abonnement Disney Plus avec une carte-cadeau numérique
Si vous appréciez Disney Plus et que vous souhaitez le partager avec d'autres, voici comment acheter un abonnement Disney+ Gift pour...
Votre guide pour partager des documents dans Google Docs, Sheets et Slides
Vous pouvez facilement collaborer avec les applications Web de Google. Voici votre guide de partage dans Google Docs, Sheets et Slides avec les autorisations...