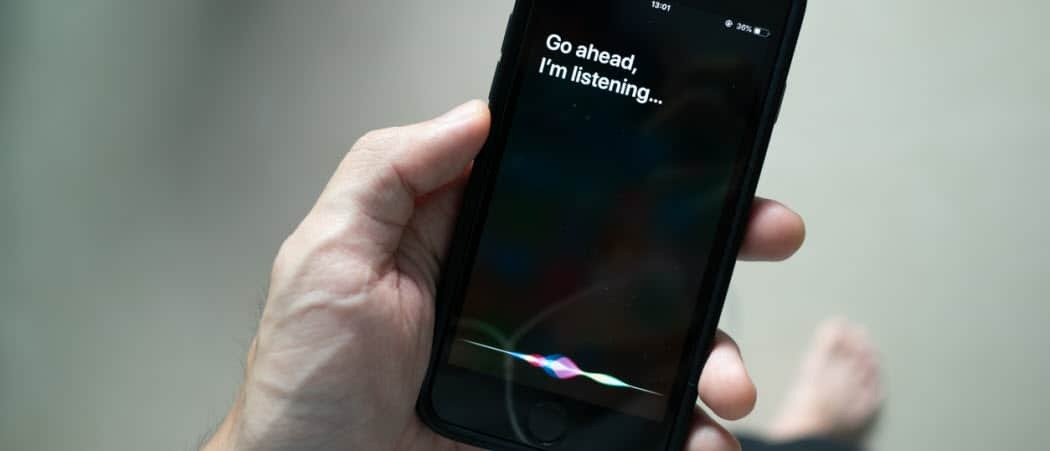Suivez vos objectifs de fitness avec MapMyFitness, Zapier et Google Sheets
Feuilles Google Google Héros / / March 25, 2021
Dernière mise à jour le
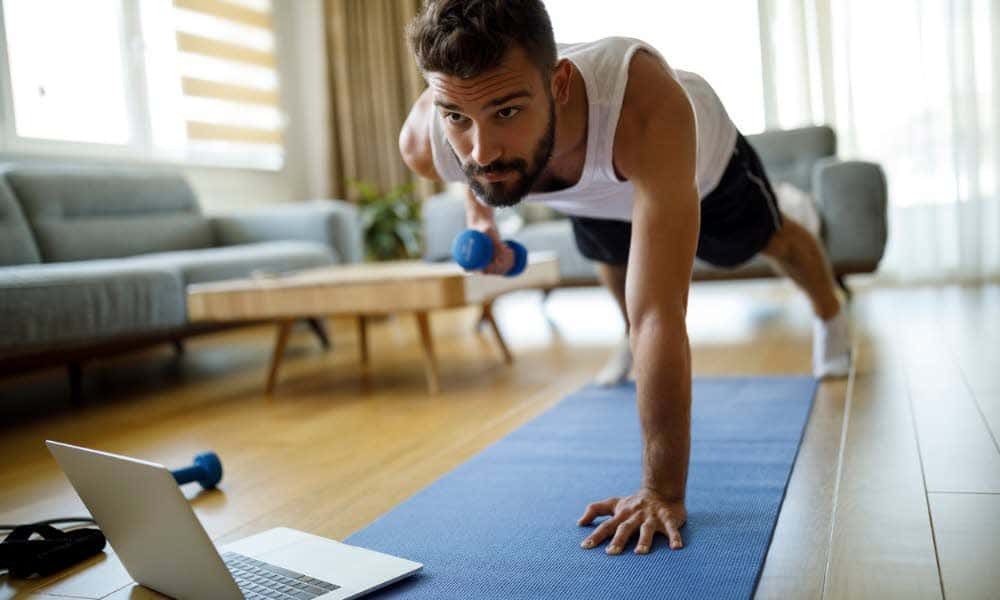
Pour atteindre vos objectifs de perte de poids et de forme physique, vous devez vraiment vous responsabiliser. Cela signifie suivre tout, des séances d'exercice et des randonnées aux promenades dans le parc.
Malheureusement, se rappeler de suivre toutes ces choses n’est pas facile. Et oublier signifie que vous manquerez le suivi des entraînements et le suivi de vos progrès.
Pour rendre ce processus un peu plus facile, voyons comment vous pouvez automatiser ce processus à l'aide de MapMyFitness, Zapier et Google Sheets.
Configurez vos comptes
Avant de pouvoir configurer ce système, vous devez créer un nouveau compte avec MapMyFitness, Zapier et Google Sheets.
Visiter le Site Web de MapMyFitness et sélectionnez S'inscrire. Vous pouvez soit vous inscrire en utilisant votre compte Facebook, soit entrer vos coordonnées pour créer un nouveau compte.
Le tableau de bord MapMyFitness est très simple et direct. Il vous montrera un résumé de toutes vos activités au cours du mois dernier.
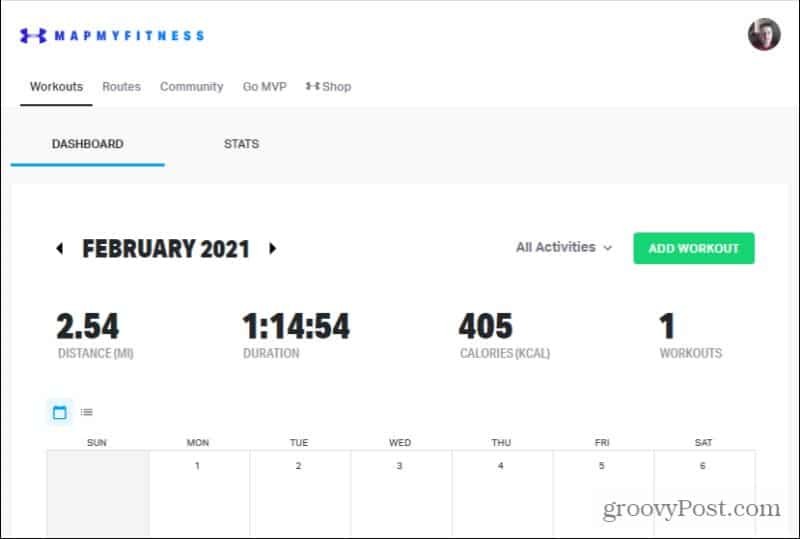
Vous pouvez utiliser le site Web ou l'application pour ajouter un entraînement. Les entrées pour les entraînements sont rapides et simples et comprennent une longue liste d'activités parmi lesquelles choisir.
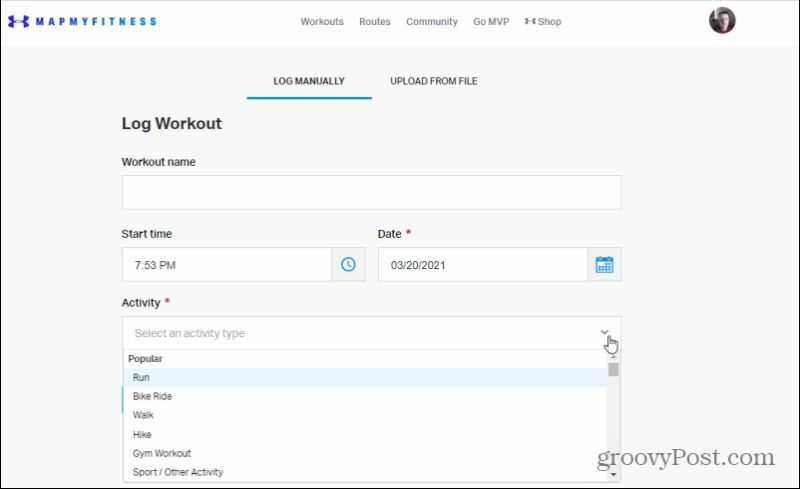
L'application dispose d'une interface encore meilleure pour la journalisation des entraînements, y compris une carte qui suit la progression de votre randonnée ou de vos courses.
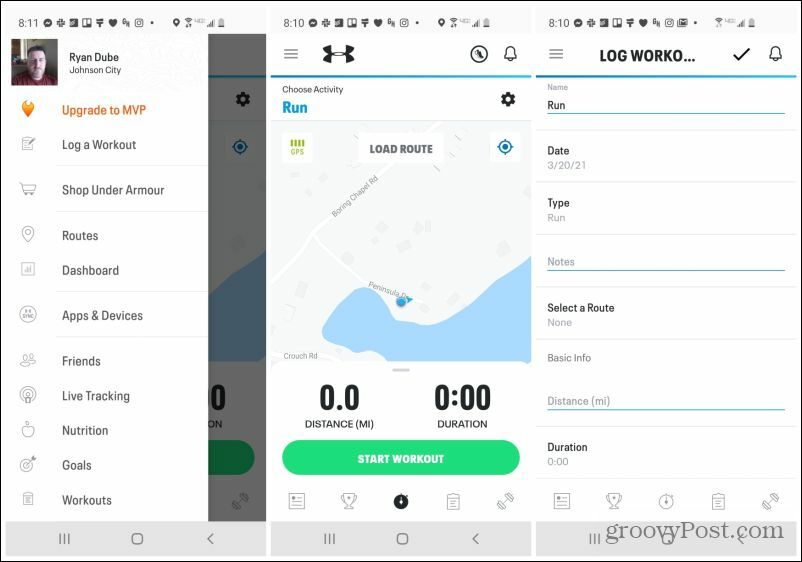
Tous vos entraînements et autres informations sont enregistrés et stockés dans votre compte cloud avec Under Armour. Ce sont ces données que vous pourrez utiliser plus tard avec Zapier pour automatisez votre activité enregistrement.
Suivant, Rendez-vous chez Zapier et y créer un compte. Vous pouvez obtenir un compte gratuit qui autorise jusqu'à 2000 tâches par mois, ce qui est plus que suffisant pour cette automatisation. Ou vous pouvez payer un peu moins de 20 $ par mois pour le compte Starter qui permet jusqu'à 3000 tâches par mois.
Enfin, tant que vous disposez d'un compte Google, vous aurez accès à Google Sheets.
Créer la tâche de base sur Zapier
La prochaine étape consiste à s'assurer Zapier peut se connecter à la fois à MapMyFitness et à Google Sheets. Sur la page principale, saisissez mapmyfitness en premier Connectez cette application domaine. Sélectionner MapMyFitness quand il apparaît.
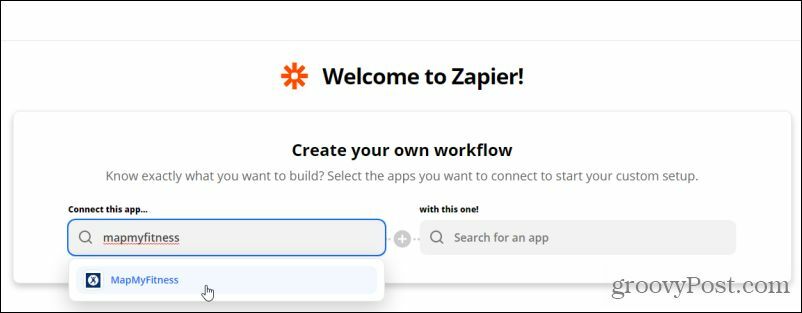
Taper Google Sheets dans le champ de droite et sélectionnez Google Sheets quand il apparaît.
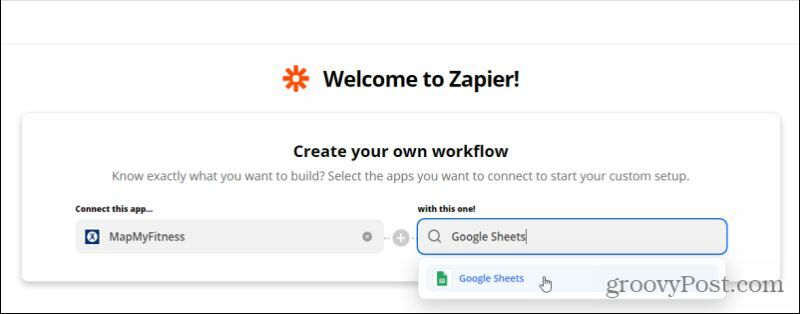
Une nouvelle ligne s'ouvrira dans laquelle vous devrez sélectionner le déclencheur et l'action de votre Zap. Sous Quand cela arrive, sélectionnez Nouvel entraînement dans le champ de déclenchement afin que le Zap se déclenche à chaque fois que vous enregistrez un nouvel entraînement sur MapMyFitness.
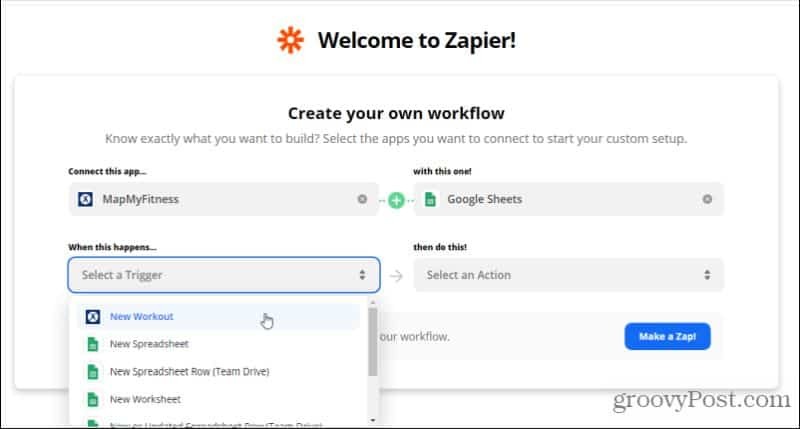
Sous alors fais ça!, sélectionnez Rechercher ou créer une ligne.
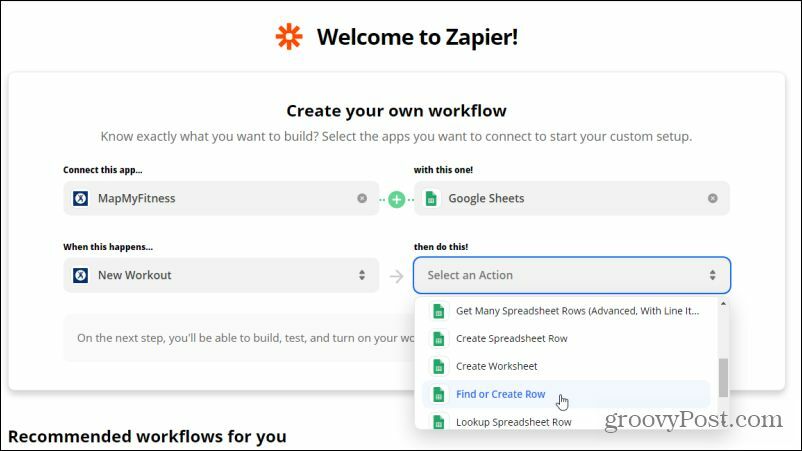
Vous êtes maintenant prêt à passer à la phase suivante de création du Zap où vous pouvez définir des détails tels que vos comptes connectés et les détails de vos données.
Configurer le déclencheur MapMyFitness
Un nouvel écran s'ouvrira et vous guidera tout au long de la création des détails de votre Zap. La première étape consistera à vous connecter à votre compte MapMyFitness et à choisir le déclencheur.
Sous Choisir une application et un événement, sélectionnez le Gérer les comptes connectés lien sous Choisissez votre compte.
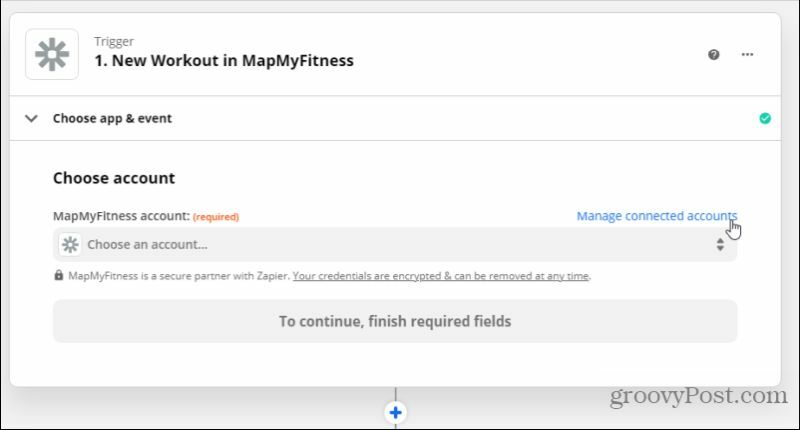
Sous Ajouter une nouvelle connexion, rechercher MapMyFitness, puis sélectionnez Relier.
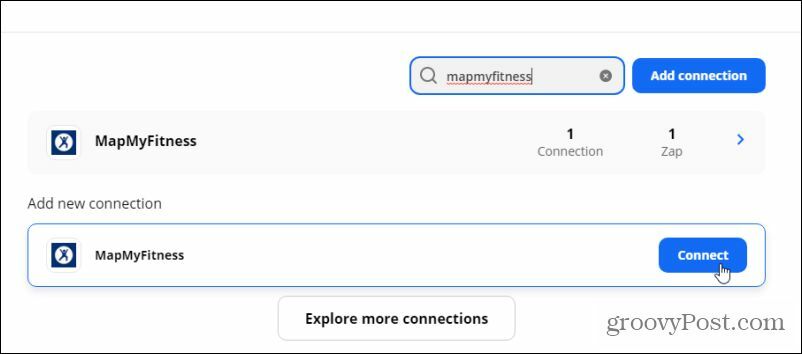
Cela ouvrira la page d'autorisation Under Armour. Si vous n'êtes pas encore connecté, connectez-vous à votre compte Under Armour (MapMyFitness), puis sélectionnez le Autoriser bouton.
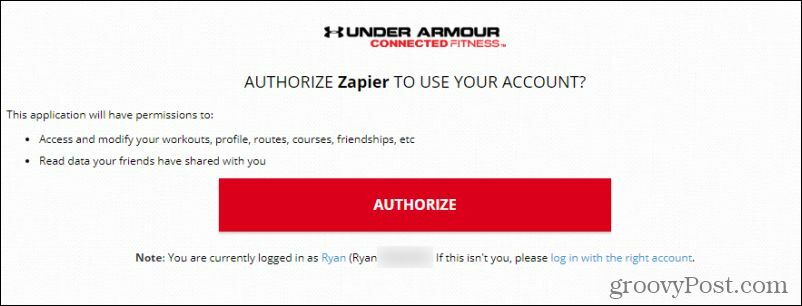
Une fois autorisé, vous verrez le compte répertorié dans le menu déroulant sous Mes relations. Sélectionner Retour pour revenir à la page de configuration de Zap.
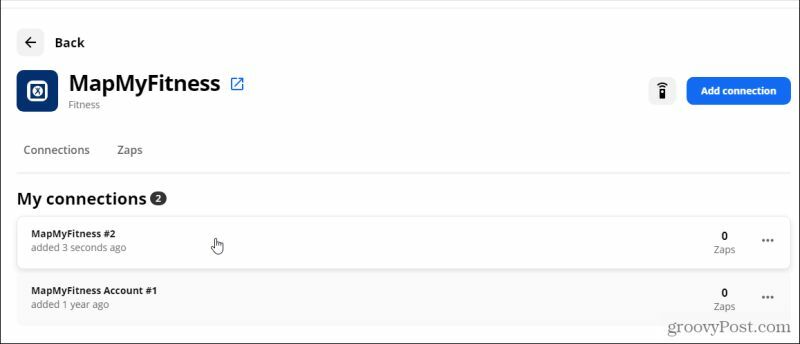
Sélectionnez le Événement déclencheur champ et sélectionnez Nouvel entraînement. Cela déclenchera le Zap chaque fois que votre compte MapMyFitness enregistre une nouvelle activité d'entraînement à partir de l'application sur votre téléphone.
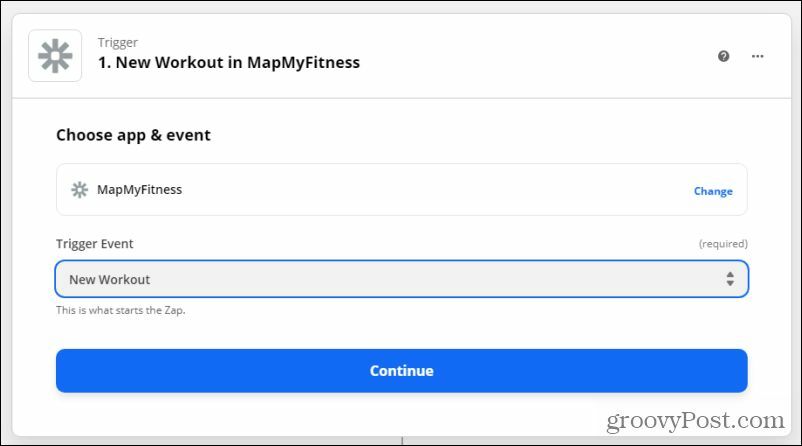
Sélectionner Continuez, et sur la page Test trigger, sélectionnez Test déclencheur pour voir si Zapier peut établir une connexion à votre application MapMyFitness et découvrir le dernier entraînement.
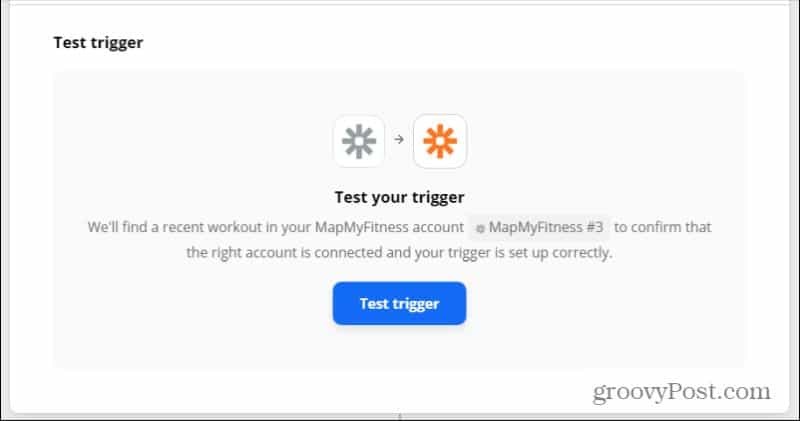
Noter: Si ce n'est pas le cas, enregistrez un nouvel entraînement sur votre application MapMyFitness, puis relancez le test. Il devrait découvrir le nouvel entraînement et affichera ces données comme indiqué ci-dessous.
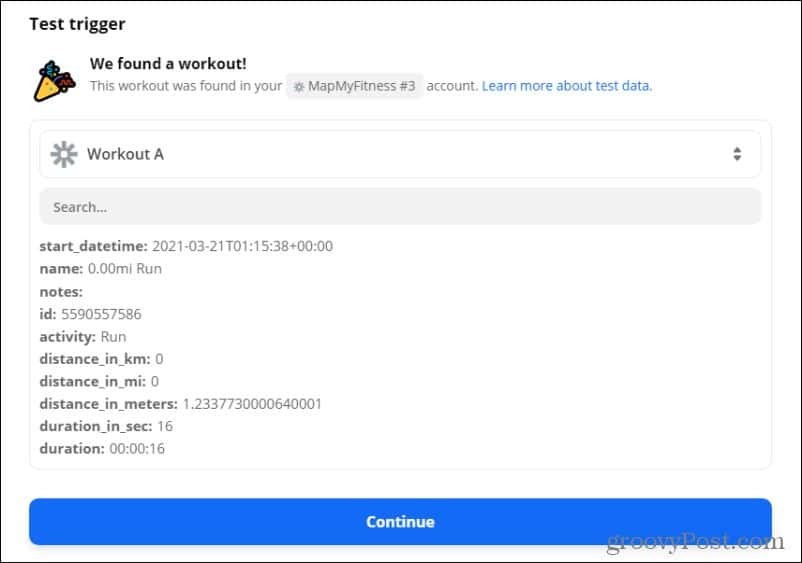
Vous avez maintenant terminé de configurer le déclencheur du journal d'entraînement MapMyFitness. Il est temps de configurer la connexion à Google Sheets pour enregistrer ces entraînements. Sélectionnez Continuer pour continuer.
Configurer l'action Google Sheets
À l'étape 2, sous Choisissez une application et un événement, sélectionnez l'application Google Sheets. Sélectionnez ensuite votre compte Google Sheets connecté.
Si vous n'en avez pas encore autorisé, sélectionnez simplement Connectez un nouveau compte. Suivez simplement le même processus d'autorisation que pour MapMyFitness ci-dessus.
Une fois autorisé, sélectionnez votre compte Google Sheets connecté.

Sélectionner Continuez pour passer à l'étape suivante. Sous Événement d'action, sélectionnez Créer une feuille de calcul Row. Ce déclencheur ajoutera une nouvelle ligne à un Feuille de calcul Google Sheets chaque fois que le déclencheur (un nouvel entraînement MapMyFitness) est déclenché.
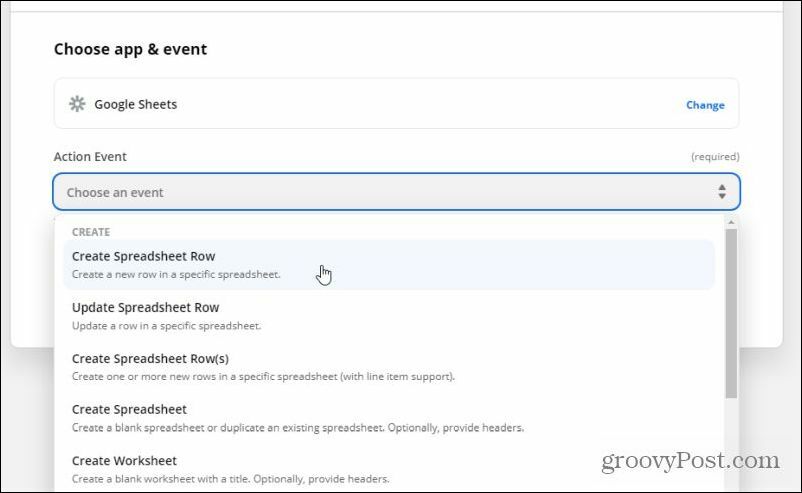
Dans la section Feuille de calcul, choisissez l'onglet Personnalisé. Cela vous montrera toutes les données provenant du déclencheur MapMyFitness. Ce sont les données que vous pouvez charger dans votre feuille de calcul dans Google Sheets.
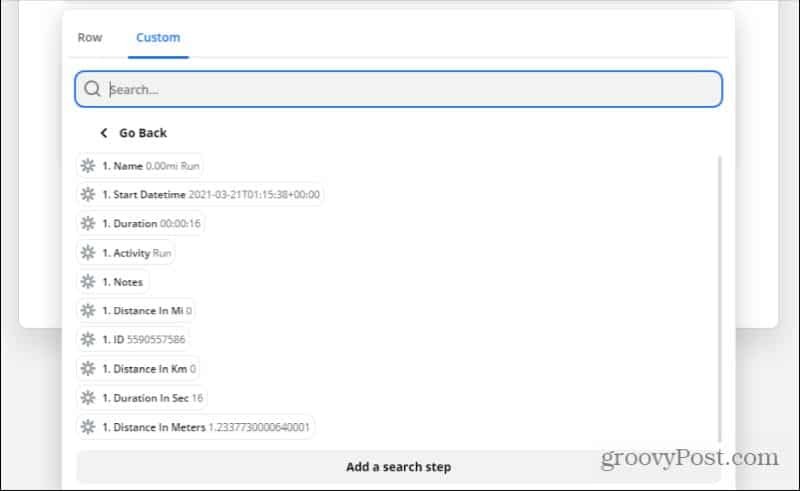
Puisque vous n’avez pas de Feuille de calcul Google Sheets encore configuré, le moment est venu de le créer et de le configurer pour recevoir ces données.
Créer la feuille de calcul Google Sheets
Connectez-vous à votre compte Google Drive et créez la feuille de calcul du journal des exercices là où vous le souhaitez.
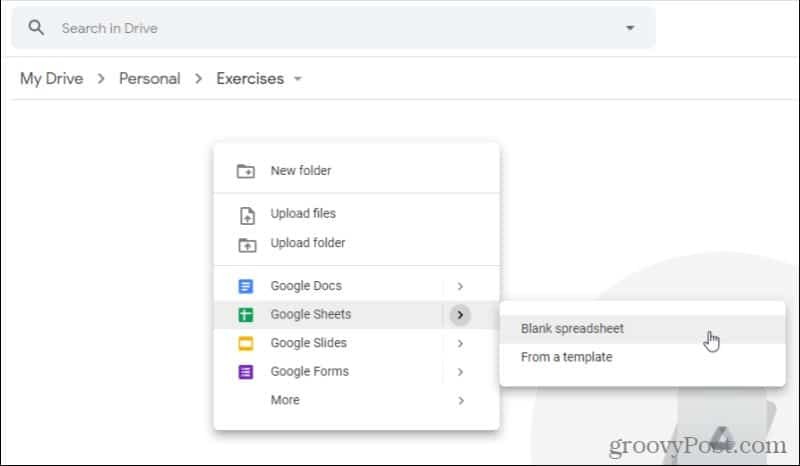
Donnez un nom à la feuille de calcul et notez-le pour que vous vous en souveniez dans Zapier.
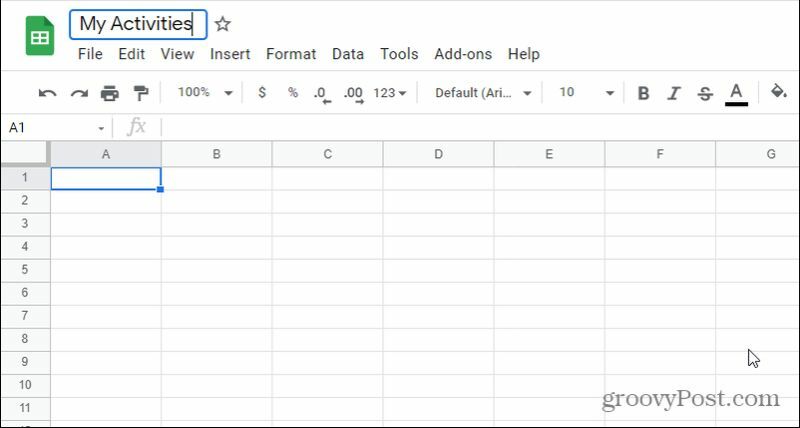
Enfin, donnez aux champs de la première ligne un nom qui correspond aux données que vous souhaitez y placer.
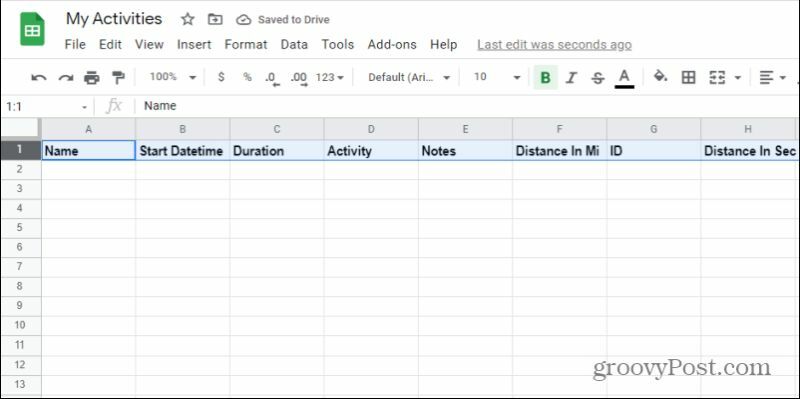
Maintenant que vous avez terminé de créer la feuille de calcul, revenez dans Zapier et sélectionnez le Tableur languette. Sélectionnez la nouvelle feuille de calcul que vous venez de créer dans Google Drive.
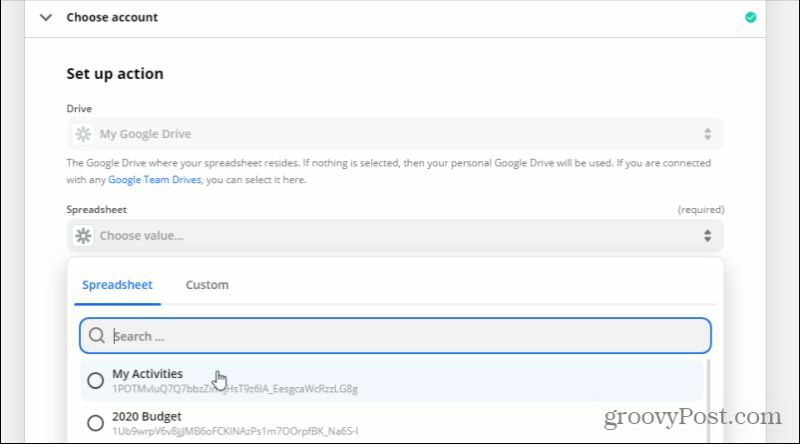
Si Zapier ne trouve pas la feuille de calcul et les champs, sélectionnez Actualiser les champs en bas. Zapier se reconnectera à votre compte Google Drive et récupérera les feuilles de calcul disponibles.
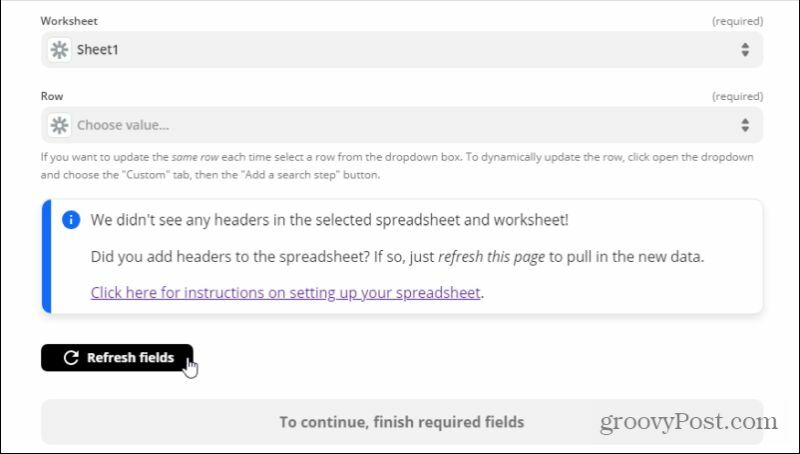
Sélectionner Continuez. À l'étape suivante, vous verrez tous les champs de votre feuille de calcul. Pour chaque Insérer des données, sélectionnez l'élément de données MapMyFitness que vous souhaitez charger dans ce champ de feuille de calcul.
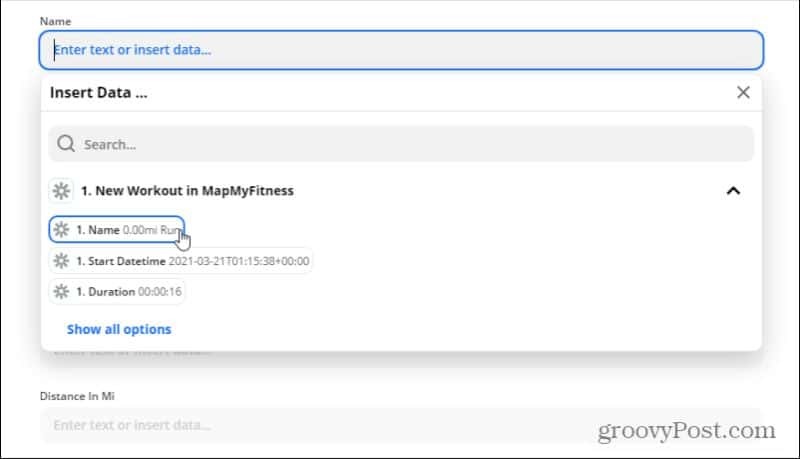
Une fois que vous avez terminé de tous les attribuer, sélectionnez Continuer pour passer à l'étape suivante.
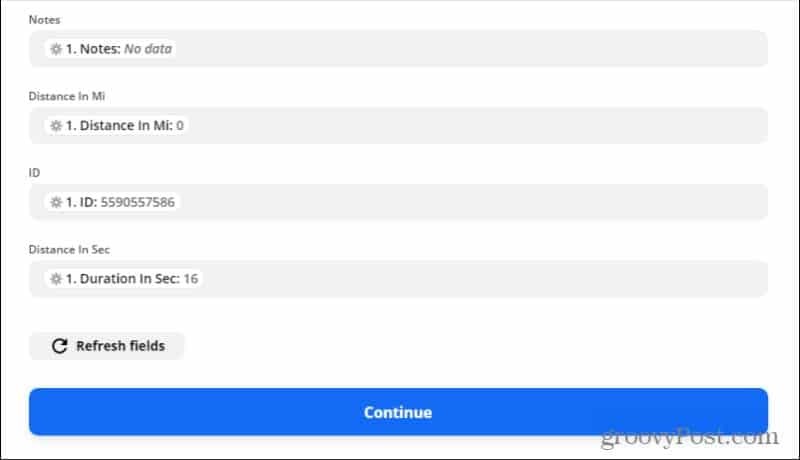
Testez et terminez le zap
Enfin, sélectionnez l'un des boutons de test sur l'écran suivant pour que Zapier tente d'écrire une ligne de données dans votre nouvelle feuille de calcul.
Si le test réussit, vous verrez un message de réussite en haut de cette section.
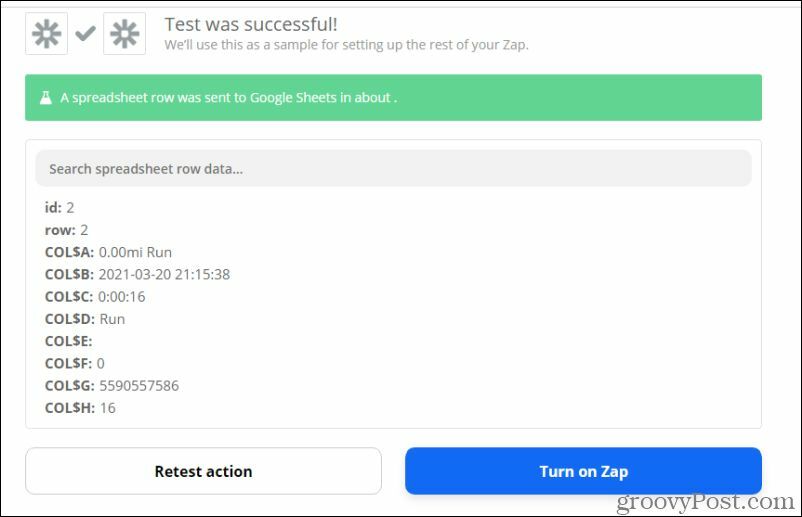
Allez regarder votre feuille de calcul Google Sheets. Vous devriez voir les dernières données d'entraînement MapMyFitness chargées dans la première ligne de la feuille de calcul.
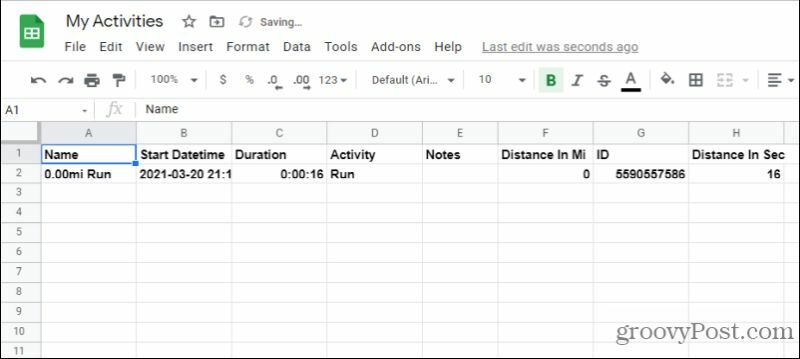
Si tout semble bon, sélectionnez simplement Activer Zap et tu as fini!
Désormais, chaque fois que vous enregistrerez un type d'entraînement dans votre application MapMyFitness, ces données seront automatiquement enregistrées dans votre nouvelle feuille de calcul Google Sheets. Ne vous inquiétez plus jamais de perdre des informations sur vos entraînements passés!
Comment effacer le cache, les cookies et l'historique de navigation de Google Chrome
Chrome fait un excellent travail de stockage de votre historique de navigation, de votre cache et de vos cookies pour optimiser les performances de votre navigateur en ligne. Voici comment ...
Votre guide de partage de documents dans Google Docs, Sheets et Slides
Vous pouvez facilement collaborer avec les applications Web de Google. Voici votre guide de partage dans Google Docs, Sheets et Slides avec les autorisations ...