Comment imprimer Google Agenda
Google Google Calendrier Héros / / April 03, 2023

Dernière mise à jour le

Le calendrier Google est un excellent moyen de suivre vos événements en ligne, mais vous avez parfois besoin d'une copie papier. Découvrez comment imprimer votre agenda Google ici.
Google propose des applications pour presque tout ce à quoi vous pouvez penser. Pour tout, du courrier électronique au traitement de texte, il est probable que vous ayez déjà utilisé une application Google à un moment donné.
Google Calendar est une autre des applications les plus populaires de Google. La possibilité de partager des calendriers, d'inviter des personnes à des événements et de recevoir des alertes pour vous rappeler les événements à venir le rend très utile pour suivre tous vos rendez-vous.
Les calendriers numériques sont très bien, mais il y a des moments où rien d'autre qu'une copie papier ne suffira. Heureusement, il est rapide et facile d'imprimer votre agenda Google dans une variété de formats. Si vous souhaitez créer une copie papier de vos événements, découvrez ci-dessous comment imprimer un agenda Google.
Comment imprimer votre agenda Google
Si vous souhaitez imprimer votre agenda Google, la meilleure façon de le faire est sur un ordinateur plutôt que sur un mobile. Il est possible de le faire à partir de votre téléphone, mais sur un ordinateur de bureau ou un ordinateur portable, vous avez beaucoup plus de contrôle sur l'apparence de votre agenda Google lorsqu'il sera imprimé.
Lorsque vous imprimez un agenda Google depuis votre ordinateur, vous pouvez choisir le type de vue que vous souhaitez imprimer. Vous voudrez peut-être imprimer un jour, une semaine, un mois, une année ou une plage personnalisée. Vous pouvez également apporter quelques modifications mineures à l'apparence de votre calendrier imprimé.
Pour imprimer votre agenda Google :
- Aller vers Google Agenda dans votre navigateur et connectez-vous à votre compte Google.
- Assurez-vous que tous les calendriers que vous souhaitez voir apparaître dans votre impression sont cochés.
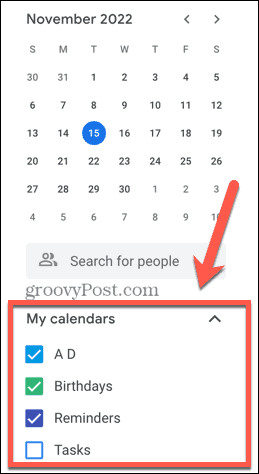
- Sélectionnez la vue que vous souhaitez imprimer en cliquant sur la liste déroulante dans le coin supérieur droit de l'écran.
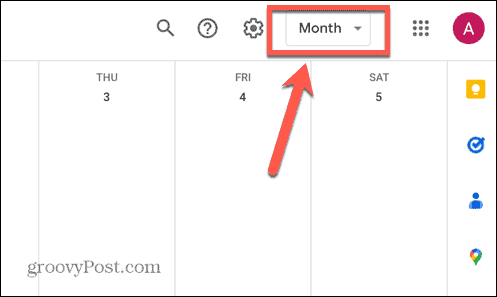
- Choisissez l'une des options de mise en page et cochez ou décochez les paramètres pour Afficher les week-ends et Afficher les événements refusés.
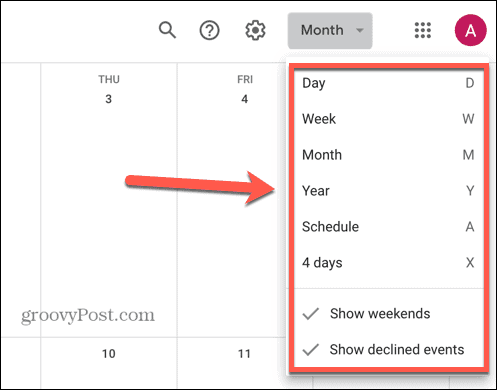
- Pour passer d'une date à l'autre, utilisez la Flèches en haut de l'écran.
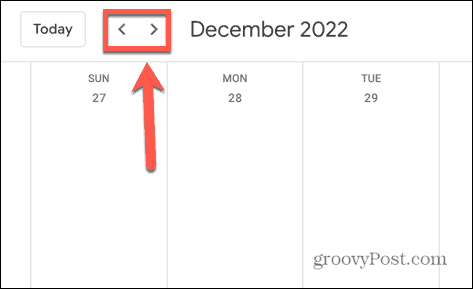
- Une fois que vous avez la vue souhaitée, cliquez sur le Paramètres icône.
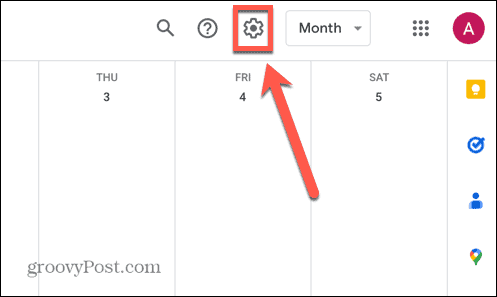
- Cliquez sur Imprimer.
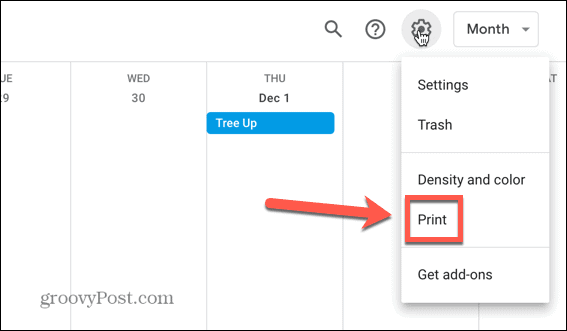
- Pour modifier la plage de dates qui sera imprimée, modifiez le Plage d'impression en cliquant sur les dates de début et de fin et en les modifiant selon vos besoins.
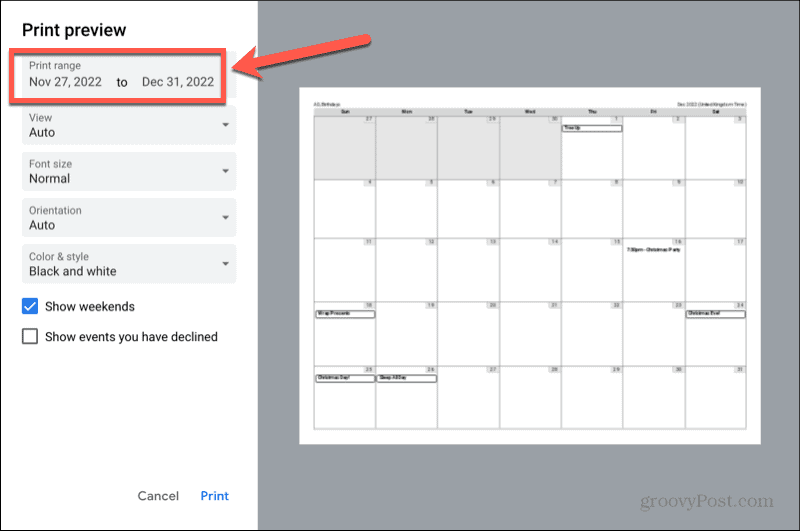
- Clique le Voir menu déroulant pour choisir entre Jour ou Semaine afficher ou sélectionner Auto pour laisser Google Agenda choisir la meilleure option.
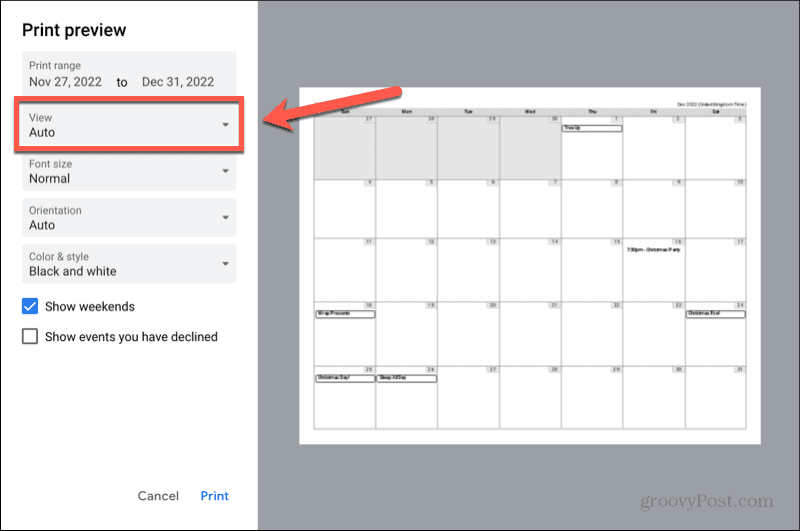
- Clique le Taille de police déroulant pour sélectionner la taille de la police que vous souhaitez imprimer.
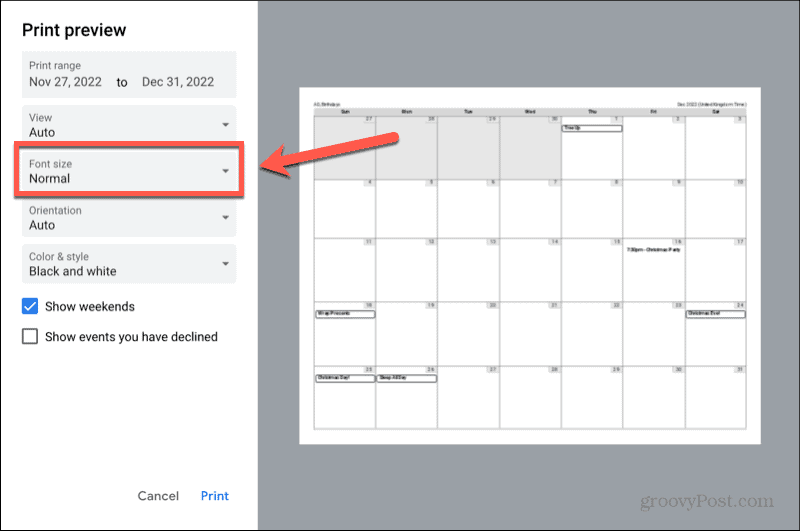
- Si vous souhaitez modifier la mise en page de paysage à portrait, ou vice versa, cliquez sur le Orientation menu déroulant.
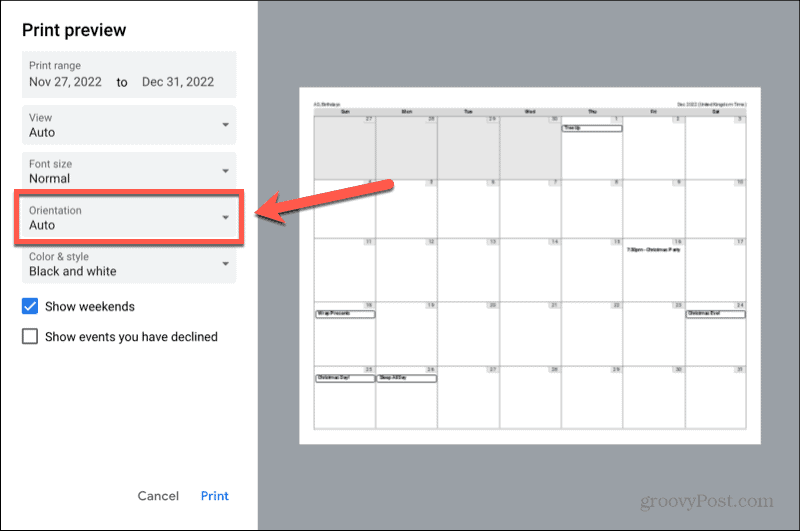
- Le Couleur et style la liste déroulante vous permet de choisir entre Noir blanc, Pleine couleur, et Contour options.
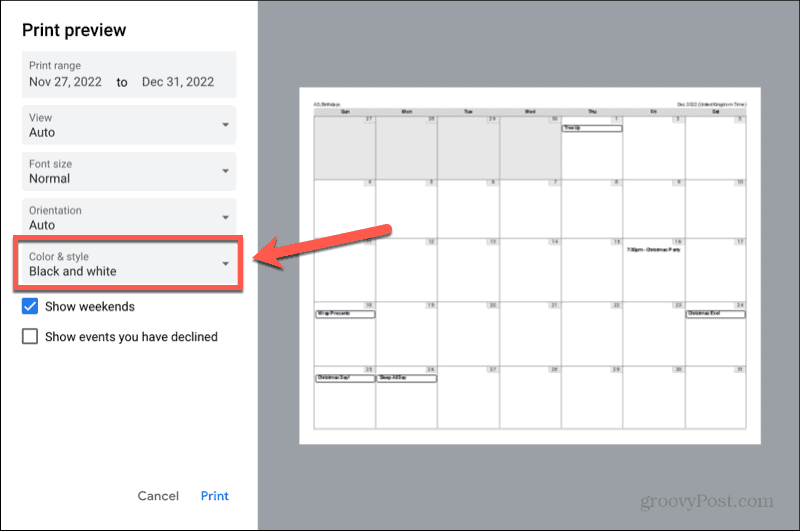
- Assurez-vous que le Afficher les week-ends et Afficher les événements que vous avez refusés les cases à cocher sont définies sur les options souhaitées.
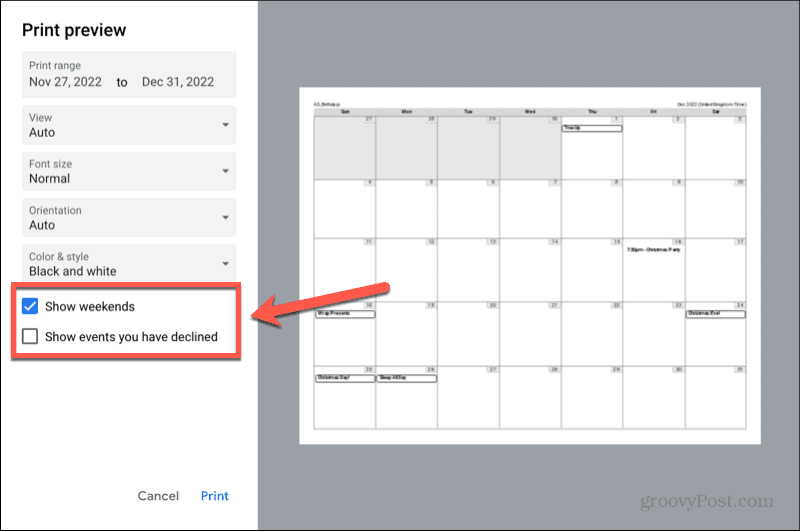
- Une fois que vous avez fait toutes vos sélections, cliquez sur Imprimer.
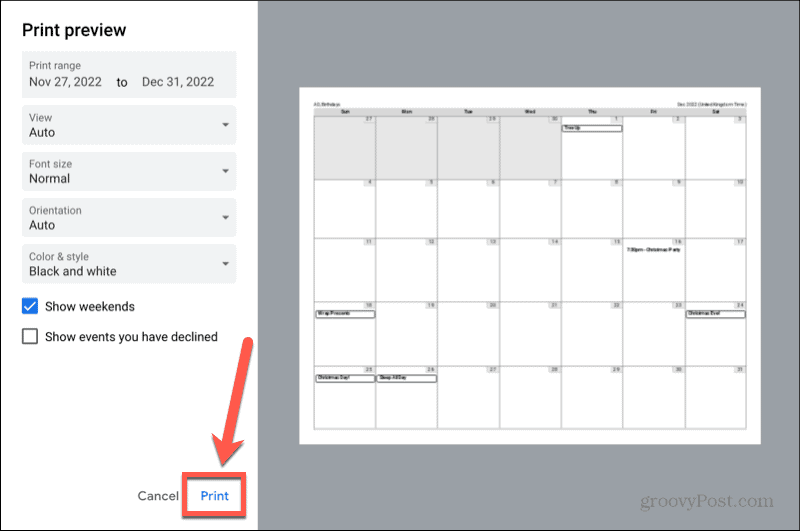
- Confirmez les paramètres de votre imprimante et cliquez sur Imprimer à nouveau pour lancer l'impression de votre agenda Google.
Comment imprimer votre calendrier Google Calendar
Si vous n'avez pas beaucoup d'événements sur votre agenda Google et qu'ils sont assez bien répartis, vous risquez d'imprimer énormément de dates vides. Dans ce cas, vous préférerez peut-être imprimer votre emploi du temps plutôt que le calendrier complet.
Le Affichage du calendrier de Google Agenda affiche une liste de vos événements et leurs dates, sans afficher les dates vides entre les deux.
Pour imprimer votre agenda Google Agenda :
- Aller à Google Agenda dans votre navigateur et connectez-vous au compte Google du calendrier que vous souhaitez imprimer.
- Une fois connecté, cochez tous les calendriers que vous souhaitez voir apparaître sur votre impression.
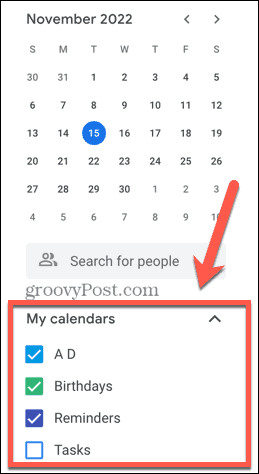
- Cliquez sur la liste déroulante dans le coin supérieur droit de l'écran.
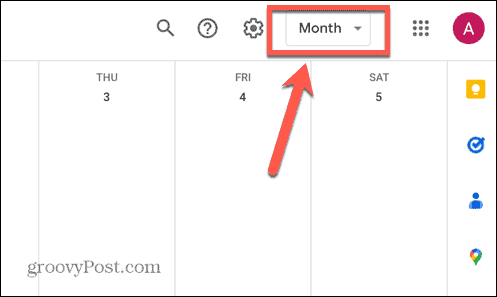
- Sélectionner Calendrier.
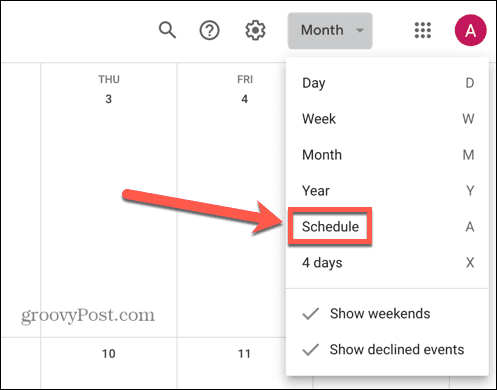
- Vous verrez une liste de vos événements. Si vous souhaitez inclure plus d'événements que ceux affichés, cliquez sur Cherchez plus.
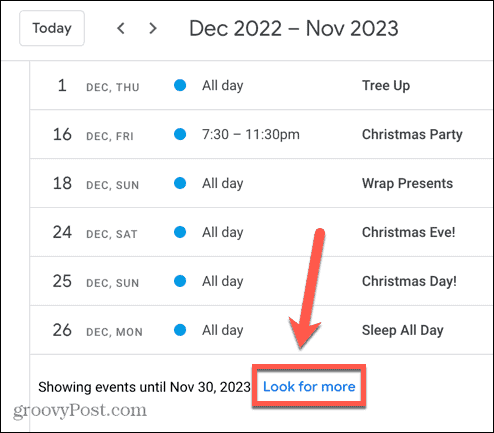
- Une fois que tous les événements que vous souhaitez imprimer sont affichés dans votre agenda, cliquez sur le Paramètres icône.
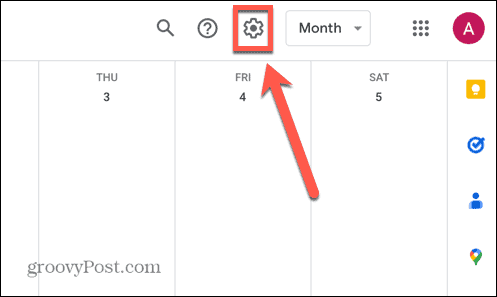
- Sélectionner Imprimer.
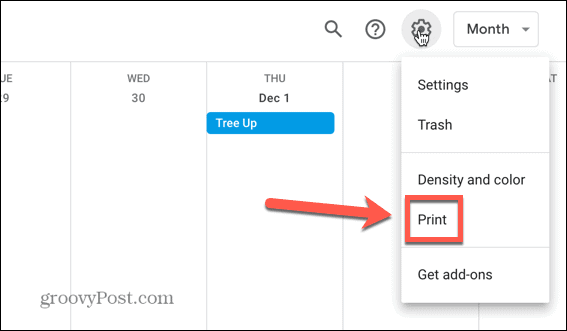
- Pour modifier la plage de dates qui sera imprimée, cliquez sur la date de début ou de fin dans le Plage d'impression et sélectionnez la date souhaitée.
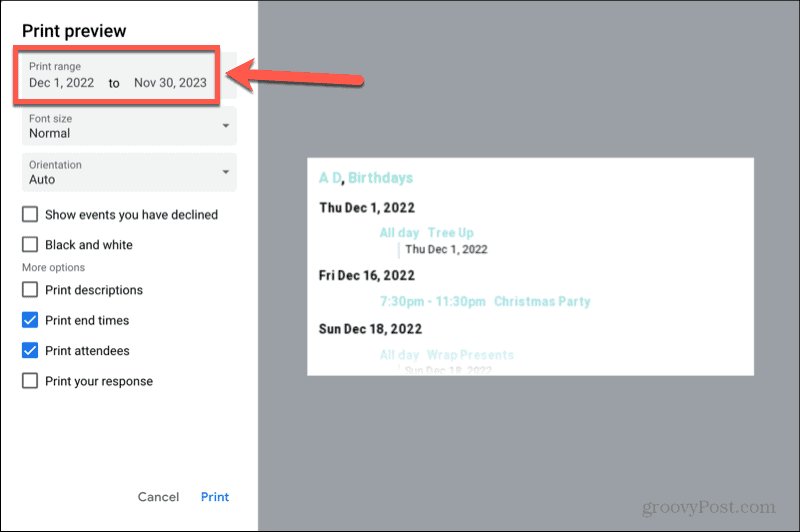
- Clique le Taille de police menu déroulant pour augmenter ou diminuer la taille de la police qui sera imprimée.
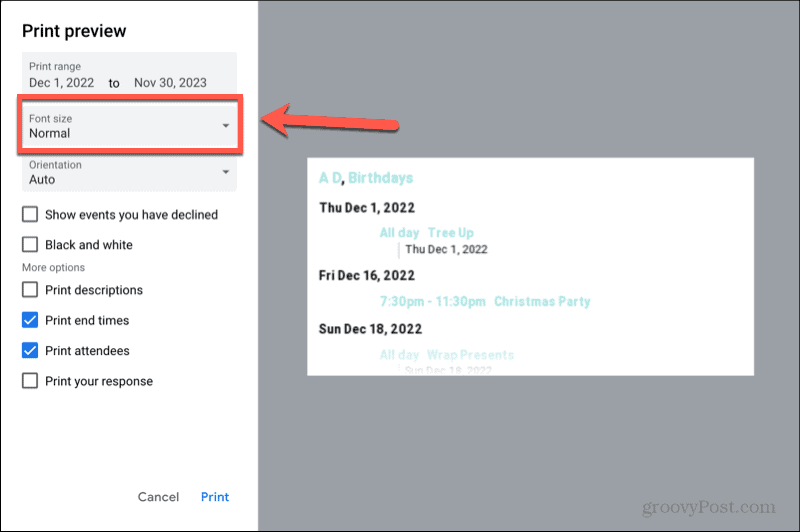
- Clique le Orientation menu déroulant pour sélectionner manuellement Portrait ou Paysage mode.
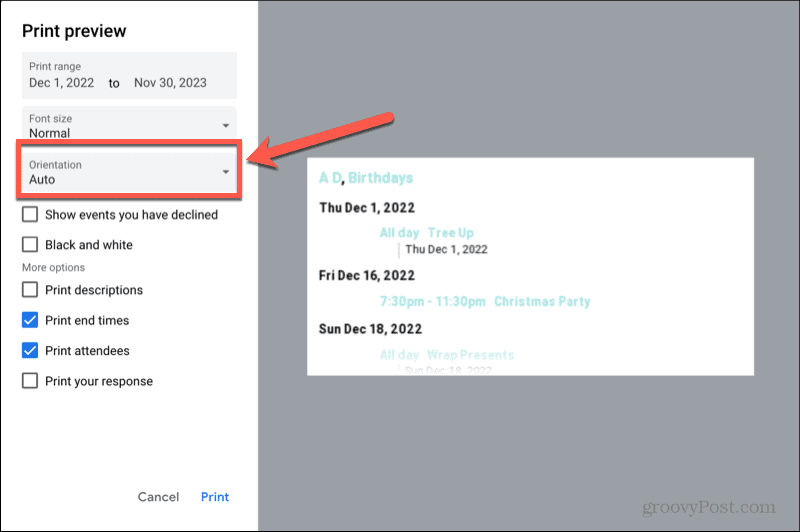
- Pour inclure les événements auxquels vous avez refusé les invitations, cochez Afficher les événements que vous avez refusés.
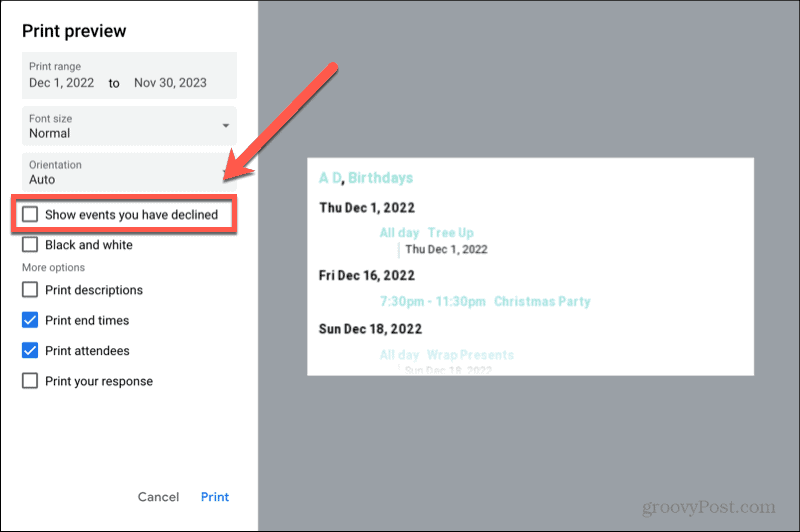
- Si vous ne souhaitez pas imprimer votre horaire en couleur, cochez Noir et blanc.
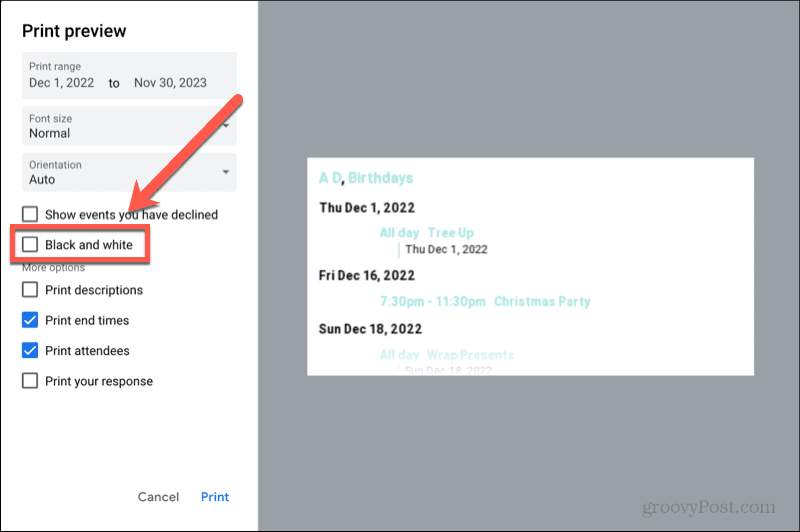
- Pour inclure les descriptions de vos événements, cochez la case Imprimer les descriptions boîte.
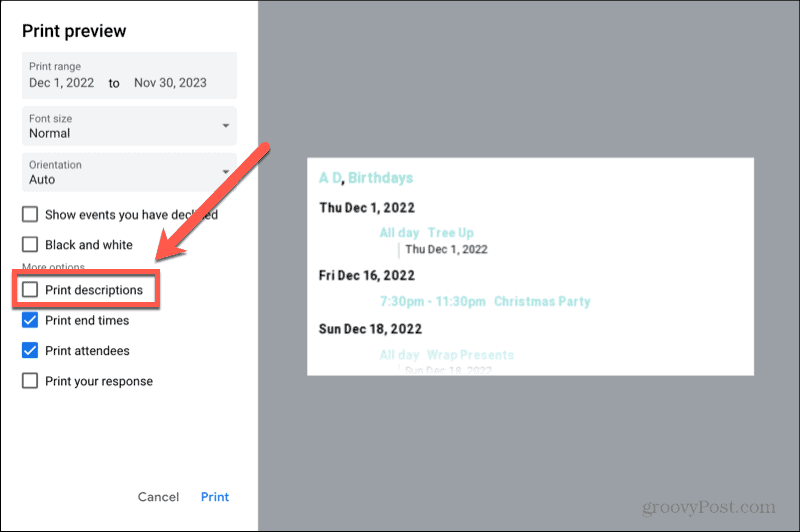
- Pour inclure les heures de fin des événements dans votre impression, cochez Imprimer les heures de fin.
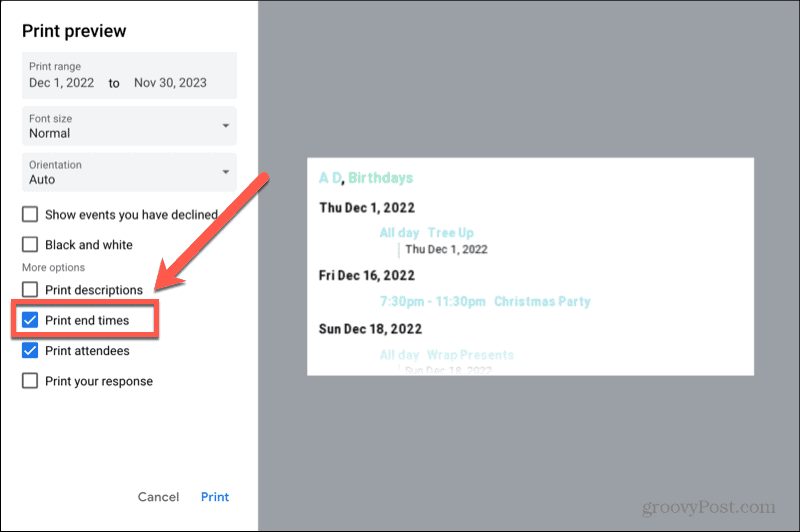
- Si vous avez invité des personnes à des événements et souhaitez voir une liste des personnes qui ont confirmé leur présence, cochez Imprimer les participants.
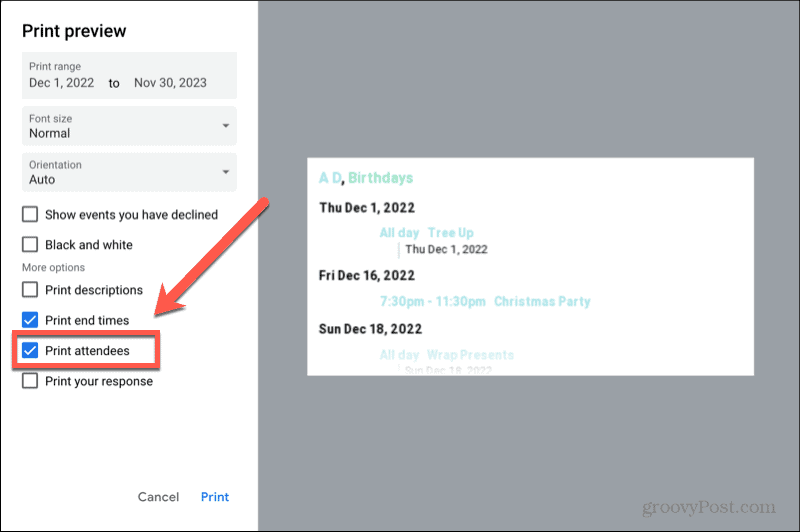
- Si vous souhaitez inclure vos réponses aux invitations, cochez Imprimez votre réponse.
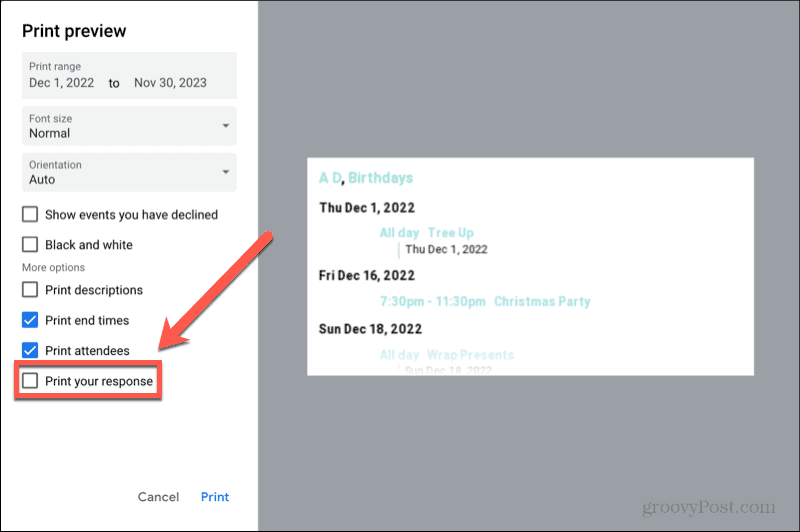
- Lorsque vous êtes satisfait de vos sélections, cliquez sur Imprimer.
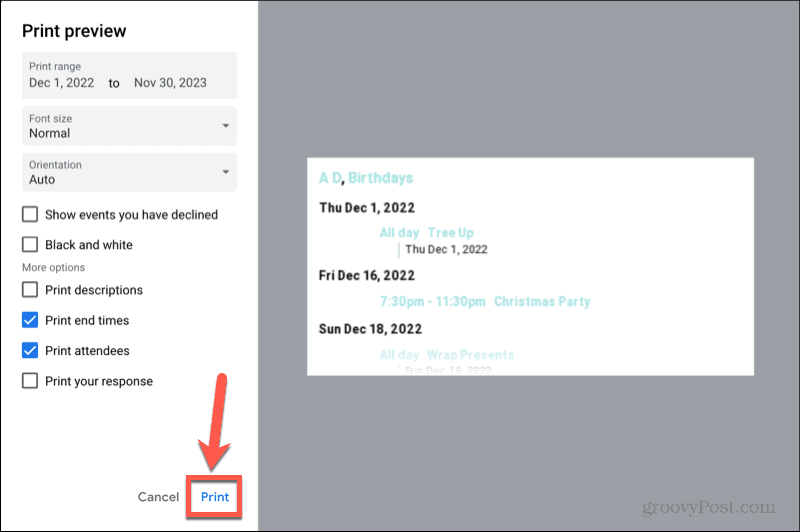
- Confirmez les paramètres de votre imprimante et cliquez sur Imprimer à nouveau pour lancer l'impression de votre emploi du temps.
Obtenez plus de Google
Apprendre à imprimer un calendrier Google vous permet de conserver une copie papier de votre calendrier au cas où vous en auriez besoin. Vous pouvez modifier un certain nombre de paramètres pour vous assurer que l'impression ne contient que les informations dont vous avez besoin.
Google Calendar n'est que l'un des nombreux outils gratuits utiles proposés par le géant de la technologie. Il existe de nombreuses autres applications utiles disponibles. Par exemple, vous pouvez utiliser Google Docs pour faire des cartes de visite ou même écrire un livre entier. Vous pouvez utiliser Google Sheets pour trier les données par date ou mettez-le par ordre alphabétique.
Si vous souhaitez conserver vos fichiers sauvegardés, Sauvegarde et synchronisation Google peut le faire automatiquement pour vous.
Comment trouver votre clé de produit Windows 11
Si vous avez besoin de transférer votre clé de produit Windows 11 ou si vous en avez simplement besoin pour effectuer une installation propre du système d'exploitation,...
Comment effacer le cache, les cookies et l'historique de navigation de Google Chrome
Chrome fait un excellent travail en stockant votre historique de navigation, votre cache et vos cookies pour optimiser les performances de votre navigateur en ligne. Voici comment...


