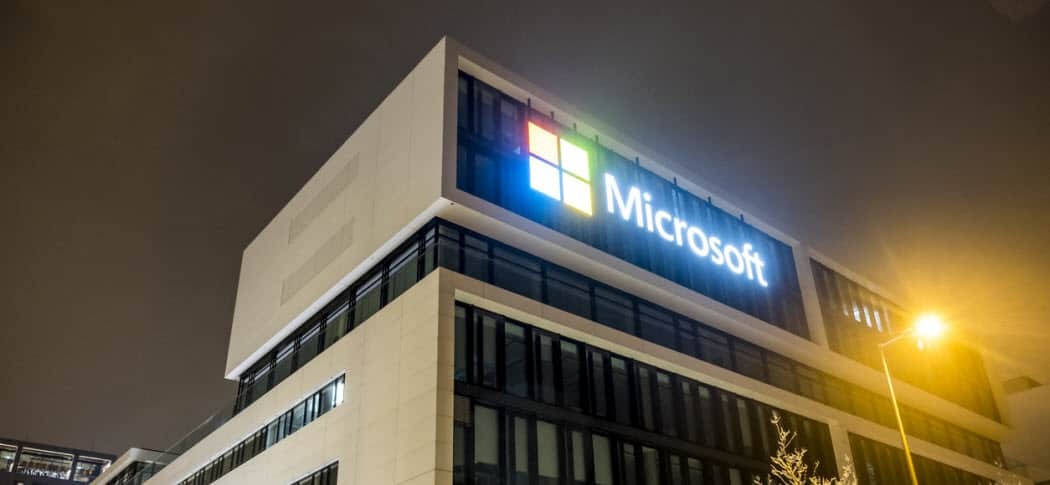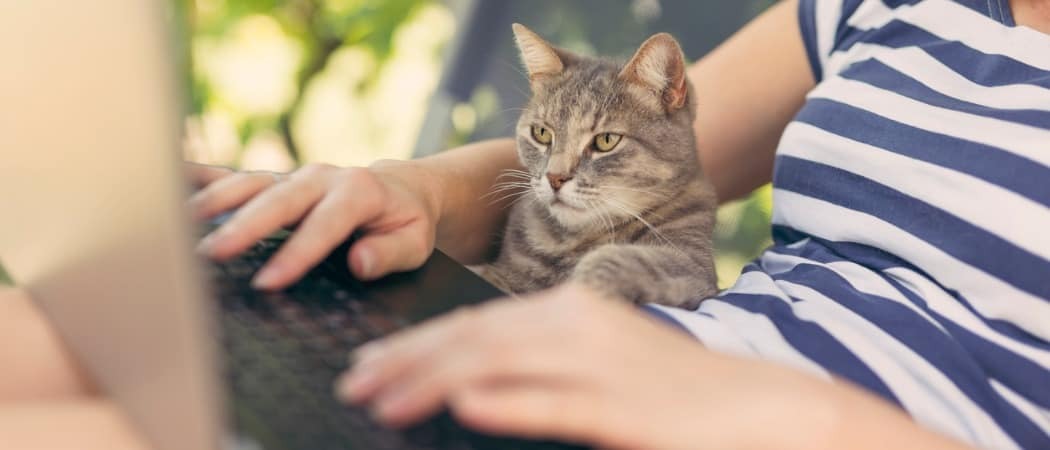Comment ajouter des en-têtes, des pieds de page et des notes de bas de page dans Google Docs
Productivité Google Google Docs Héros / / March 05, 2021
Dernière mise à jour le

Lorsque vous rédigez un essai, un rapport ou un long document, y compris un en-tête, un pied de page ou une note de bas de page peut être utile. Ces sections utiles d'un document vous permettent d'ajouter des éléments tels que des numéros de page, des dates, des noms et des références pour votre lecteur sans détourner l'attention du contenu.
Si tu utilises Google Docs, ajouter des en-têtes, des pieds de page et des notes de bas de page est plus facile que vous ne le pensez. Alors pour votre prochain document, jetez un œil à la façon dont cela est fait.
Ajouter un en-tête ou un pied de page dans Google Docs
Vous pouvez en fait ajouter un en-tête, un pied de page ou les deux à votre document dans Google Docs en quelques clics. Alors, dirigez-vous vers Google Docs, connectez-vous et ouvrez le document que vous souhaitez utiliser.
- Cliquez sur Insérer du menu.
- Déplacez votre curseur vers le bas En-têtes et pieds de page.
- Choisissez soit Entête ou Bas de page dans le menu contextuel.
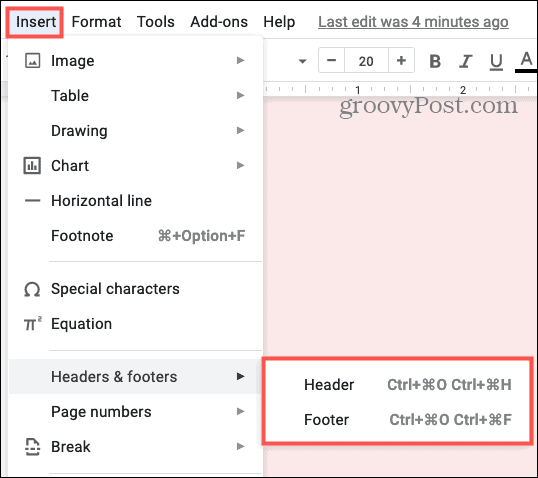
Ensuite, cliquez à l'intérieur de la zone d'en-tête ou de pied de page pour ajouter le texte souhaité. Vous pouvez modifier le style, la taille, la couleur ou la mise en forme de la police, tout comme le texte de votre document principal. Vous pouvez également inclure une image telle que le logo de votre entreprise.
Astuce pour gagner du temps: Vous pouvez ajouter rapidement un en-tête ou un pied de page en double-cliquant tout en haut ou en bas d'une page. Cela affichera l'en-tête ou le pied de page.
Première page différente
Vous pouvez ajouter l'en-tête ou le pied de page lorsque votre curseur se trouve sur n'importe quelle page de votre document. Mais l'une des fonctionnalités de Google Docs est que vous pouvez avoir un en-tête ou un pied de page différent sur la première page. C'est une option pratique dans certaines circonstances. Par exemple, si vous avez une page de couverture pour un essai, vous ne voudrez peut-être pas que l'en-tête ou le pied de page s'affiche sur cette première page.
Si vous suivez les étapes ci-dessus pour insérer un en-tête ou un pied de page et que vous vous trouvez sur la première page, vous verrez cette option. Cochez la case pour Première page différente pour l'appliquer. Vous pouvez ensuite traiter l'en-tête ou le pied de page de cette première page différemment du reste des pages. Vous pouvez ajouter un texte spécial ou ne pas avoir de texte du tout.

Si vous n'êtes pas sur la première page du document lorsque vous ajoutez l'en-tête ou le pied de page, mais que vous souhaitez utiliser cette fonctionnalité, c'est facile. Accédez à la première page, double-cliquez à l'intérieur de la zone d'en-tête ou de pied de page pour afficher l'un ou l'autre, puis cochez cette case.
Options d'en-tête et de pied de page
Lorsque vous ajoutez un en-tête ou un pied de page, vous voyez Options sur la droite. Cliquez sur cette liste déroulante et vous pouvez formater la section, insérer des numéros de page, ou supprimez l'en-tête ou le pied de page.

Format d'en-tête ou de pied de page
Si vous souhaitez modifier les marges ou la mise en page, sélectionnez Format d'en-tête ou Format de pied de page.
- Marges: Entrez le montant en pouces que vous voulez que l'en-tête du haut et / ou le pied de page du bas.
- Disposition: Ici, vous pouvez marquer Première page différente, tout comme la fonctionnalité décrite précédemment. Vous pouvez également cocher la case pour Différent impair et pair si vous voulez que cette section soit différente pour les pages paires et impaires.
Si vous apportez des modifications de mise en forme dans cette fenêtre, cliquez sur Appliquer pour enregistrer ces ajustements.
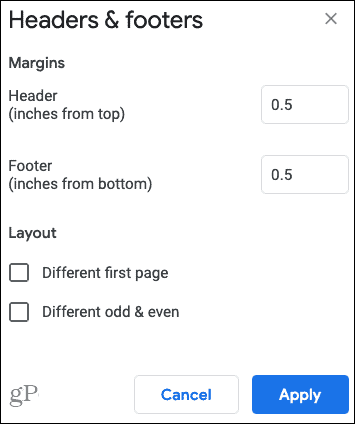
Numéros de page
Si vous sélectionnez Numéros de page, vous verrez une fenêtre pop-up avec quelques options flexibles.
- Positionner: Choisissez d'afficher les numéros de page dans Entête ou la Bas de page. Vous pouvez également décocher la case pour Afficher sur la première page si tu veux. Ceci est utile pour notre exemple ci-dessus où vous avez une page de garde et ne voulez pas de numéro de page.
- Numérotage: Choisissez soit Commencer à et entrez le numéro de départ ou Continuer à partir de la section précédente.
Cliquez sur Appliquer après avoir ajusté les numéros de page.
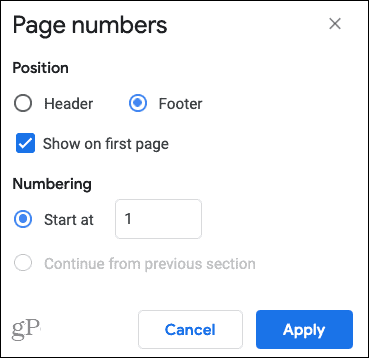
Supprimer un en-tête ou un pied de page
Si vous décidez de supprimer un en-tête ou un pied de page que vous avez ajouté, double-cliquez à l'intérieur de la section, cliquez sur Optionset choisissez Supprimer l'en-tête ou Supprimer le pied de page.
Ajouter une note de bas de page dans Google Docs
Pour les références, les citations ou les commentaires, vous pouvez inclure une note de bas de page dans Google Docs. Si vous utilisez à la fois des notes de bas de page et des pieds de page dans votre document, la note de bas de page apparaîtra au-dessus du pied de page.
- Étant donné qu’une note de bas de page est une information supplémentaire, vous souhaiterez placer votre curseur à côté du texte auquel vous faites référence avant d’insérer la note de bas de page.
- Puis clique Insérer > note de bas de page du menu.
- Lorsque la note de bas de page apparaît au bas de la page, saisissez votre source, votre note ou d'autres informations.
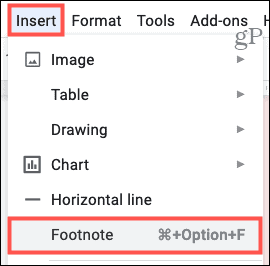
Vous verrez alors le numéro de note de bas de page dans votre texte qui correspond à ce numéro dans la note de bas de page. Vous pouvez continuer à ajouter des notes de bas de page de la même manière. Ils sont numérotés par ordre croissant et cette numérotation se poursuit dans toutes les notes de bas de page de votre document, quelle que soit la page sur laquelle elles se trouvent.
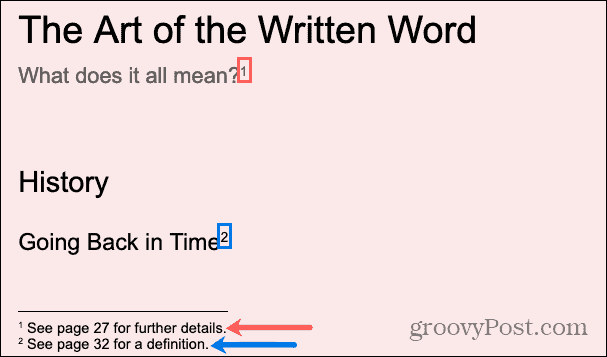
Tirez parti des en-têtes, pieds de page et notes de bas de page dans Google Docs
Les en-têtes et pieds de page dans Google Docs sont utiles pour le nom ou le nom de votre entreprise, la date, les numéros de page ou un logo. Les notes de bas de page servent à citer des sources, y compris des références, ou à ajouter des notes. Alors, profitez de ces outils intégrés lorsque vous créez votre prochain document dans Google Docs.
Pour en savoir plus sur Google Docs, découvrez comment inclure une table des matières ou changer les marges ou consultez notre archive complète de trucs et astuces pour Google Docs.
Votre guide de partage de documents dans Google Docs, Sheets et Slides
Vous pouvez facilement collaborer avec les applications Web de Google. Voici votre guide de partage dans Google Docs, Sheets et Slides avec les autorisations ...