Comment créer un quiz dans Microsoft Forms
Microsoft Formulaires Microsoft Héros / / August 05, 2021

Dernière mise à jour le

Si vous souhaitez tester les connaissances de vos étudiants, employés ou stagiaires, voici comment créer facilement un quiz dans Microsoft Forms.
En créant un quiz en ligne, vous pouvez demander à vos étudiants, employés ou stagiaires de tester leurs connaissances de n'importe où. Microsoft Forms offre plus que formes de base et options d'enquête. Vous pouvez également créer un quiz avec.
Créer un quiz dans Microsoft Forms
Pour commencer, rendez-vous sur Formulaires Microsoft et connectez-vous. Ensuite, sélectionnez Nouveau quiz sur la page principale. Il est important de sélectionner cette option plutôt que Nouveau formulaire, car le quiz comporte des paramètres supplémentaires dont vous aurez besoin.
Donnez un titre à votre quiz et éventuellement une description.

Vous pouvez alors commencer à ajouter vos questions et réponses. Ajoutons-en quelques-uns pour que vous puissiez voir comment fonctionne la configuration du quiz.
Ajouter des questions et réponses de quiz
Pour chaque question, cliquez sur Ajouter un nouveau puis choisissez le type de question que vous souhaitez ajouter.

Puisqu'il s'agit d'un quiz, vous voudrez probablement faire chaque question Obligatoire et éventuellement attribuer un Indiquer valeur. Les deux options s'affichent en bas de chaque type de question.
Question textuelle
Vous voudrez probablement commencer par une question de type texte pour que le répondant entre son nom. Vous pouvez faire une seule question pour leur nom complet ou deux questions distinctes pour le prénom et le nom.
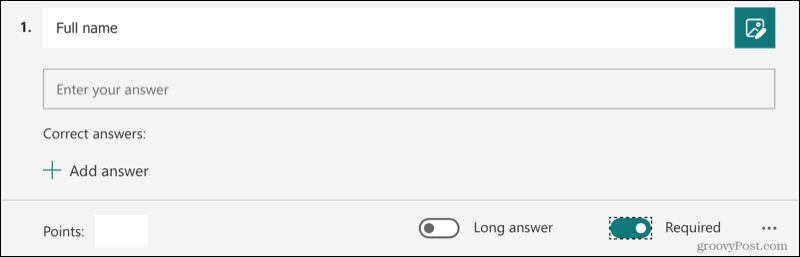
Si vous utilisez le type de question Texte pour d'autres questions de votre quiz, vous avez la possibilité d'activer Longue réponse si vous souhaitez autoriser plus de texte.
Question de choix
Une question de type quiz populaire est un choix (choix multiple). Pour cette question et les autres, vous voudrez ajouter la ou les bonnes réponses.
Tapez la question, ajoutez les réponses possibles et cliquez sur Ajouter une option d'en inclure plus si nécessaire. Placez votre curseur sur la bonne réponse et vous verrez les options s'afficher sur le côté droit. Clique le coche pour indiquer la bonne réponse. Ensuite, ajoutez éventuellement le Indiquer valeur en bas à gauche.
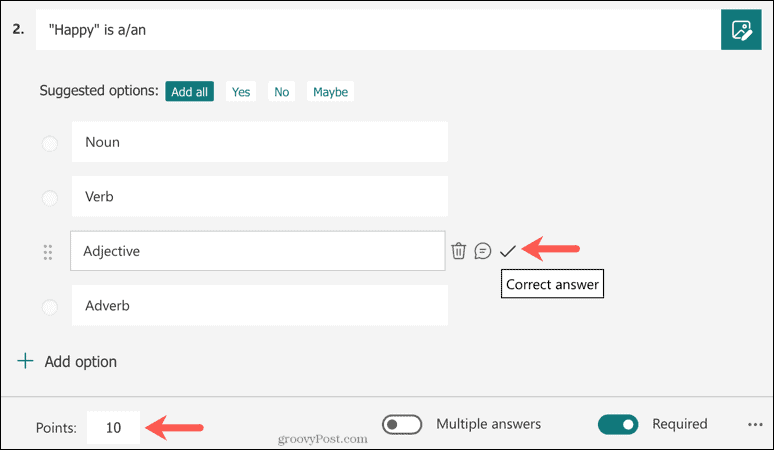
Vous pouvez également utiliser le type de question Choix pour autoriser plusieurs réponses possibles. Pour ce faire, ajoutez les options de question et de réponse. Ensuite, activez la bascule pour Réponses multiples au fond. Utilisez les coches pour choisir chaque bonne réponse.
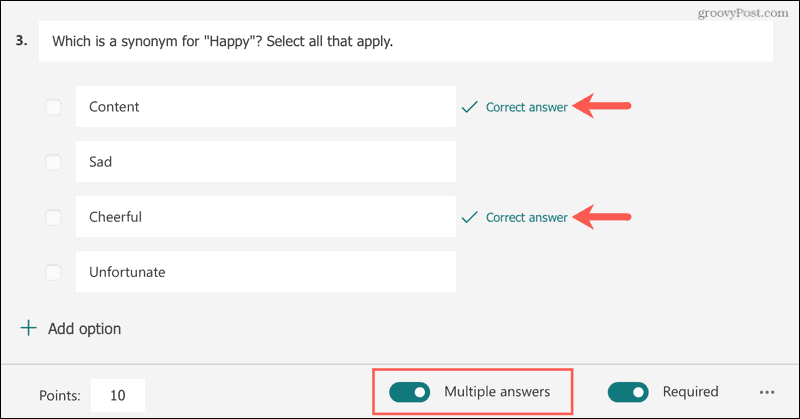
Ajuster les paramètres du quiz
Une fois que vous avez terminé de créer votre quiz, vous avez la possibilité de permettre aux répondants de voir les bonnes réponses après l'avoir soumis.
Cliquez sur Plus de paramètres de formulaire (trois points) en haut à droite et sélectionnez Paramètres. Ensuite, activez la bascule dans la barre latérale pour Afficher les résultats automatiquement.
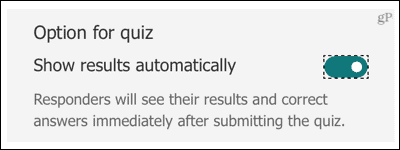
Lorsque vos participants au quiz ont terminé et appuyé sur Soumettre, ils ont la possibilité de Voir les résultats.
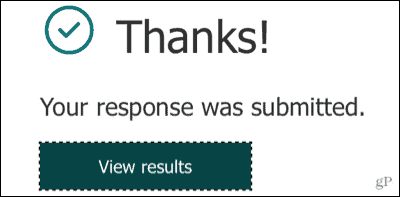
Ils verront alors les points qu'ils ont reçus (si vous avez utilisé les options de valeur en points) et leurs réponses incorrectes clairement marquées.
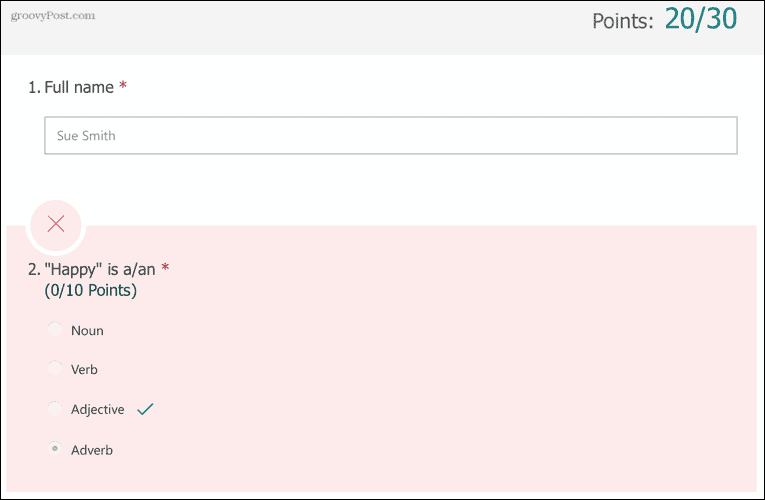
Si vous avez un compte éducatif (EDU) avec Microsoft, vous pouvez également ajuster les paramètres pour savoir qui peut remplir le quiz, limiter le nombre de réponses et enregistrer automatiquement les noms des personnes interrogées. Visiter le Page d'assistance Microsoft pour afficher ces options supplémentaires.
Afficher les réponses au questionnaire
Microsoft Forms affiche visuellement les réponses à votre quiz. Clique le Réponses onglet en haut de la page du quiz.
Vous verrez le nombre de réponses choisies par question, un graphique ou un tableau pour une vue rapide et un résumé comprenant le pourcentage de réponses correctes.
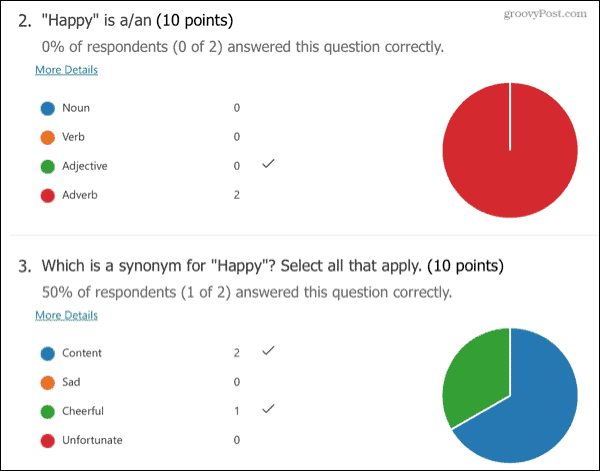
Création facile de quiz avec Microsoft Forms
Il est facile de créer un quiz dans Microsoft Forms. Et, vous pouvez configurer votre quiz en quelques minutes, que ce soit pour l'éducation ou les affaires.
Si vous souhaitez examiner d'autres options, vous pouvez également créer un quiz avec Google Forms.
Comment effacer le cache, les cookies et l'historique de navigation de Google Chrome
Chrome fait un excellent travail en stockant votre historique de navigation, votre cache et vos cookies pour optimiser les performances de votre navigateur en ligne. C'est comment...
Comparaison des prix en magasin: comment obtenir des prix en ligne lors de vos achats en magasin
Acheter en magasin ne signifie pas que vous devez payer des prix plus élevés. Grâce aux garanties d'égalisation des prix, vous pouvez obtenir des remises en ligne lors de vos achats en...
Comment offrir un abonnement Disney Plus avec une carte-cadeau numérique
Si vous appréciez Disney Plus et que vous souhaitez le partager avec d'autres, voici comment acheter un abonnement Disney+ Gift pour...
Votre guide pour partager des documents dans Google Docs, Sheets et Slides
Vous pouvez facilement collaborer avec les applications Web de Google. Voici votre guide de partage dans Google Docs, Sheets et Slides avec les autorisations...



