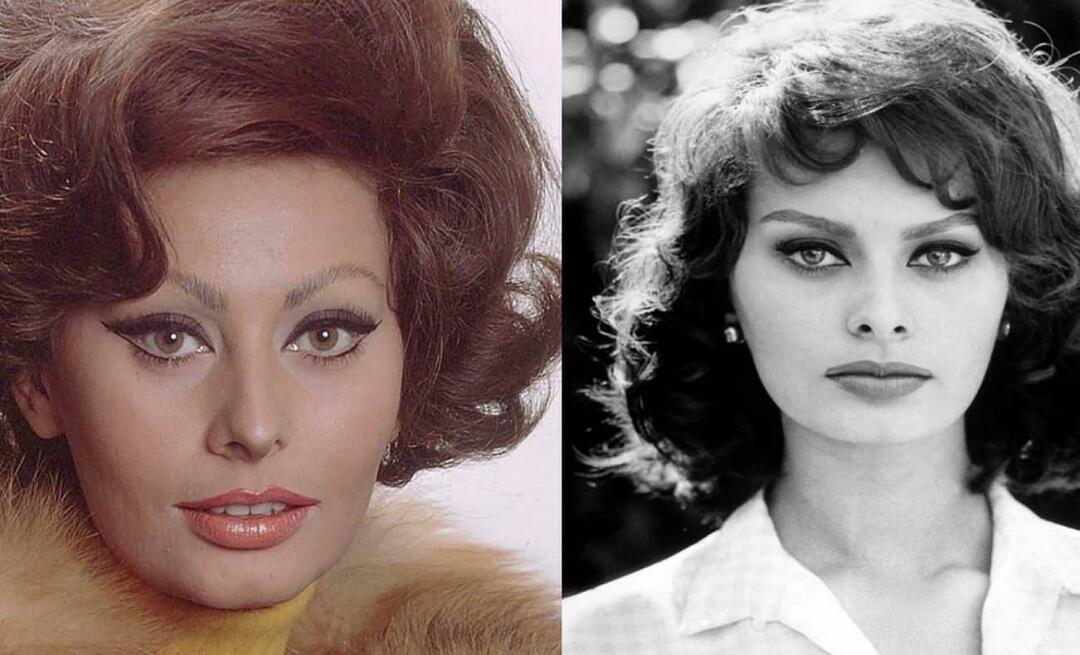Comment verrouiller les cellules dans Google Sheets
Feuilles Google Google Héros / / May 24, 2020
Dernière mise à jour le
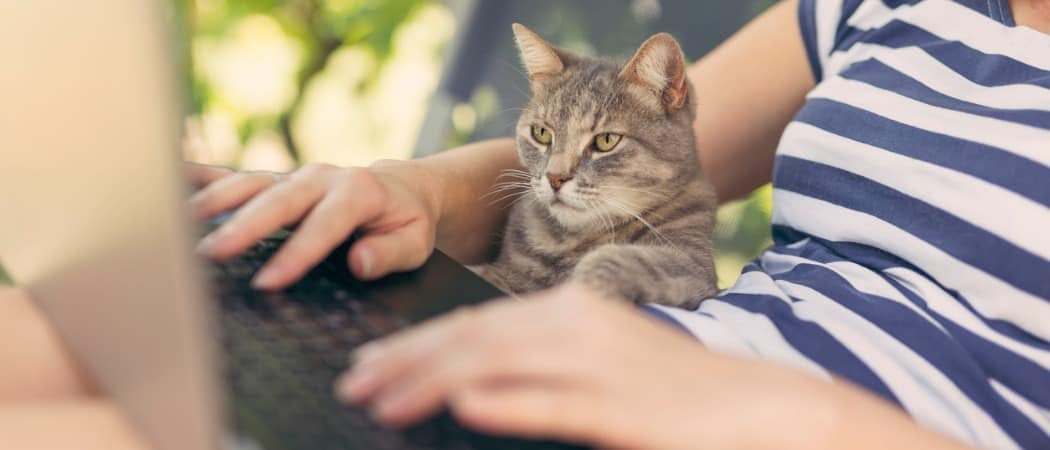
Vous pouvez verrouiller des cellules ou des feuilles entières dans une feuille de calcul Google Sheets pour empêcher toute modification. Voici comment.
Google Sheets est le meilleur concurrent Microsoft Excel du marché. Bien qu'il ne contienne pas toutes les cloches et les sifflets qu'Excel apporte, c'est toujours un logiciel assez puissant, en particulier gratuitement. Si vous ne l'avez jamais utilisé auparavant, consultez notre guide du débutant sur Google Sheets pour quelques conseils pratiques.
Une fois que vous avez créé votre feuille de calcul parfaite, vous pouvez être préoccupé par le partager avec d'autres personnes. Les doigts collants signifient des cellules supprimées qui ruinent vos formules finement conçues, après tout. La bonne nouvelle est qu'il est possible de verrouiller une plage de cellules ou une feuille entière pour les protéger contre toute modification dans Google Sheets.
Verrouiller une feuille entière dans Google Sheets
Si vous souhaitez protéger une feuille entière contre toute modification par d'autres personnes, vous pouvez verrouiller le tout.
Faire cela. ouvrez la feuille que vous souhaitez verrouiller dans Google Sheets, puis cliquez sur Données> Feuilles et plages protégées.
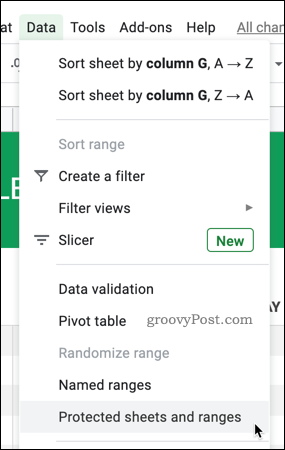
Clique le Ajouter une feuille ou une plage option pour commencer à ajouter les critères pour verrouiller votre feuille.
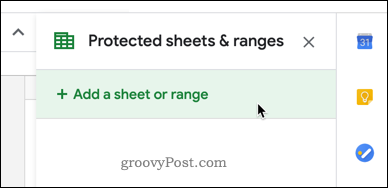
Pour commencer à verrouiller la feuille entière, sélectionnez Feuille languette.
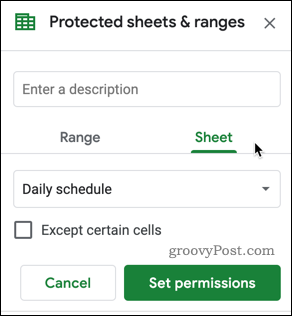
appuyez sur la Définir les autorisations bouton.
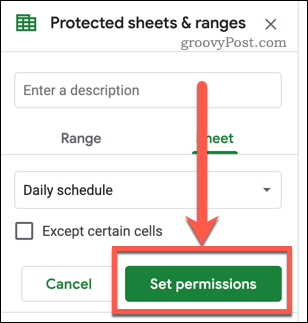
Choisir Seulement toi si vous voulez empêcher quiconque de modifier la feuille, ou Douane pour permettre à des personnes spécifiques de pouvoir le modifier.
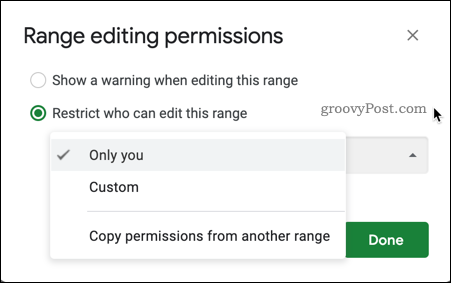
Si tu choisis Douane, sélectionnez les personnes que vous souhaitez modifier ou ajouter les noms ou adresses e-mail dans le Ajouter des éditeurs boîte.
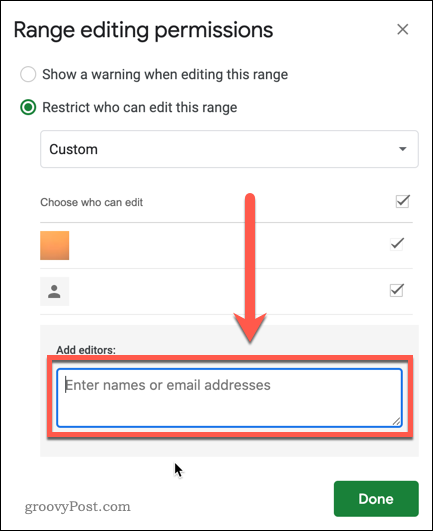
Cliquez sur Terminé pour confirmer vos autorisations et verrouiller la feuille.
Votre feuille sera désormais protégée: seuls vous ou les utilisateurs que vous sélectionnez pourront modifier la feuille à l'avenir.
Verrouillage de cellules spécifiques dans Google Sheets
Il peut y avoir des situations où vous souhaitez autoriser des personnes à modifier votre feuille, mais vous souhaitez toujours protéger des cellules spécifiques. Vous pouvez par exemple verrouiller des cellules avec des formules compliquées.
Pour ce faire, ouvrez la feuille que vous souhaitez protéger et mettez en surbrillance les cellules que vous souhaitez verrouiller. Si vous souhaitez protéger les cellules non connectées, vous devrez répéter ces étapes pour chaque plage.
Avec vos cellules sélectionnées, cliquez avec le bouton droit sur l'une des cellules sélectionnées, puis cliquez sur Protéger la gamme.
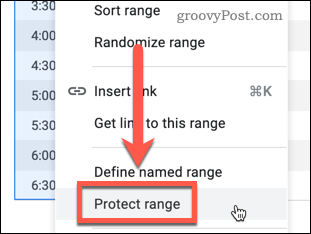
dans le Feuilles et gammes protégées panneau, vous pouvez nommer votre plage de cellules. Cela vous aidera à garder une trace si vous souhaitez protéger plusieurs plages, mais vous pouvez laisser le nom vide si vous préférez.
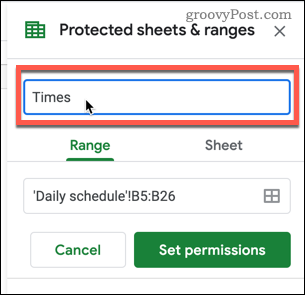
presse Définir les autorisations pour appliquer les restrictions aux cellules sélectionnées.
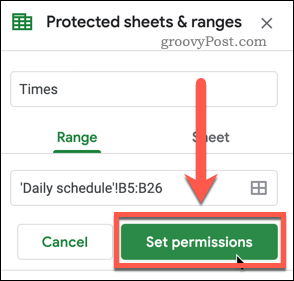
Comme pour le verrouillage de feuille, vous pouvez définir les autorisations utilisateur à l'étape suivante. Si vous souhaitez protéger d'autres plages de cellules, répétez les étapes ci-dessus.
Verrouillage d'une feuille entière à l'exception de cellules spécifiques
Si vous souhaitez protéger un grand nombre de cellules, ne laissant que quelques-unes sans restriction, vous pouvez verrouiller la feuille entière, à l'exception d'une plage de cellules.
Cliquer sur Données> Feuilles et plages protégées pour commencer.
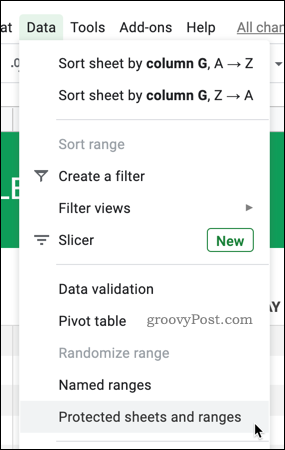
Cliquer sur Ajouter une feuille ou une plage pour sélectionner la plage de cellules.
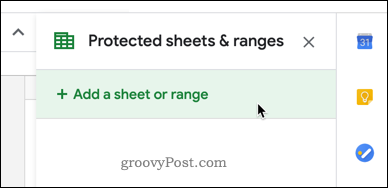
Sélectionnez le Feuille languette.
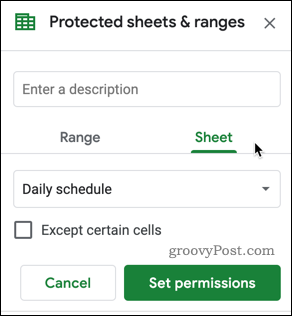
appuyez sur la Sauf certaines cellules case à cocher pour l'activer.
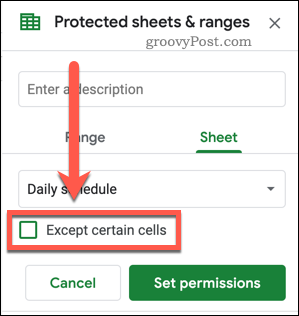
Vous pouvez constater que cela fait apparaître la cellule que vous avez actuellement mise en évidence dans votre feuille.
Si ce n'est pas une des cellules que vous souhaitez laisser déverrouillée, cliquez sur le bouton Sélectionnez la plage de données et sélectionnez la plage que vous souhaitez utiliser à la place.
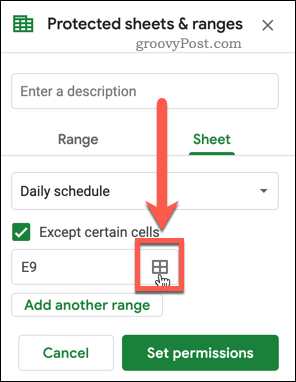
Si vous avez plusieurs plages que vous souhaitez laisser sans protection, appuyez sur la touche Ajouter une autre gamme puis sélectionnez des cellules supplémentaires.
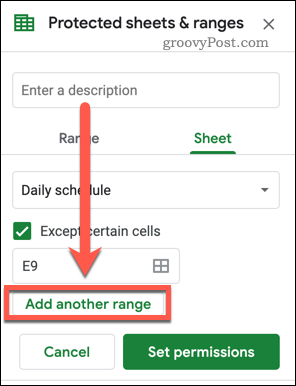
Lorsque vous avez terminé de sélectionner vos plages, cliquez sur D'accord pour confirmer, le Ensemble autorisations bouton.
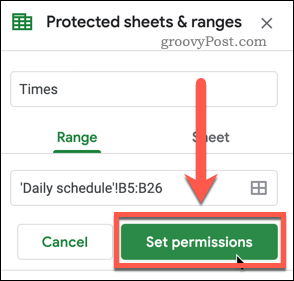
Vous pouvez définir les autorisations utilisateur à l'étape suivante. Votre feuille sera alors protégée, à l'exception des cellules que vous avez sélectionnées.
Activation des avertissements logiciels pour la modification des cellules
Si vous ne souhaitez pas verrouiller les cellules, vous pouvez toujours leur donner une couche de protection en appliquant des avertissements doux. Google Sheets vous avertira si vous prévoyez de modifier vos cellules, mais cela ne vous restreindra pas si vous choisissez de continuer.
Sélectionnez votre plage de cellules, puis appuyez sur Données> Feuilles et plages protégées pour commencer. Une fois que vous avez choisi Intervalle ou Feuille, presse Définir les autorisations.
dans le Autorisations de modification de plage fenêtre, choisissez Afficher un avertissement lors de la modification de cette plage.
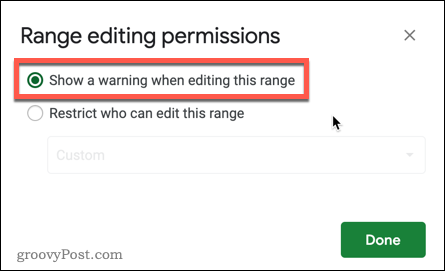
presse Terminé sauver.
Lorsque cet avertissement est appliqué, une alerte contextuelle apparaît chaque fois que vous essayez de modifier une cellule protégée, vous demandant si vous souhaitez la modifier.
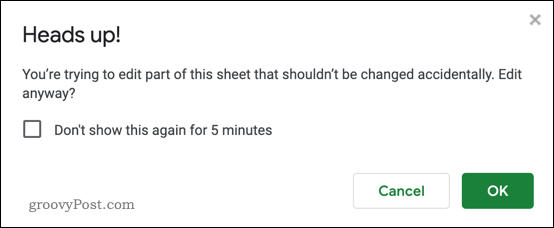
Vous pouvez choisir de désactiver les avertissements pendant les cinq minutes suivantes — appuyez sur la touche Ne plus l'afficher pendant 5 minutes case à cocher si vous souhaitez l'activer avant d'appuyer sur D'accord pour apporter des modifications à la cellule.
Des draps propres
En verrouillant des cellules dans Google Sheets, vous pouvez empêcher d'autres personnes de modifier des parties spécifiques de votre feuille de calcul. Cela est particulièrement utile si vous disposez de cellules contenant des formules ou si vous souhaitez uniquement que les utilisateurs accèdent à certaines sections de la feuille de calcul.
Une autre façon de garder vos feuilles de calcul intelligentes est de masquer le quadrillage dans Google Sheets, donnant une vue de type page à vos données. Si vous souhaitez partager vos documents avec des utilisateurs d'Excel, n'oubliez pas, il est possible de exporter Google Docs au format Microsoft Office si vous avez besoin.
Qu'est-ce que le capital personnel? Examen 2019, y compris la façon dont nous l'utilisons pour gérer l'argent
Que vous commenciez par investir ou que vous soyez un trader chevronné, Personal Capital a quelque chose pour tout le monde. Voici un aperçu du ...