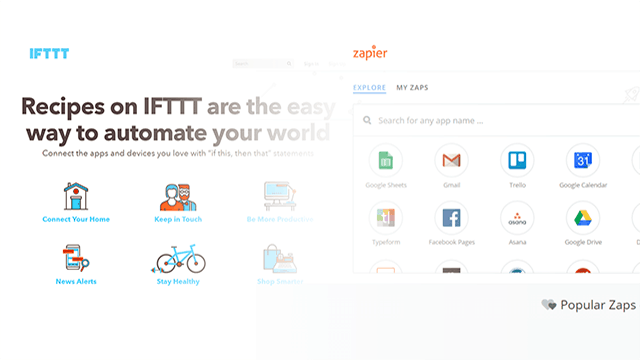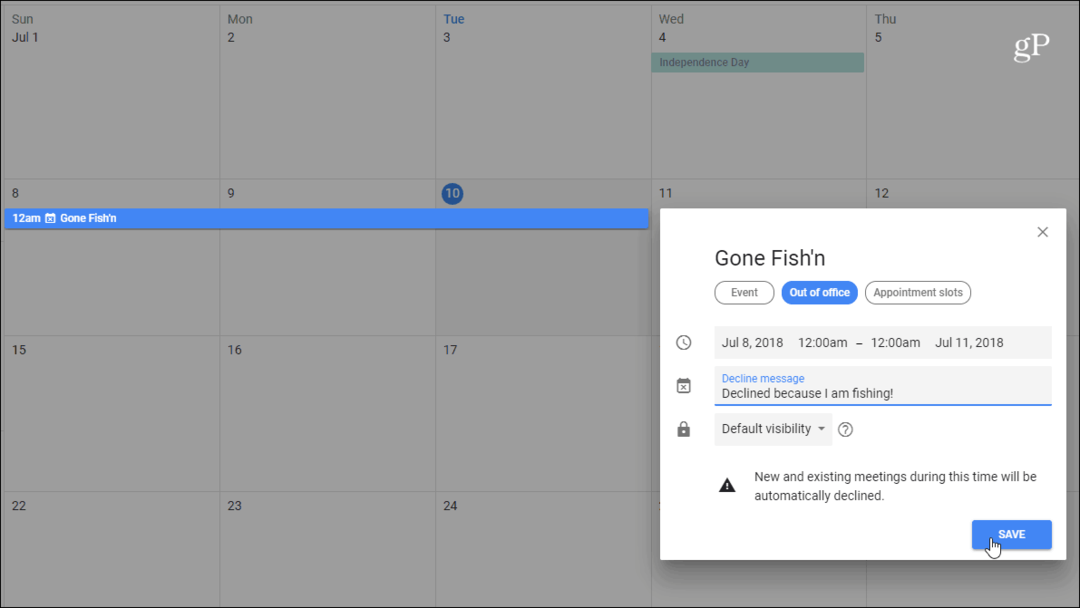L'Explorateur Windows continue de planter: comment réparer
Microsoft Windows 10 Fenêtres Héros / / March 03, 2021
Dernière mise à jour le

L'Explorateur Windows (maintenant l'Explorateur de fichiers) est surtout connu comme le gestionnaire de fichiers pour un PC Windows, mais c'est plus qu'un simple outil de gestion de fichiers. Le processus explorer.exe permet également de générer des parties de votre interface utilisateur, du menu Démarrer aux icônes de votre bureau. Si l'Explorateur Windows continue de planter, vous ne pourrez pas utiliser correctement votre PC.
Heureusement, il existe des méthodes de dépannage courantes que vous pouvez essayer pour résoudre le problème. Si l'explorateur Windows 10 continue de planter, vous pourrez peut-être résoudre le problème en suivant les étapes ci-dessous.
Exécuter le vérificateur de fichiers système
Lorsque l'Explorateur de fichiers continue de planter, les fichiers manquants ou corrompus sont parmi les causes les plus courantes. Pour rechercher (et réparer) tout fichier système manquant ou corrompu, vous pouvez exécuter le Outil de vérification des fichiers système (SFC) en utilisant le Windows PowerShell.
Pour ouvrir une nouvelle fenêtre PowerShell, cliquez avec le bouton droit sur le menu Démarrer et appuyez sur le bouton Windows PowerShell (administrateur) option.
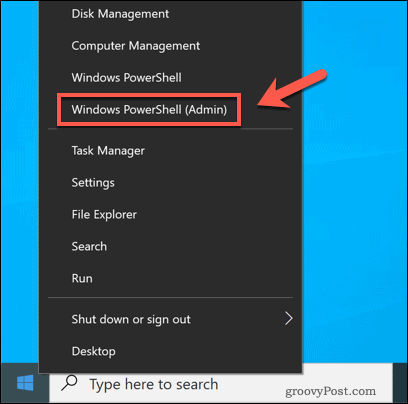
Dans la nouvelle fenêtre PowerShell, tapez sfc / scannow, puis appuyez sur le Entrer clé.
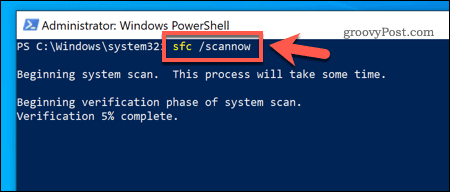
L'outil SFC prendra un certain temps pour analyser votre PC pour les erreurs de fichiers. S'il en détecte (et si possible de le faire), Windows réparera et remplacera les fichiers, garantissant l'intégrité globale de votre installation Windows.
Rechercher les mises à jour du système Windows
Plutôt que de publier de nouvelles versions majeures de Windows (comme Windows 7 ou Windows XP), Microsoft est passé à un modèle de version de service avec la sortie de Windows 10. Des mises à jour mineures contenant des bogues et des correctifs de sécurité sont publiées régulièrement, tandis que des versions majeures contenant de nouvelles fonctionnalités sont publiées deux fois par an.
Si votre PC est obsolète, vous devrez rechercher de nouvelles mises à jour du système. Pour ce faire, cliquez avec le bouton droit sur le menu Démarrer et appuyez sur Réglages.
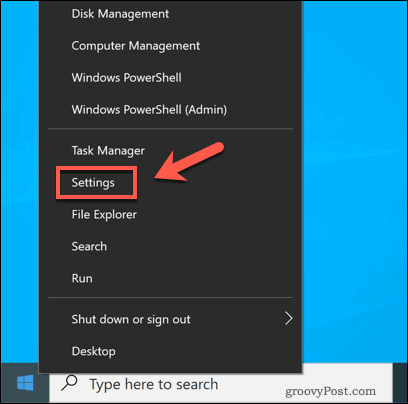
Dans le Réglages menu, appuyez sur Mise à jour et sécurité> Windows Update.
S'il y a des mises à jour en attente, appuyez sur Installer maintenant, sinon appuyez sur Vérifier les mises à jour pour rechercher les mises à jour disponibles.
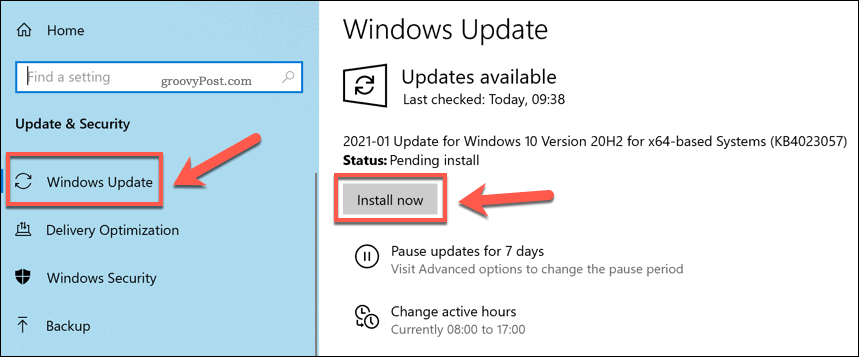
Une fois que Windows a téléchargé toutes les mises à jour disponibles, redémarrez votre PC pour les installer. Bien qu'il ne s'agisse pas d'une solution miracle pour un processus d'Explorateur qui plante, les nouvelles mises à jour sont accompagnées de corrections de bogues et d'améliorations de la stabilité qui pourraient résoudre le problème.
Processus de l'explorateur de fichiers séparés
Le processus Explorer s'exécute généralement comme un processus unique sur votre PC. Cela signifie que chaque nouvelle fenêtre de l'Explorateur de fichiers qui s'ouvre est placée ensemble dans un processus système unique. Cela peut entraîner des problèmes de stabilité, en particulier pour les PC plus lents.
Pour aider à surmonter ce problème, vous pouvez modifier ce paramètre pour diviser chaque nouvelle fenêtre de l'Explorateur de fichiers en un processus distinct. Pour ce faire, ouvrez l'Explorateur de fichiers et appuyez sur Fichier> Modifier le dossier et les options de recherche ou Fichier> Options (en fonction de votre vue actuelle).
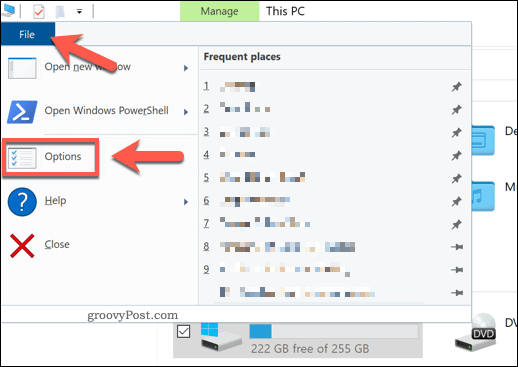
Dans le Options de dossier fenêtre, appuyez sur la Vue languette. Dans le Réglages avancés fenêtre, appuyez sur la Lancer les fenêtres de dossiers dans un processus distinct case à cocher pour activer la fonction.
Cliquez sur d'accord pour enregistrer et appliquer le paramètre.
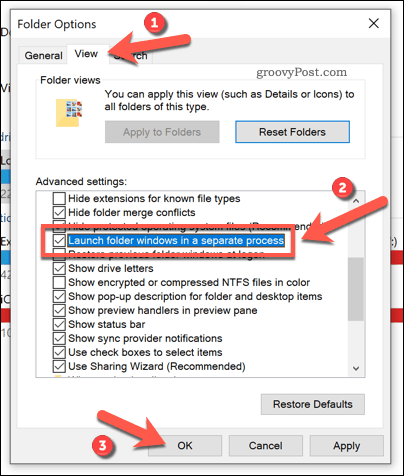
Avec ce paramètre appliqué, chaque nouvelle fenêtre ouverte dans l'Explorateur de fichiers s'exécutera sous son propre processus distinct. Si une seule fenêtre de dossier devient instable, ce paramètre devrait aider à empêcher l'Explorateur de se bloquer complètement.
Désactiver les extensions tierces de l'explorateur à l'aide de ShellExView
L'Explorateur de fichiers Windows est personnalisable, grâce à des extensions tierces qui étendent ses fonctionnalités.
Par exemple, si vous installez une application telle que 7-Zip, vous pourrez utiliser l'application pour effectuer des tâches (telles que la compression d'un fichier) dans l'Explorateur lui-même. Si vous installez VLC, vous pourrez ajouter des fichiers à une liste de lecture, directement à partir d'une fenêtre de l'explorateur de fichiers.
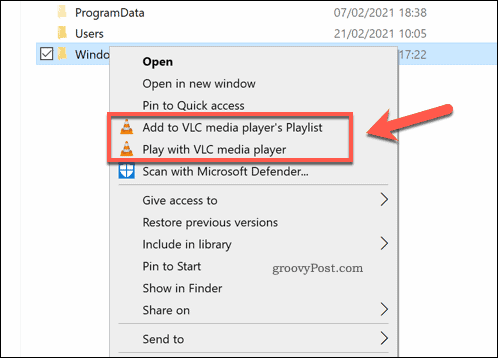
Ces options sont généralement visibles lorsque vous cliquez avec le bouton droit sur un fichier. Cependant, si une extension tierce devenait instable (ou si vous aviez trop d'extensions installées), elle pourrait planter le processus explorer.exe. Vous devrez désactiver l'extension problématique pour résoudre le problème.
La meilleure façon de désactiver rapidement certaines (ou toutes) extensions de l'Explorateur consiste à utiliser une application tierce appelée ShellExView. Cela vous permet de voir rapidement quelles extensions sont installées et de les désactiver ou de les supprimer. Commencer, téléchargez l'application ShellExView et installez-la.
Une fois installée, exécutez l'application et autorisez-la à rechercher toutes les extensions. La liste comprendra les propres extensions de Microsoft, alors appuyez sur Options> Masquer toutes les extensions Microsoft pour vous assurer de ne pas les désactiver, car cela pourrait endommager l'explorateur de fichiers.
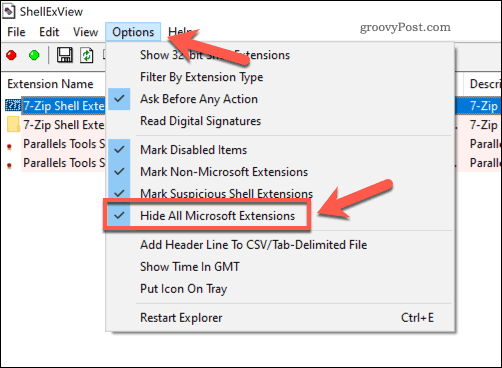
Le masquage des extensions Microsoft de la liste affichera toutes les extensions tierces installées. Pour désactiver une extension individuelle, cliquez dessus avec le bouton droit de la souris, puis appuyez sur Désactiver les éléments sélectionnés.
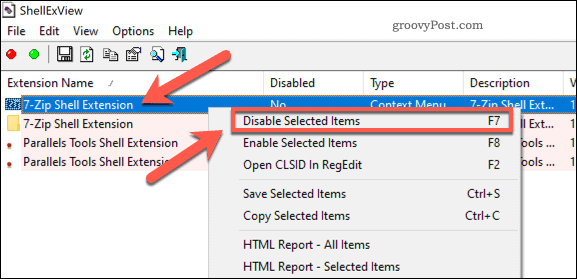
Pour désactiver toutes les extensions tierces, appuyez sur Modifier> Tout sélectionner ou appuyez sur Ctrl + A sur votre clavier. Une fois les éléments sélectionnés, cliquez avec le bouton droit sur les entrées, puis appuyez sur Désactiver les éléments sélectionnés.
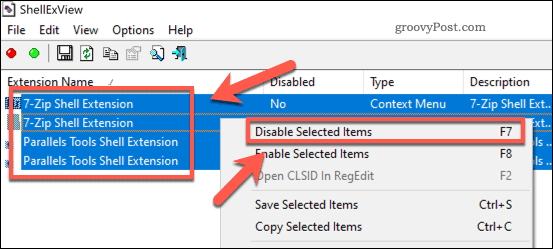
Avec les éléments désactivés, fermez ShellExView et redémarrez votre PC. Vous ne devriez plus les voir lorsque vous cliquez avec le bouton droit sur les fichiers dans l'Explorateur de fichiers, mais vous devrez peut-être redémarrer votre PC pour que les modifications prennent effet.
Vérifier les journaux d'erreurs Windows
Si un problème spécifique provoque le plantage de l'Explorateur Windows, vous pouvez rechercher la cause dans les journaux d'erreurs de Windows. Pour ce faire, cliquez avec le bouton droit sur le menu Démarrer et appuyez sur Courir.
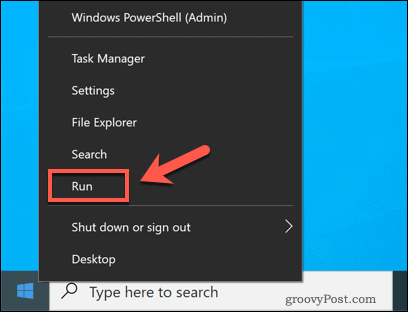
Dans le Courir boîte, tapez eventvwr et appuyez sur d'accord. Cela lancera l'Observateur d'événements Windows.
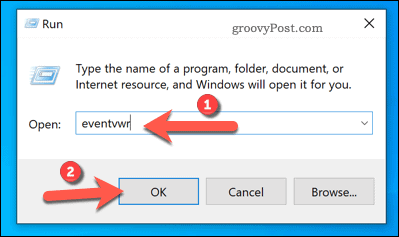
Dans le Observateur d'événements fenêtre, appuyez sur Journaux Windows> Application dans le menu de gauche. Dans le Application panneau de droite, recherchez ID d'événement avec la valeur 1000. L'ID d'événement 1000 indique généralement une erreur avec le processus de l'Explorateur Windows.
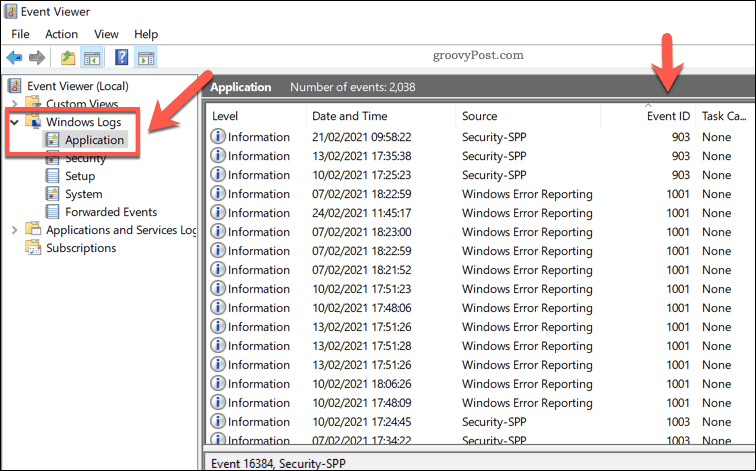
Une fois que vous avez localisé une erreur appropriée, sélectionnez-la, puis cochez la case Général informations énumérées ci-dessous. Cela fournira des informations sur la cause du problème, que vous devrez peut-être rechercher et résoudre plus en détail.
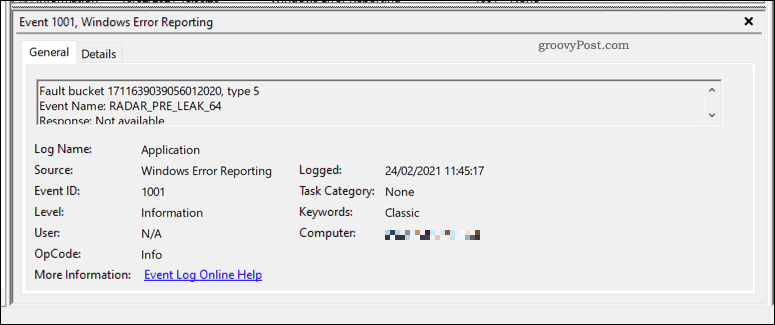
Par exemple, si une application tierce a provoqué le blocage de l'Explorateur, cela peut être répertorié dans le journal des erreurs, vous permettant de le localiser et de le supprimer pour résoudre le problème.
Rechercher les logiciels malveillants
Si l'Explorateur Windows continue de planter et que vous n'êtes pas sûr de la cause, vous devez rechercher les logiciels malveillants. UNE PC infecté par un virus n'est pas sûr à utiliser et pourrait être à l'origine de problèmes d'instabilité comme celui-ci.
Bien que vous puissiez utiliser un logiciel antivirus tiers, ce n'est pas vraiment nécessaire. Grâce à Windows Security (anciennement Windows Defender), vous pouvez analyser votre PC à la recherche de logiciels malveillants sans avoir besoin de logiciel tiers.
Pour ce faire, cliquez avec le bouton droit sur le menu Démarrer et sélectionnez Courir. Taper Windows Defender: dans la zone Exécuter avant d'appuyer sur d'accord.
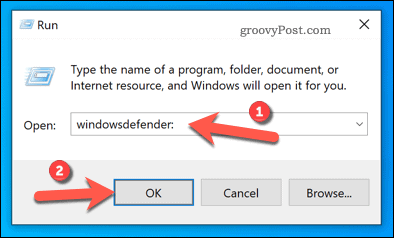
Dans le nouveau Sécurité Windows fenêtre, appuyez sur Protection contre les virus et les menaces, puis appuyez Options de numérisation.
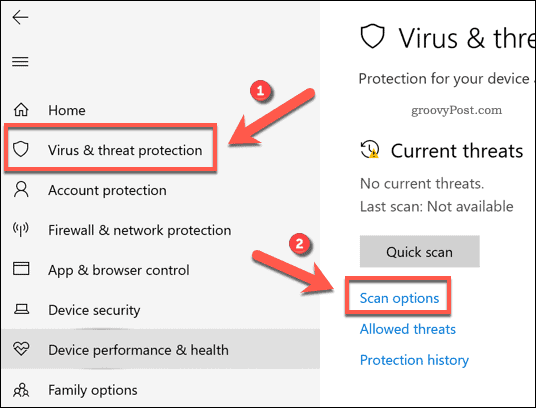
Sélectionner Analyse hors ligne de Microsoft Defender à partir des options, puis appuyez sur le Scanne maintenant bouton.
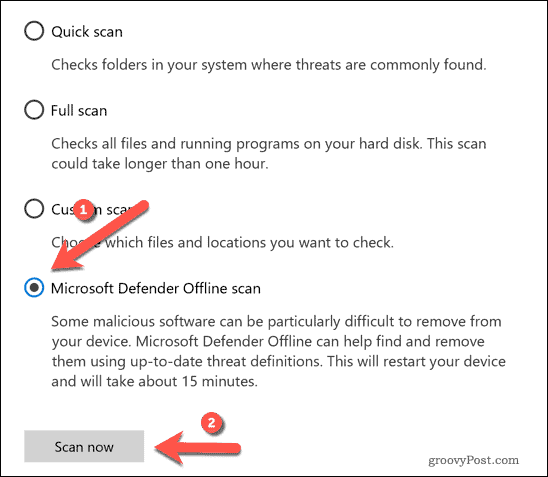
À ce stade, Windows redémarrera et commencera une analyse au niveau du démarrage de votre PC à la recherche de logiciels malveillants. S'il en détecte, la sécurité Windows tentera de le mettre en quarantaine ou de le supprimer. Cela devrait aider à résoudre les problèmes de stabilité de votre PC et à le rendre sûr à utiliser.
Réparer une installation de Windows 10
Lorsque l'Explorateur Windows continue de planter, cela indique généralement un problème avec votre installation. Tant que tu peux automatiser certaines tâches de maintenanceça vaut peut-être la peine générer un rapport de performance pour vérifier les problèmes sous-jacents. Un problème courant concerne les éléments de registre endommagés, vous devrez peut-être réparer le registre Windows si c'est le cas.
Parfois, seule une pause nette peut réparer un PC cassé. Si tel est le cas, vous devrez réinstaller Windows 10 et recommencez avec une nouvelle installation. Vous pouvez également réinitialiser votre installation pour restaurer les fichiers système Windows à leur état par défaut tout en laissant vos fichiers personnels intacts.