Comment utiliser le gestionnaire de tâches intégré dans Microsoft Edge
Microsoft Microsoft Edge Héros / / December 14, 2020
Dernière mise à jour le
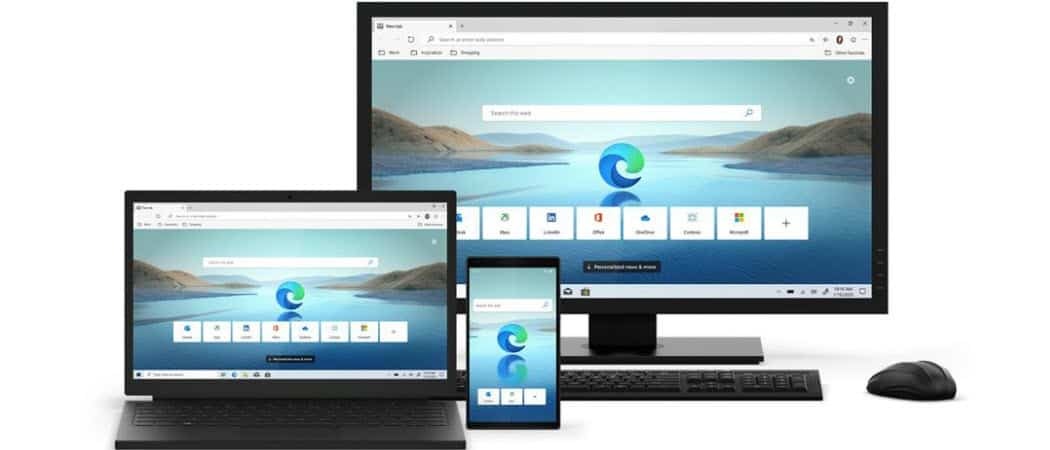
Si Microsoft Edge commence à agir lentement ou si une page ne répond plus, vous pouvez ouvrir le gestionnaire de tâches intégré du navigateur pour surveiller les processus et les fermer.
Microsoft Edge est devenu un navigateur mature et solide, et la bonne chose est que de plus en plus d'extensions sont disponibles pour lui. De plus, comme il est conçu avec le code Chromium, vous pouvez installer les extensions Chrome à partir du Chrome Web Store. Mais certaines extensions (et sites Web) sont plus gourmands en ressources que d'autres et peuvent ralentir les choses. Si vous rencontrez un ralentissement lors de l'utilisation Microsoft Edge, voici comment ouvrir et utiliser son gestionnaire de tâches intégré dans le navigateur. Cela peut vous aider à déterminer la cause du ralentissement et à y mettre fin.
Gestionnaire des tâches du navigateur Microsoft Edge
L'idée d'un gestionnaire de tâches pour Microsoft Edge est similaire à Gestionnaire de tâches pour Windows 10
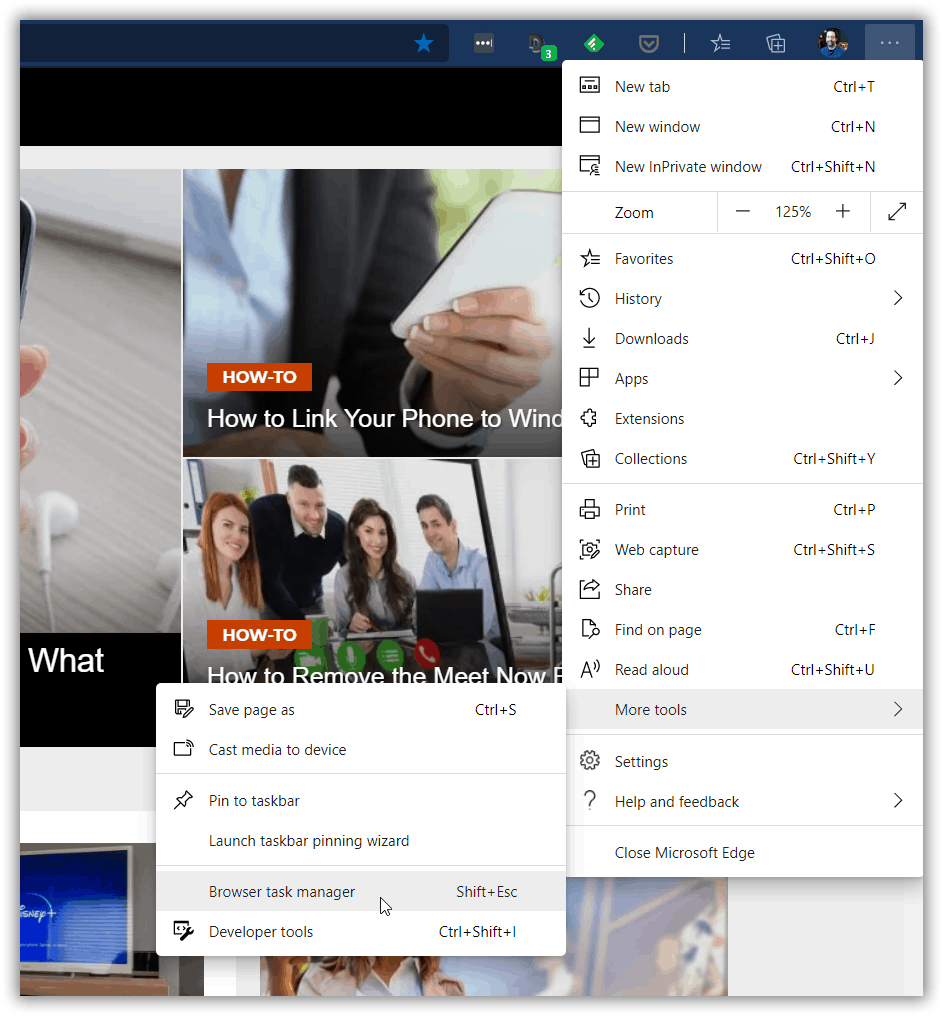
Lorsque le gestionnaire des tâches du navigateur s'ouvre, vous remarquerez qu'il est pratiquement identique à Gestionnaire de tâches de Google Chrome. Par défaut, il affiche les tâches en cours d'exécution et la quantité de ressources système qu'un onglet ou un processus utilise. Vous trouverez des colonnes pour la mémoire, le processeur, le réseau et l'ID de processus.
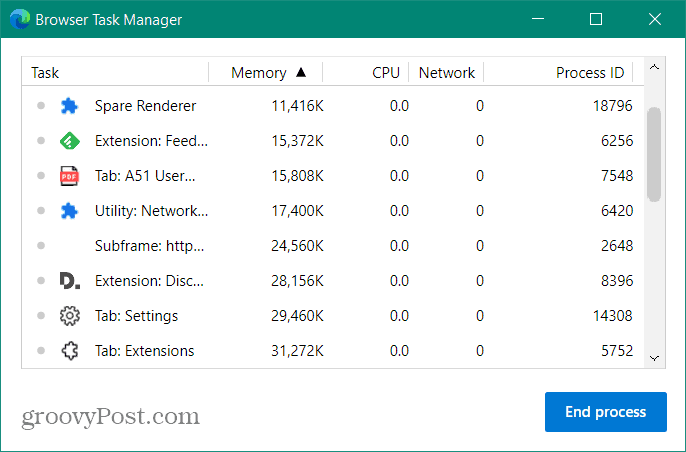
Tout comme les autres gestionnaires de tâches, vous pouvez trier les onglets par utilisation des ressources. Pour la plupart des utilisateurs, les principales colonnes sur lesquelles vous voudrez vous concentrer sont la mémoire et le processeur. Cliquez sur l'un des en-têtes de colonne pour trier par utilisation des ressources. Si vous trouvez une extension, un site ou un processus qui utilise trop de ressources, vous pouvez y mettre fin.
Par exemple, si Edge agissait lentement ou si un onglet ne répondait pas, je pouvais ouvrir le gestionnaire des tâches du navigateur, mettre en surbrillance le processus incriminé et cliquer sur le bouton Processus final bouton. Dans le plan ci-dessous, je termine l'onglet NFL et la page se fermera.
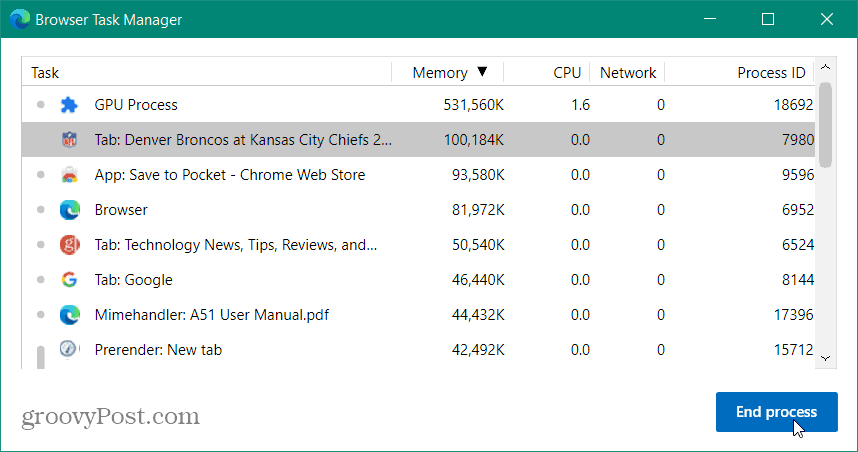
En relation:Comment fermer les applications qui ne répondent pas sur votre Chromebook avec le Gestionnaire de tâches
Si vous avez besoin d'ajouter plus de catégories au Gestionnaire des tâches du navigateur, vous pouvez. Cliquez avec le bouton droit n'importe où dans le gestionnaire de tâches et choisissez la catégorie dont vous avez besoin et l'en-tête de colonne et les statistiques seront ajoutés. En règle générale, ces catégories supplémentaires sont destinées aux développeurs et au dépannage approfondi.
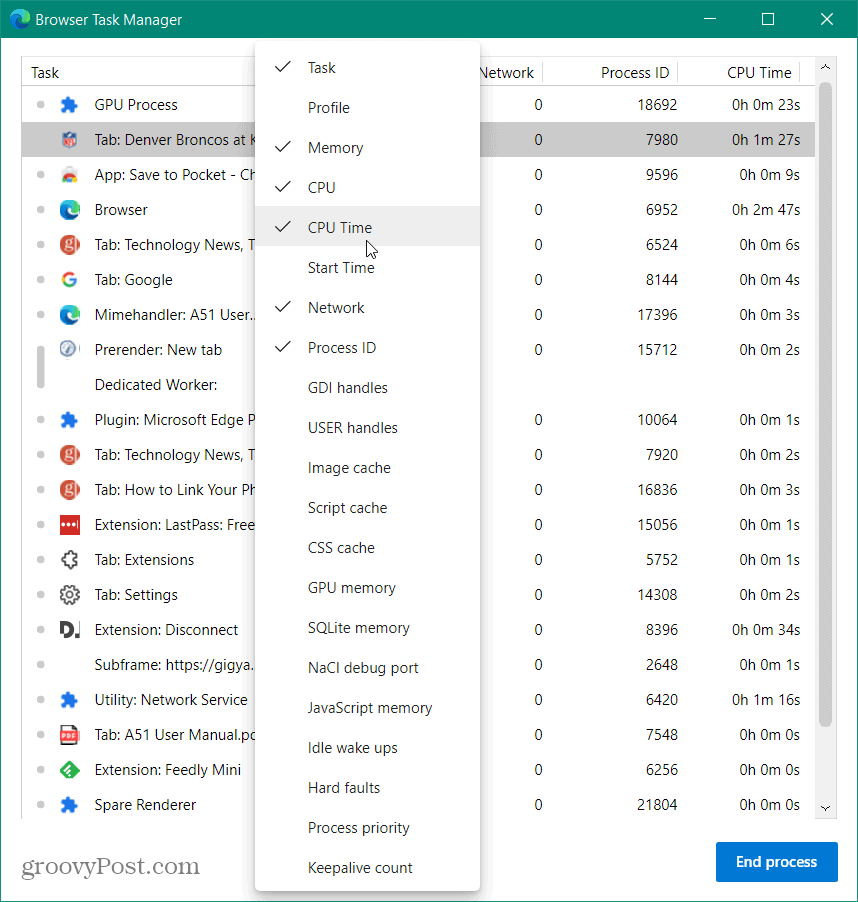
Vous pouvez également fermer plusieurs onglets ou processus à la fois. La sélection de chaque processus revient à sélectionner divers éléments dans l'Explorateur de fichiers. Cliquez sur un processus et maintenez la touche Décalage pour sélectionner un groupe. Ou, pour sélectionner plusieurs processus qui ne sont pas répertoriés ensemble, vous pouvez maintenir Ctrl et mettez en surbrillance chacune à laquelle vous souhaitez terminer
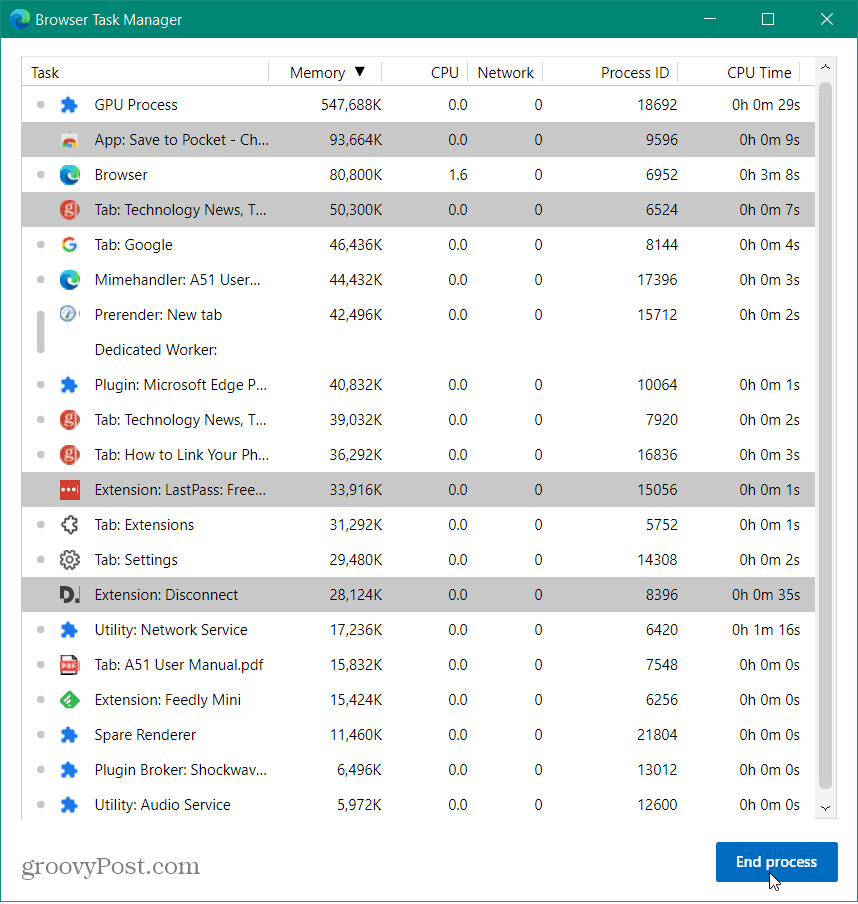
Faites attention à ce que vous terminez car vous pourriez empêcher le navigateur de fonctionner. La meilleure raison de l'utiliser pour l'utilisateur moyen est de pouvoir fermer les extensions ou les pages qui ne répondent pas. Une autre bonne utilisation de cela est pour ceux d'entre nous qui ont des centaines d'onglets ouverts à la fois. Cela facilite la fermeture de plusieurs d'entre eux d'un seul coup!
Appariement des prix en magasin: comment obtenir des prix en ligne avec la commodité de la brique et du mortier
L'achat en magasin ne signifie pas que vous devez payer des prix plus élevés. Grâce aux garanties d'égalisation des prix, vous pouvez obtenir des remises en ligne avec brique et mortier ...
Comment offrir un abonnement Disney Plus avec une carte-cadeau numérique
Si vous appréciez Disney Plus et souhaitez le partager avec d'autres personnes, voici comment acheter un abonnement Disney + Gift pour ...
Votre guide pour partager des documents dans Google Docs, Sheets et Slides
Vous pouvez facilement collaborer avec les applications Web de Google. Voici votre guide sur le partage dans Google Docs, Sheets et Slides avec les autorisations ...

