8 façons d'utiliser l'application mobile LinkedIn pour les entreprises: Social Media Examiner
Linkedin / / September 26, 2020
Utilisez-vous l'application LinkedIn? Vous vous demandez comment faire plus pour votre entreprise en utilisant l'application?
Dans cet article, vous découvrirez huit façons de maximiser la productivité avec l'application mobile LinkedIn.
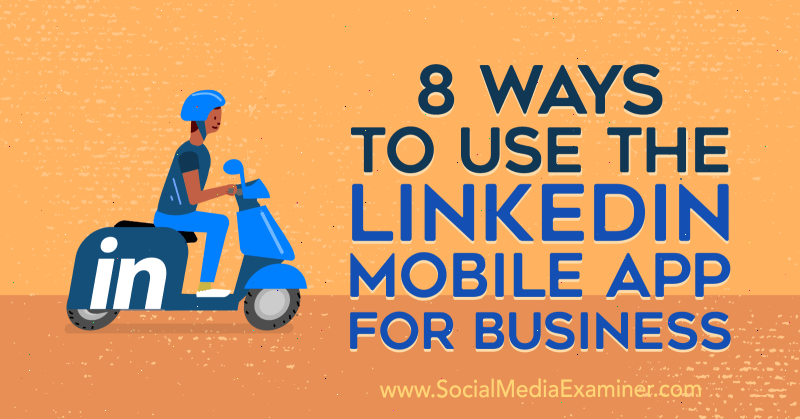
# 1: Obtenez plus de caractères dans votre titre LinkedIn via l'application mobile
Chaque fois que vous recherchez des connexions ou affichez du contenu sur LinkedIn, vous voyez le nom, la photo de profil et le titre de chaque personne. Bien que la mise à jour de votre Profil LinkedIn peut être plus facile sur un ordinateur que sur un mobile, votre titre est limité à 120 caractères. Si vous voulez aller au-delà du titre par défaut «titre du poste et nom de l'entreprise» et être plus créatif, 120 caractères peuvent être restrictifs.
L'avantage de mettre à jour votre profil via le Application mobile LinkedIn est que vous pouvez ajouter des caractères supplémentaires à votre titre - au moins 200. Cela peut être utile ou non, car il arrive parfois qu'un titre soit rogné dans les vues de bureau et mobiles. Mais si vous avez du mal à insérer votre message dans 120 caractères, essayez de modifier votre profil via l'application.
# 2: Personnalisez les demandes de connexion LinkedIn via l'application mobile
Faire une bonne première impression est important et envoyer un message personnalisé avec votre connexion LinkedIn Les requêtes sont un excellent moyen de se démarquer de la foule des paramètres par défaut génériques "Je souhaite rejoindre votre réseau LinkedIn" messages. La messagerie personnalisée vous permet également d'entamer une conversation et de nouer des relations - l'essence même de la réussite des affaires.
Lorsque vous utilisez LinkedIn pour construire un réseau puissant, les membres sont plus susceptibles d'accepter des invitations qui incluent une note personnelle. Il n'y a aucune excuse: vous pouvez personnaliser une demande de connexion à partir de l'application mobile LinkedIn.
Lorsque vous affichez un profil LinkedIn sur mobile, recherchez le bouton Plus… en haut. (Trois points sur LinkedIn signalent toujours un menu contextuel.) Dans le menu, sélectionnez l'option Personnaliser l'invitation et ajoutez un message avant d'envoyer l'invitation. Votre message peut comporter jusqu'à 300 caractères, ce qui est suffisant pour mettre en évidence quelque chose que vous pourriez avoir en commun et expliquer pourquoi il serait mutuellement avantageux pour vous de vous connecter.
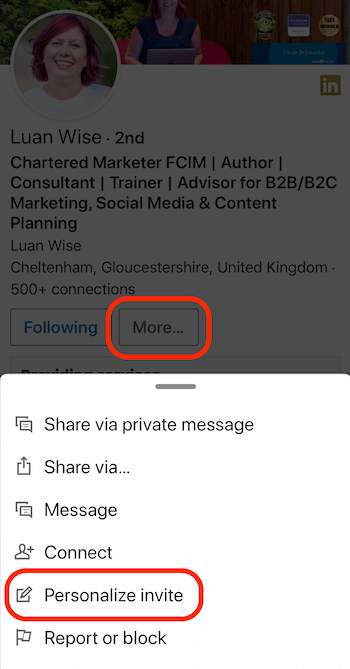
Conseil pro: Si vous oubliez de personnaliser une demande de connexion LinkedIn, envisagez de faire un suivi avec un message admettant que vous appuyez trop rapidement sur l'écran!
# 3: Envoyez un message via l'application mobile LinkedIn
Vous avez plusieurs options pour écrire des messages à vos relations de premier degré via l'application mobile LinkedIn.
Lorsque vous recevez de nouveaux messages, un numéro rouge s'affiche à côté de l'icône de messagerie en haut de l'écran. Appuyez sur cette icône pour ouvrir l'écran de messagerie.

De là, vous pouvez répondre aux messages ou rechercher une connexion pour démarrer un nouveau message.
Lorsque vous rédigez un message, appuyez sur le bouton + à gauche de Rédiger un message pour afficher les options permettant d'ajouter une pièce jointe ou de rechercher un GIF.
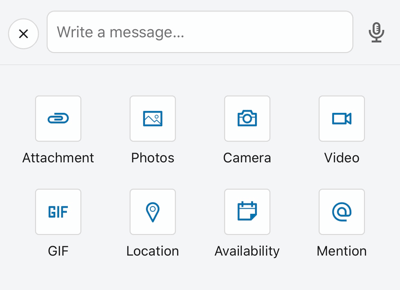
L'option Photos vous permet d'accéder à votre pellicule mobile pour ajouter une photo. Si vous souhaitez prendre une nouvelle photo, appuyez sur l'option Appareil photo. Choisissez Vidéo pour démarrer l'enregistrement d'une vidéo.
Le menu de messagerie mobile comprend également une invite pratique pour @mentionner un autre utilisateur LinkedIn dans la conversation, laisser quelqu'un connaître votre position si vous essayez de vous rencontrer ou accéder à votre agenda pour vérifier la disponibilité afin de planifier un prochain appel ou réunion.
Remarque: le partage de votre position est une activité ponctuelle, enregistrée directement dans le message à votre connexion. LinkedIn ne collecte ni ne stocke aucune donnée de localisation.
Si vous êtes en déplacement et que vous ne pouvez pas taper dans l'application de messagerie LinkedIn ou si vous souhaitez personnaliser un peu plus votre message, il existe une fonction d'enregistrement vocal dans le centre de messagerie.
Appuyez sur l'icône du microphone à droite du champ de message pour accéder à cette fonction. Vous pouvez être invité à autoriser LinkedIn à se connecter au microphone de votre appareil. Appuyez sur OK.
Appuyez et maintenez sur le bouton du microphone pour enregistrer votre message. Il peut durer au maximum 1 minute. Relâchez la pression pour arrêter l'enregistrement.
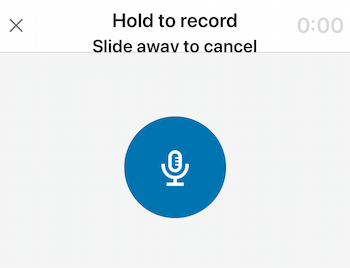
Vous aurez la possibilité de supprimer le message ou de le réenregistrer avant de l'envoyer. Pour annuler ou supprimer un message enregistré non envoyé, faites glisser votre doigt hors du bouton d'enregistrement avant que le message ne soit envoyé ou appuyez sur Annuler.
# 4: Synchronisez votre calendrier avec l'application mobile pour voir les profils LinkedIn des participants à la réunion
Si vous vous rendez à une réunion, vous pouvez utiliser l'application mobile pour effectuer une préparation de dernière minute en consultant les profils LinkedIn des autres participants. Pour accéder à cette fonctionnalité, vous devez synchroniser l'agenda de votre iPhone ou de votre appareil Android avec l'application mobile.
Tout d'abord, activez les autorisations de calendrier dans les paramètres de votre téléphone.
Sur iOS, appuyez sur votre photo de profil et dans le menu contextuel, cliquez sur le lien bleu Paramètres. Dans les paramètres de votre compte, appuyez sur Synchroniser le calendrier. Sur l'écran suivant, basculez Sync Calendar vers la droite.
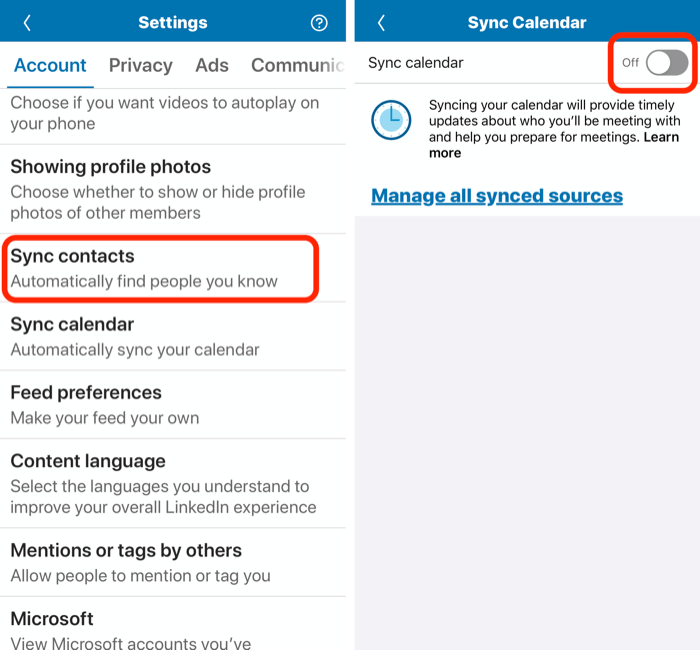
Sur un appareil Android, appuyez sur votre photo de profil et sur l'icône des paramètres en haut à droite de votre écran. Sur l'onglet Compte, appuyez sur Synchroniser le calendrier et basculez votre calendrier vers la droite.
# 5: Trouvez des membres LinkedIn près de chez vous via l'application mobile
Trouver à proximité est une fonctionnalité utile propre à l'application mobile LinkedIn. Si vous activez le partage Bluetooth, vous pouvez utiliser Rechercher à proximité pour découvrir d'autres membres LinkedIn autour de vous (jusqu'à 100 pieds / 30 mètres). Cette fonctionnalité est pratique si vous assistez à des événements et que vous souhaitez voir qui est dans la salle ou si vous ne pouvez pas tout à fait mettre un visage sur un nom.
Pour utiliser la fonction Rechercher à proximité, activez d'abord Bluetooth sur votre appareil mobile.
Ensuite, dans l'application mobile LinkedIn, appuyez sur l'onglet Mon réseau et appuyez sur le bouton cercle bleu. Dans le menu contextuel, appuyez sur l'icône Rechercher à proximité pour voir tous les membres LinkedIn à proximité.

Si un membre à proximité est une connexion, vous verrez l'option de lui envoyer un message. Sinon, vous pouvez les inviter à se connecter.
Lorsque la fonction Rechercher à proximité est activée, les autres membres LinkedIn peuvent vous découvrir, même lorsque vous n'utilisez pas l'application mobile LinkedIn. Vous pouvez vérifier ou modifier votre statut Rechercher à proximité dans l'onglet Mon réseau en suivant ce même processus.
# 6: Utilisez les codes QR LinkedIn pour vous connecter rapidement avec les autres sur votre appareil mobile
Lorsque vous rencontrez quelqu'un hors ligne et que vous souhaitez vous connecter rapidement avec lui via LinkedIn, trouvez et partagez votre code QR unique.
Pour trouver votre code QR, ouvrez l'application mobile LinkedIn et appuyez sur l'icône du code QR à l'extrémité droite de la barre de recherche.

Lorsque l'écran du code LinkedIn s'ouvre, vous verrez deux onglets: Scanner et Mon code. Ouvrez l'onglet Mon code pour trouver votre code QR à partager.
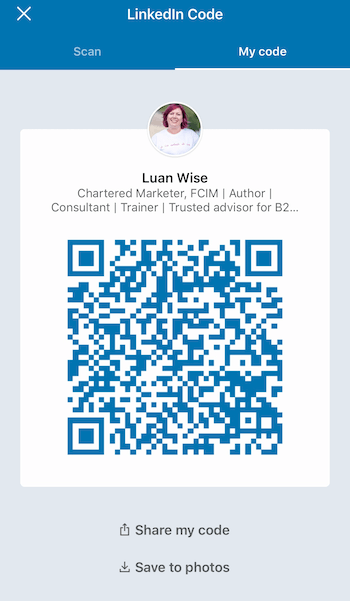
Dans l'onglet Analyser, vous scannez le code d'une autre personne et accédez directement à son profil LinkedIn.
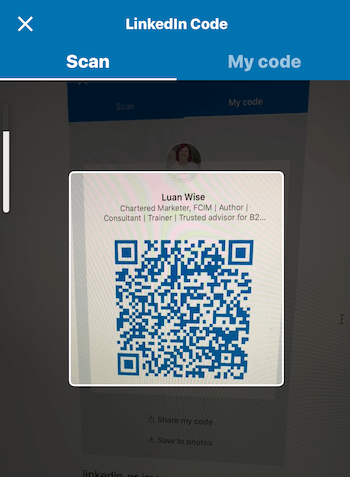
# 7: Accédez aux actualités du jour via l'application mobile LinkedIn
Il est facile d’accéder à l’application mobile LinkedIn lorsque vous n'êtes pas à votre bureau et de faire défiler le fil d’actualités pour vous tenir au courant des dernières mises à jour de votre réseau et des entreprises que vous suivez. Il est également facile d’aimer, de partager et de commenter du contenu.
LinkedIn préconise l'implication avec des informations actuelles et d'actualité, le cas échéant, il est donc important de consulter les principales actualités et conversations professionnelles de la journée. Cependant, ils peuvent être faciles à manquer sur l'application mobile, car vous ne pouvez accéder à cette section qu'en cliquant dans la barre de recherche. Les nouvelles sont là, alors n’oubliez pas de les chercher.
Suivez une formation sur le marketing YouTube - en ligne!

Vous souhaitez améliorer votre engagement et vos ventes avec YouTube? Rejoignez ensuite le plus grand et le meilleur rassemblement d'experts en marketing YouTube pour partager leurs stratégies éprouvées. Vous recevrez des instructions en direct étape par étape axées sur Stratégie YouTube, création de vidéos et publicités YouTube. Devenez le héros du marketing YouTube pour votre entreprise et vos clients en mettant en œuvre des stratégies qui obtiennent des résultats éprouvés. Il s'agit d'un événement de formation en ligne en direct organisé par vos amis de Social Media Examiner.
CLIQUEZ ICI POUR PLUS DE DÉTAILS - LA VENTE PREND FIN LE 22 SEPTEMBRE!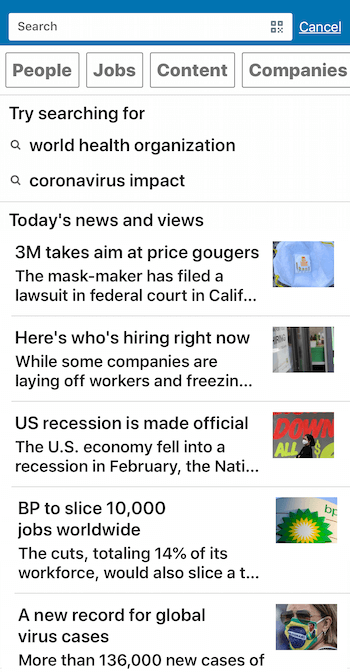
# 8: Publiez via l'application mobile LinkedIn
Bien que vous puissiez trouver plus facile d'éviter les erreurs d'orthographe et de grammaire avec un clavier plus grand, vous pouvez publier des mises à jour de contenu sur votre réseau via l'application mobile. (Notez que vous ne pouvez actuellement pas publier d'article long sur mobile.)
Lorsque vous appuyez sur Rédiger un message sur l'application mobile, vous voyez des options pour ajouter des images, des vidéos et documents. Au fur et à mesure que vous commencez à taper, LinkedIn vous invite à ajouter des hashtags pour aider les bonnes personnes à voir votre message.
Vous verrez également des options supplémentaires telles que Célébrer une occasion, Trouver un expert et Créer un sondage.
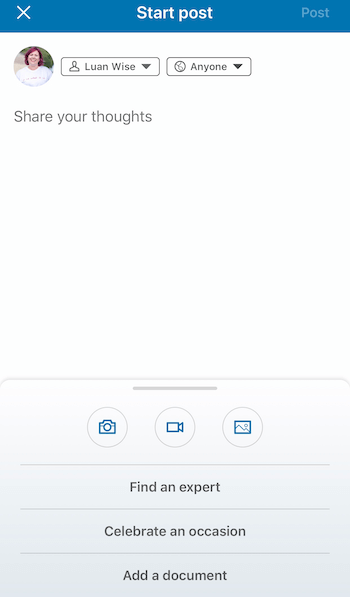
Célébrez une occasion
Les options à célébrer comprennent:
- Bienvenue dans l'équipe: célébrez un nouveau collègue qui rejoint votre équipe.
- Donner des félicitations: Montrez votre appréciation à un collègue.
- Lancement de projet: annoncez un nouveau projet.
- Anniversaire de travail: célébrez une étape importante du travail.
- Nouveau travail: partagez une mise à jour de travail.
Trouver un expert
L'option Trouver un expert vous permet de demander à votre réseau de recommander des membres qui peuvent vous fournir les services dont vous avez besoin.
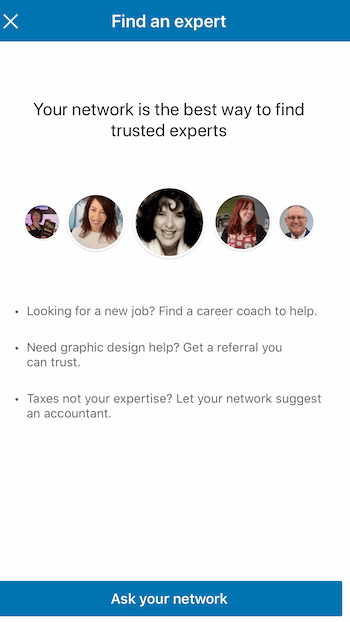
Les catégories de services comprennent la comptabilité, le coaching et le mentorat, la conception et le marketing. Après avoir sélectionné la catégorie de service, vous verrez alors un autre menu déroulant pour un niveau de service plus spécifique (de la publicité au référencement pour les services marketing), ainsi qu'une option pour sélectionner un emplacement. Vous pouvez également ajouter une description de ce que vous recherchez.
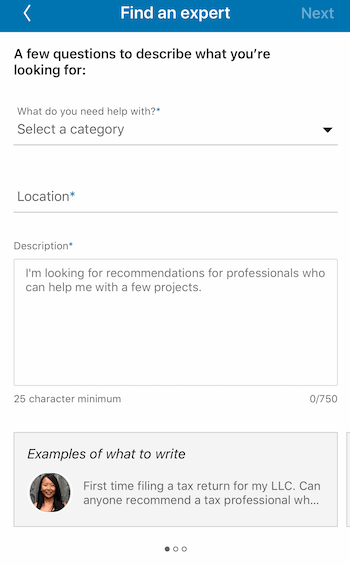
Créer un sondage
Sondages LinkedIn ont été introduits en mai 2020, offrant un moyen rapide de recueillir des commentaires et de créer un engagement. Si vous avez une idée de sondage pendant que vous êtes en déplacement, pourquoi ne pas utiliser l'application mobile LinkedIn pour poser une question à choix multiples à votre réseau?
Pour ce faire, cliquez sur Démarrer une publication et sélectionnez Créer un sondage.
Dans la fenêtre Créer un sondage, saisissez votre question et jusqu'à quatre réponses parmi lesquelles les participants peuvent choisir. Cliquez sur + Ajouter une option pour ajouter plus de deux réponses.
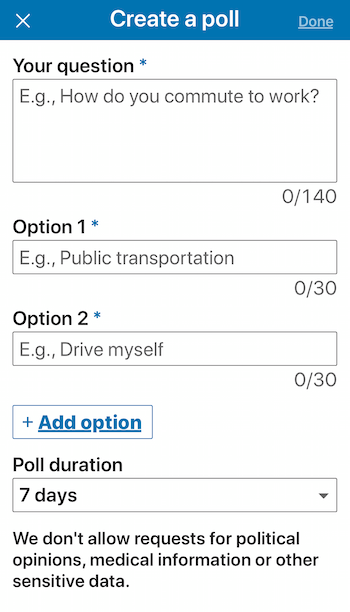
Sélectionnez la durée de votre sondage et appuyez sur Terminé pour revenir à l'écran de publication.
Vous avez maintenant la possibilité d'ajouter plus de contexte à l'article avant de partager le sondage avec votre réseau.
3 Inconvénients de l'application mobile LinkedIn
Trois fonctionnalités utiles de LinkedIn ne sont accessibles que via le bureau: modifier l'ordre du flux, enregistrer les alertes de recherche et envoyer des messages en réponse aux demandes de connexion.
# 1: Changez l'ordre des publications dans votre fil d'actualité LinkedIn
Sur le bureau LinkedIn, vous pouvez trier votre flux par Top ou Récent. Bien que vous deviez effectuer cette modification à chaque fois que vous consultez le flux, il est utile de pouvoir voir les mises à jour de votre réseau et des entreprises que vous suivez par ordre chronologique. Vous ne verrez plus la même mise à jour dans votre flux (ce qui se produit si vous sélectionnez Haut de la page) et vous pouvez voir les dernières mises à jour telles qu'elles apparaissent.
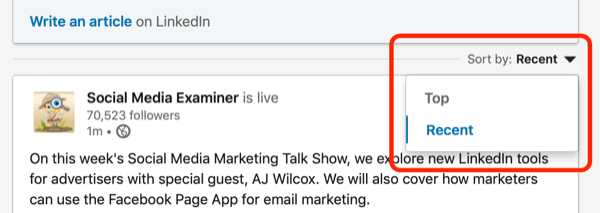
# 2: Créer des alertes de recherche enregistrées
Avec près de 690 millions d'utilisateurs dans plus de 200 pays et territoires à travers le monde, LinkedIn est une puissante base de données de contacts professionnels.
Sur l'application mobile, il faut quelques clics de plus que sur le bureau pour trouver tous les filtres que vous pouvez utiliser pour la recherche. Et bien que les filtres mobiles correspondent aux filtres de bureau, vous ne pouvez accéder à l'option Recherche enregistrée que sur bureau, qui vous alertera (par e-mail) lorsque des profils sont créés ou mis à jour pour correspondre à votre recherche Critères.
Les notifications en temps réel des professionnels qui répondent aux critères sélectionnés vont directement à votre boîte de réception, offrant une opportunité idéale pour établir une nouvelle connexion et démarrer une conversation.
Commencez par rechercher avec des mots-clés, puis sélectionnez l'option Personnes.
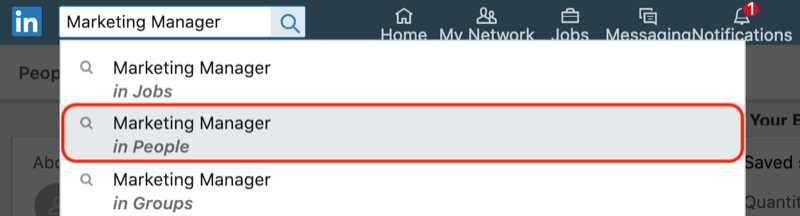
Vous pouvez sélectionner et affiner votre recherche en utilisant d'autres filtres de personnes tels que l'emplacement, le nom de l'entreprise (passé ou présent), l'école (passée ou présente) et le secteur. Cliquez sur Tous les filtres pour voir toutes vos options.
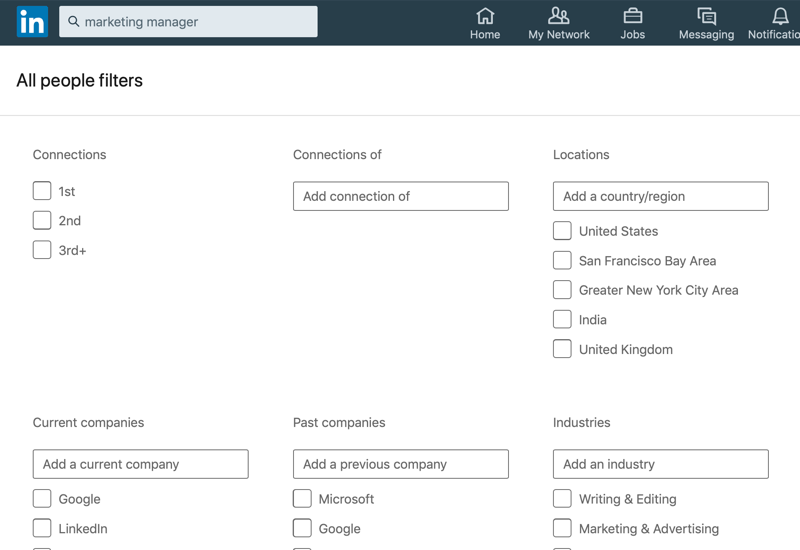
Après avoir appliqué vos critères de recherche, vous verrez une zone Recherches enregistrées sur le côté droit de l'écran.
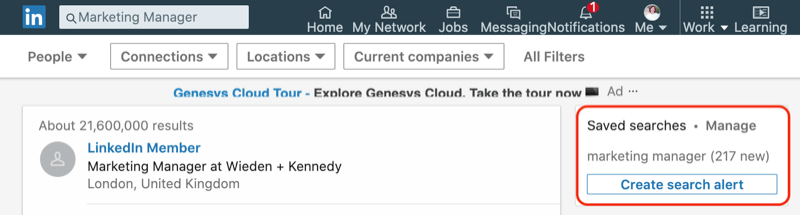
À partir de là, vous pouvez gérer une alerte existante ou créer une nouvelle alerte de recherche en fonction de votre recherche actuelle.
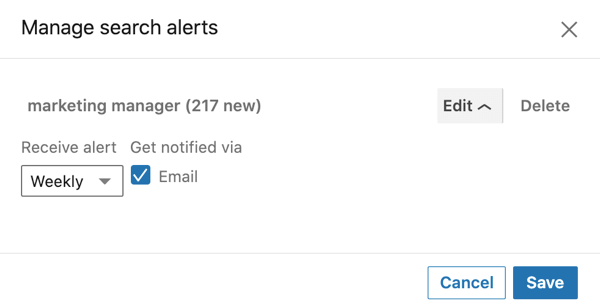
N'oubliez pas que les recherches enregistrées n'apparaissent que lorsque vous avez du texte dans la zone de recherche et que vous recherchez des personnes. Vous ne voyez pas cette option lorsque vous recherchez des emplois, du contenu, des entreprises, des écoles ou des groupes.
# 3: Envoyer des messages en réponse aux demandes de connexion LinkedIn
Lorsque vous recevez des demandes de connexion LinkedIn, l'étape suivante habituelle consiste à cliquer sur la coche verte pour accepter l'invitation et continuer. Je pense que c'est une opportunité gâchée, comme accepter une carte de visite et la mettre dans votre poche ou dans le tiroir de votre bureau. Au lieu de cela, pensez à une invitation comme la première partie d'une conversation.
J'aime répondre par un bref merci. Vous pouvez également mettre en évidence quelque chose d'une réunion ou d'une autre interaction. L’attention et le renforcement de l’échange de cette carte de visite virtuelle seront reçus de manière plus positive s’il y a un engagement futur. Le karma commercial commence ici!
Si le membre LinkedIn n'a pas personnalisé sa demande de connexion et que vous n'avez pas eu de conversation précédente avec lui, profitez-en pour envoyer un message et démarrer une conversation.
Pour envoyer un message, accédez à l'onglet Mon réseau sur le bureau et cliquez sur Tout afficher à côté d'invitations.
Sur l'écran suivant, vous verrez un lien Message bleu avec chaque demande de connexion. Cliquez sur ce lien pour envoyer un message à cette personne.
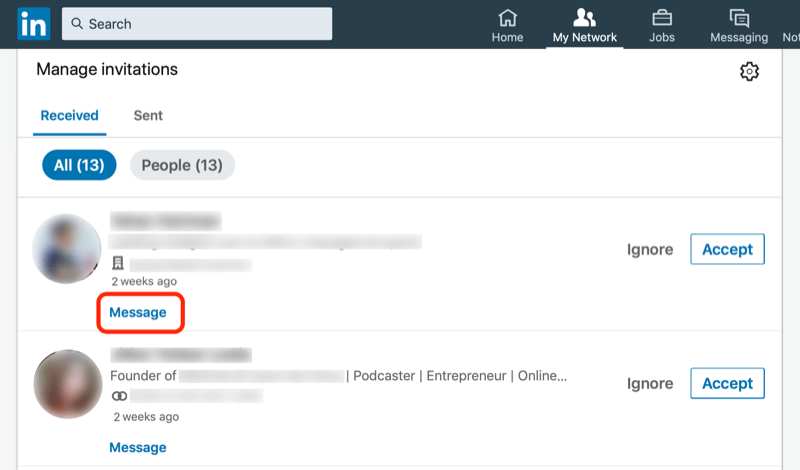
Ce mode de messagerie ne nécessite pas de compte premium LinkedIn et il est utile de dire simplement quelque chose comme «Bonjour
Sans être ouvertement vendeur sur vos propres produits / services, votre message permet à l'expéditeur de l'invitation de répondre et de vous faire savoir pourquoi il souhaite se connecter avec vous. Et pour vous, c'est l'occasion d'entamer une conversation.
Conclusion
Les données d'avril 2020 de Hootsuite / WeAreSocial révèlent que 99% des utilisateurs de médias sociaux accèdent aux plates-formes via mobile. Cependant, LinkedIn rapporte que seulement 57% de leur trafic est mobile. Bien que vous puissiez trouver plus facile de rester concentré sur les médias sociaux pour les entreprises sur le bureau, ces fonctionnalités utiles de l'application mobile LinkedIn vous aidera à rester connecté lorsque vous n'êtes pas à votre bureau et vous donnera des notifications et des messages en temps réel de votre Connexions.
Notez que LinkedIn propose une suite d'applications mobiles qui comprend LinkedIn SlideShare, LinkedIn Learning, LinkedIn Recruiter et LinkedIn Sales Navigator. Cet article se concentre sur l'utilisation du profil personnel de LinkedIn et de sa principale application mobile, disponible pour les appareils iOS et Android.
Qu'est-ce que tu penses? Ferez-vous plus usage de l'application mobile LinkedIn lorsque vous n'êtes pas à votre bureau? Ou allez-vous vous en tenir à utiliser LinkedIn sur le bureau? Partagez votre opinion dans les commentaires ci-dessous.
Plus d'articles sur le marketing LinkedIn:
- Apprenez à créer des articles LinkedIn qui amplifient votre portée et votre engagement.
- Découvrez comment créer et gérer un groupe LinkedIn réussi.
- Découvrez comment créer des vidéos LinkedIn qui améliorent vos efforts d'acquisition de clients.

