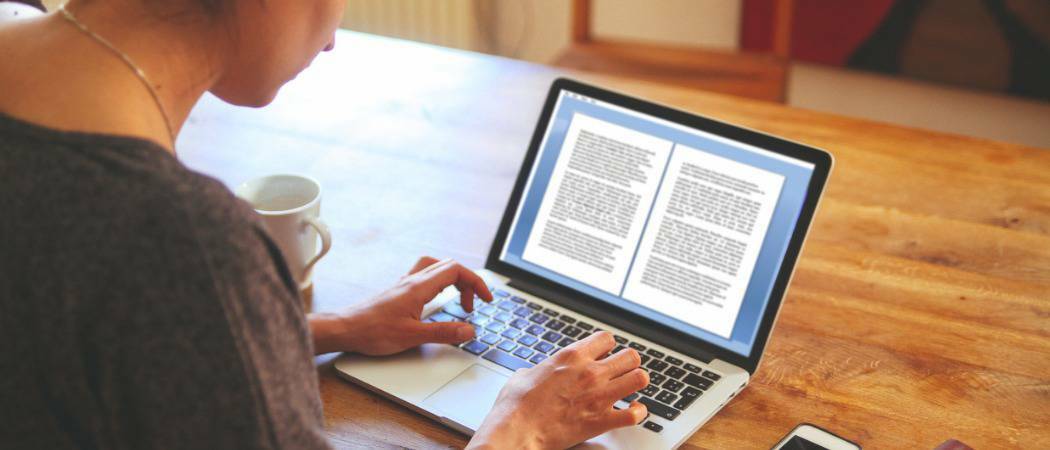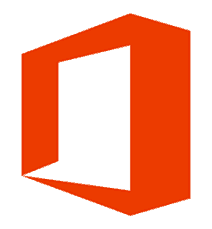Comment configurer Wake-on-LAN (WOL) dans Windows 8
Microsoft Windows 8 En Vedette / / March 17, 2020
Vous en avez assez de vous lever du canapé pour allumer votre ordinateur afin de pouvoir en diffuser des médias? Moi aussi. C’est pourquoi j’ai configuré ma machine Windows 8 pour le réveil sur réseau local (WOL).
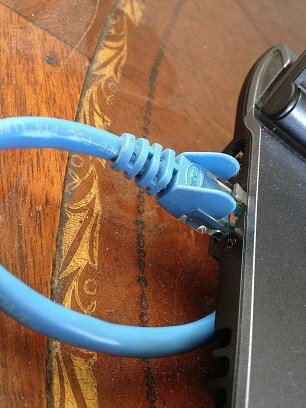
Au fil des ans, j'ai accumulé un certain nombre d'ordinateurs, d'appareils mobiles et de boîtiers de streaming dans ma maison. Mais j'aime toujours garder mes photos, ma musique, mes films et mes documents centralisés sur mon ordinateur principal. Grâce au partage Windows HomeGroup et au partage iTunes Home, je n’ai pas à me déplacer jusqu’à mon bureau chaque fois que je souhaite accéder à ces fichiers. Cependant, je dois m'assurer que mon ordinateur principal est allumé. Maintenant, je pouvais laisser mon PC 24/7, voire planifier mon ordinateur pour qu'il se réveille et se réveille automatiquement à un certain moment de la journée. Mais la méthode la plus simple sur ma facture d'électricité consiste à allumer mon ordinateur uniquement lorsque j'en ai besoin. Grâce au wake-on-LAN, je peux le faire sans me lever du canapé.
Le protocole WOL (Wake-on-LAN) est utilisé depuis longtemps dans les paramètres informatiques pour gérer les ordinateurs à distance, et il est tout aussi pratique à la maison. Lorsque le réveil sur réseau local est activé, votre ordinateur «écoute» un «paquet magique» contenant son adresse MAC lorsqu'il est en mode veille. L'ordinateur peut être réveillé en lui envoyant un paquet magique à partir d'un autre appareil du réseau.
Il y a quelques mises en garde à cela: tout d'abord, le réveil sur réseau local ne fonctionne qu'avec un câblé Connexion Ethernet. Il existe une chose telle que «réveiller sur un réseau local sans fil» (WoWLAN), mais c'est beaucoup plus compliqué, et selon votre matériel, ce n'est peut-être même pas possible. Deuxièmement, le réveil sur réseau local ne fonctionne généralement que sur votre réseau local. Il existe des moyens de configurer le réveil sur réseau local pour qu'il fonctionne via un paquet magique envoyé depuis l'extérieur de votre réseau domestique via Internet, mais il y a des considérations de sécurité supplémentaires à prendre en compte.
Cela étant dit, WOL peut être très utile pour une maison avec de nombreux ordinateurs. Lisez la suite pour savoir comment le configurer dans Windows 8.
Activer Wake-on-LAN dans Windows 8
Ouvrez le Gestionnaire de périphériques en appuyant sur Win + X et en cliquant sur Gestionnaire de périphériques.
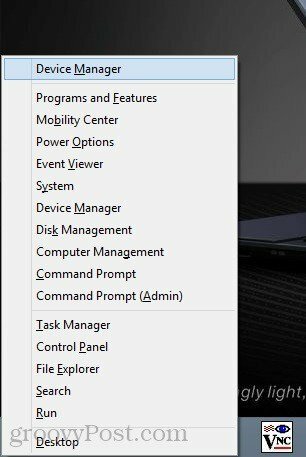
Vous pouvez également le trouver en cliquant avec le bouton droit sur l'écran Démarrer, en choisissant Toutes les applications -> Panneau de configuration -> Système Windows -> Gestionnaire de périphériques.
Développez les adaptateurs réseau. Recherchez votre adaptateur réseau Ethernet câblé (à ne pas confondre avec votre adaptateur LAN sans fil), cliquez dessus avec le bouton droit et choisissez Propriétés.
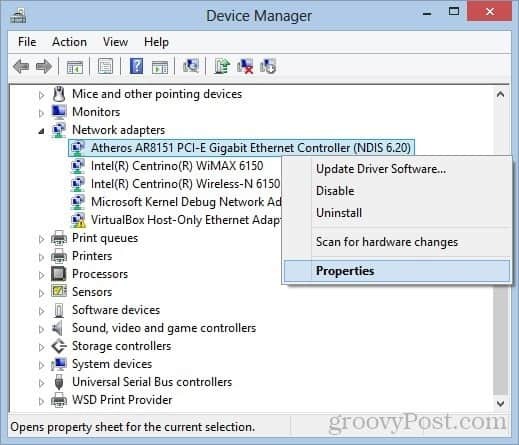
Cliquez sur l'onglet Gestion de l'alimentation et cochez les cases Autoriser cet appareil à réveiller l'ordinateur et Autorisez uniquement un paquet magique à réveiller l'ordinateur. Cliquez sur OK.
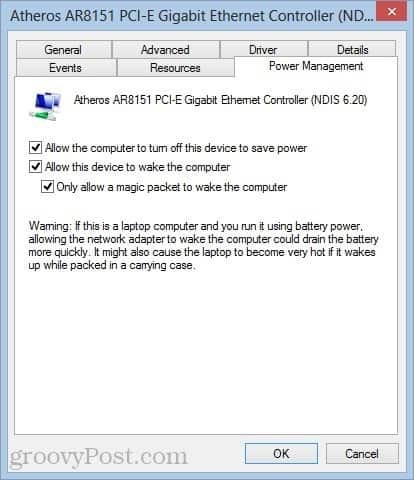
Découvrez l'adresse MAC et l'adresse IP de votre système
Ensuite, vous devez connaître l'adresse MAC (adresse physique) et l'adresse IP de votre ordinateur. Pour trouver l'adresse MAC, assurez-vous que votre ordinateur est connecté à votre routeur via une connexion Ethernet filaire. Déconnectez toutes les connexions sans fil que vous utilisiez.
Maintenant, ouvrez le Centre Réseau et partage dans le menu Paramètres. Dans le volet supérieur droit, cliquez sur la connexion Ethernet.
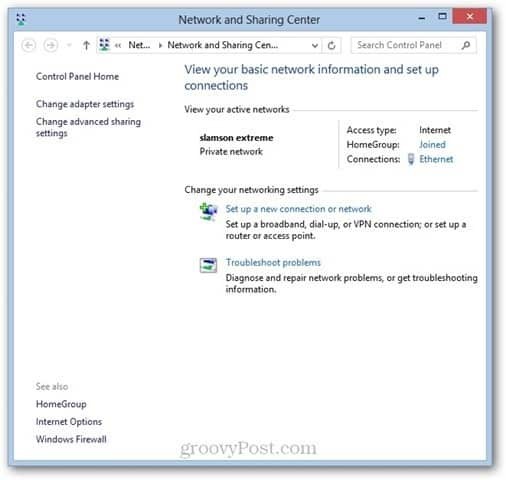
Dans la fenêtre Ethernet Status, cliquez sur Détails…
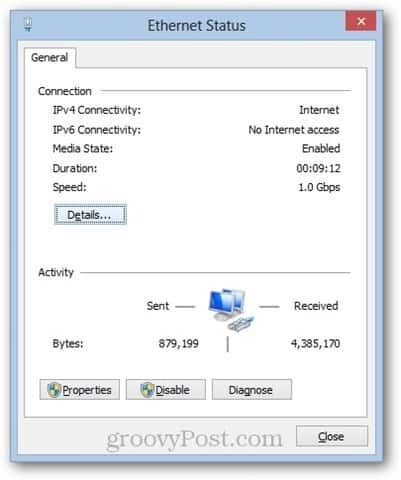
Votre adresse MAC est répertoriée à côté de l'adresse physique.
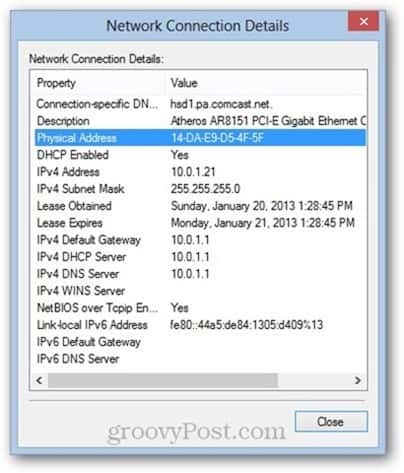
Votre adresse IP sera l'adresse IPv4 ou l'adresse IPv6, selon le cas. Notez qu'il s'agit de l'adresse IP locale attribuée à votre machine par votre routeur - ce n'est pas l'adresse IP avec laquelle votre ordinateur s'affichera sur Internet.
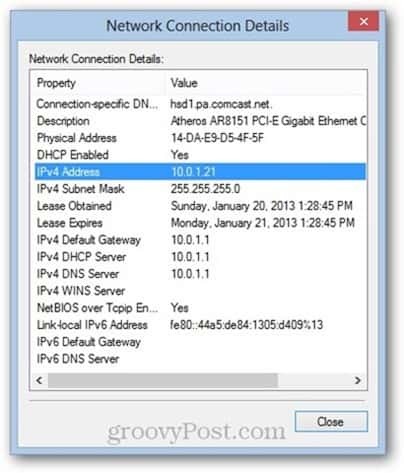
Notez à la fois votre adresse MAC et votre adresse IP et utilisez-les dans la section suivante.
Envoyer un paquet magique
Tout appareil connecté à votre réseau local peut envoyer un paquet magique. Ma façon préférée de réveiller mon ordinateur à distance est depuis mon iPhone. j'utilise Mocha VNC Lite, qui est gratuit. J'utilise également Mocha VNC pour contrôler à distance mon ordinateur une fois qu'il se réveille (remarque: je lance Serveur TightVNC sur mon ordinateur pour que cela fonctionne).
Pour envoyer le paquet magique depuis Mocha VNC Lite, configurez simplement un nouvel hôte VNC en branchant l'adresse IP (ou le nom de l'ordinateur) de votre ordinateur et l'adresse MAC.
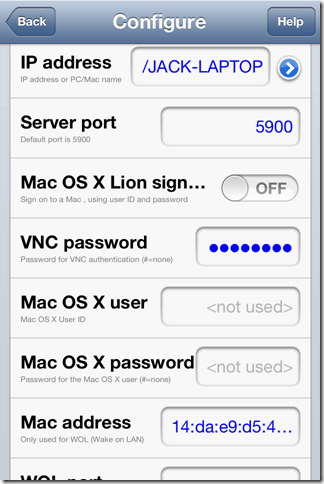
Une fois que vous avez donné au programme l'adresse IP et MAC correcte, vous pouvez envoyer un paquet magique à l'aide de la fonction Wake.
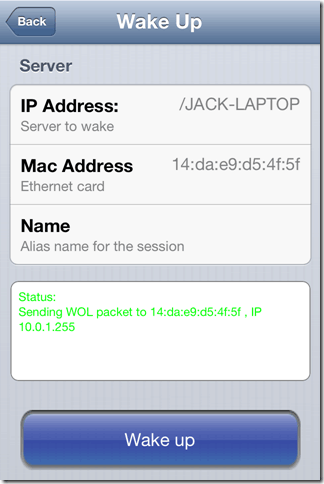
Il se peut que vous n'obteniez aucune confirmation que le paquet magique WOL a bien été reçu, mais si vous essayez de lancer une session VNC, vous pourrez dire si votre ordinateur est allumé ou non.
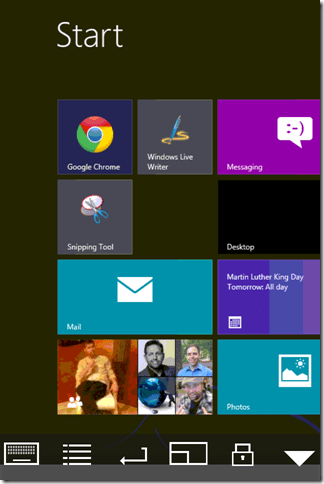
Si vous souhaitez réveiller un ordinateur d'un autre ordinateur, vous pouvez utiliser WOL Magic Packet Sender, un programme gratuit basé sur Windows.
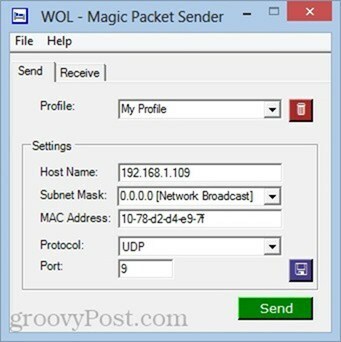
Remarques et dépannage
Wake-on-LAN peut être un peu capricieux, selon la façon dont votre système est construit et configuré. Si vous rencontrez des problèmes avec ce didacticiel, essayez certaines de ces corrections:
Désactiver le démarrage rapide
L'une des prétentions à la renommée de Windows 8 est son démarrage rapide, qui utilise un «arrêt hybride» similaire à l'hibernation chaque fois que vous «éteignez» votre ordinateur. Cet arrêt hybride / démarrage rapide accélère vos temps de démarrage, mais il est connu pour interférer avec le réveil sur LAN. Personnellement, je n'ai pas eu à effectuer cette étape pour que le réveil sur réseau local fonctionne sur mon ordinateur portable Windows 8. Mais si vous avez des problèmes, vous voudrez peut-être essayer ceci.
Pour ce faire, allez dans Panneau de configuration -> Matériel et audio -> Options d'alimentation et sélectionnez Choisissez ce que font les boutons d'alimentation.
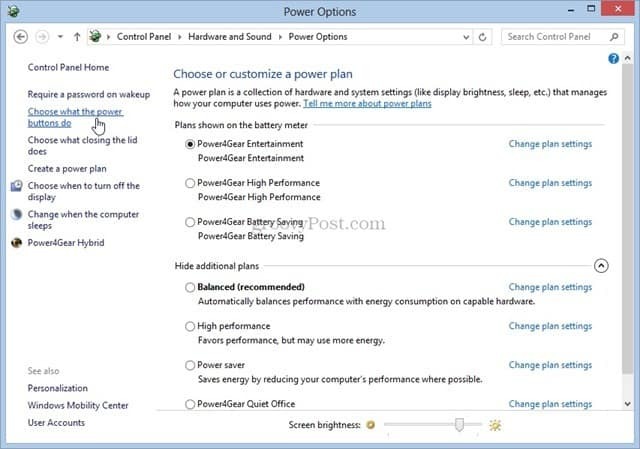
Décochez l'option Activer le démarrage rapide (recommandé). Notez que vous devrez peut-être cliquer sur Modifier les paramètres qui ne sont pas disponibles au sommet. Sinon, l'option sera grisée.
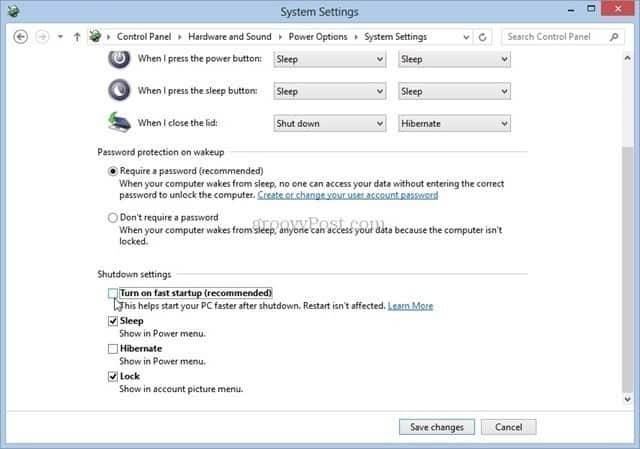
Activer Wake-on-LAN dans la configuration du BIOS
Si vous exécutez Windows 7 ou une version antérieure, vous devrez peut-être modifier vos paramètres du BIOS pour autoriser le réveil sur réseau local. Le chargeur de démarrage de Windows 8 empêche toute modification du BIOS, mais pour les versions antérieures de Windows, vous peut appuyer sur F2, DEL, F10 ou sur n'importe quelle touche affichée lors du premier démarrage de votre PC pour accéder au BIOS installer. Dans l'écran de configuration du BIOS, recherchez une option telle que «Wake from PCI device» ou «Allow wake from Ethernet» ou «Enable wake-on-LAN».
Adresse IP vs Nom de l'ordinateur
Le moyen le plus simple d'envoyer un paquet magique WOL à la bonne destination est de référencer le nom de l'ordinateur («JACK-LAPTOP»). Mais si cela ne fonctionne pas, essayez de taper l'adresse IP attribuée par votre routeur. Vous pouvez utiliser la méthode ci-dessus pour obtenir l'adresse IP de votre ordinateur ou consulter la page d'état de votre routeur. Assurez-vous simplement que vous obtenez l'adresse IP pour la connexion Ethernet filaire active, et non une connexion LAN sans fil en cache.
Vous rencontrez toujours des problèmes? Faites-le moi savoir dans les commentaires et j'essaierai de vous aider.