Comment désactiver complètement l'appareil photo sur Windows et Mac
Fenêtres Pomme Héros Macos / / March 19, 2020
Dernière mise à jour le

Vous vous inquiétez de votre confidentialité sur les appareils Windows ou macOS avec caméras intégrées? Voici comment les désactiver.
À l'ère FaceTime et WhatsApp, presque tous les appareils mobiles ont une caméra qui vous permet de communiquer avec les autres. Les ordinateurs portables Windows et MacBook ne sont pas différents, mais les caméras intégrées comportent leurs propres risques que vous ne devriez pas ignorer.
Si votre PC ou Mac est compromis, le flux de votre appareil photo peut être enregistré et utilisé ailleurs. Plutôt que de risquer votre vie privée, vous pouvez désactiver complètement la webcam intégrée sur les appareils Windows et macOS. Voici comment.
Désactiver l'appareil photo sur macOS
Il n'y a pas d'option intégrée pour désactiver complètement l'appareil photo sur votre Mac, mais vous pouvez révoquer l'accès à celui-ci.
Pour ce faire, cliquez sur le Rampe de lancement sur votre Dock Mac. Recherchez et cliquez pour entrer Préférences de système, puis entrez le Sécurité et confidentialité menu.
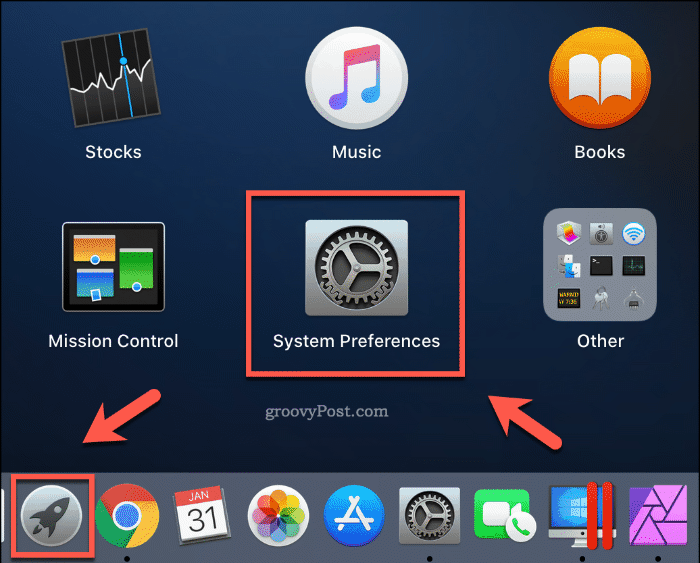
Une liste des logiciels installés ayant accès à votre caméra apparaîtra sous le Caméra languette. Pour révoquer l'accès à l'une des applications répertoriées, cliquez pour décocher la case à côté de l'entrée.
Vous devrez peut-être appuyer sur la touche icône de verrouillage en bas à gauche avant de pouvoir apporter des modifications, en fournissant votre mot de passe ou vos informations d'identification Touch ID pour autoriser l'accès.
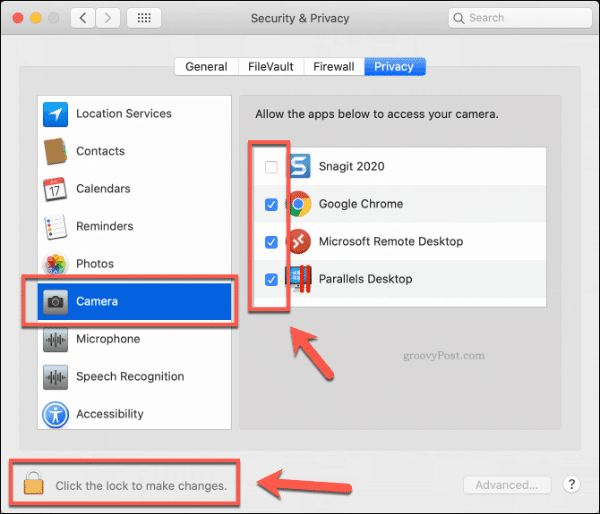
Dans la plupart des cas, cela devrait suffire à restreindre l'accès à votre caméra. Vous pouvez restaurer l'accès à tout moment en cochant la case à côté d'une entrée d'application pour réactiver l'accès à celle-ci.
Si vous êtes toujours inquiet, vous pouvez également installer et utiliser le Application OverSight pour surveiller et vous alerter sur toute application qui tente d'accéder à votre webcam ou à votre microphone.
Désactiver l'appareil photo sous Windows
Contrairement aux utilisateurs de macOS, il est beaucoup plus facile de désactiver la caméra sur un PC Windows. Avant de faire cela, vous devez vérifier quel logiciel utilise actuellement votre appareil photo.
Pour faire ça, clic-droit l'icône du menu Démarrer et cliquez sur Réglages. À partir d'ici, cliquez sur Confidentialité> Appareil photo.
Une liste des applications ayant accès à votre appareil photo apparaîtra sous le Autoriser les applications de bureau à accéder à votre caméra, avec des informations sur le moment où ces applications ont accédé à votre appareil photo pour la dernière fois.
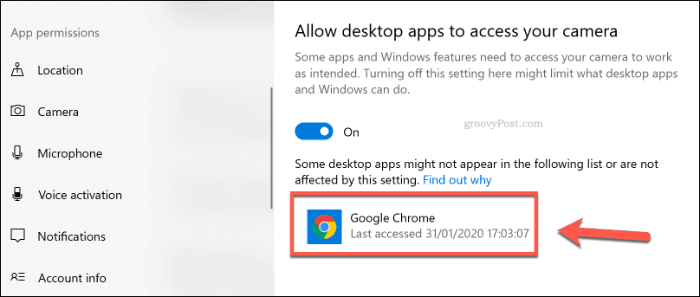
Une liste de Applications Windows UWP avec accès à la caméra apparaîtra sous Choisissez les applications Microsoft Store qui peuvent accéder à votre appareil photo section.
Vous pouvez cliquer sur les curseurs à côté de chaque application pour activer ou désactiver l'accès à la caméra.
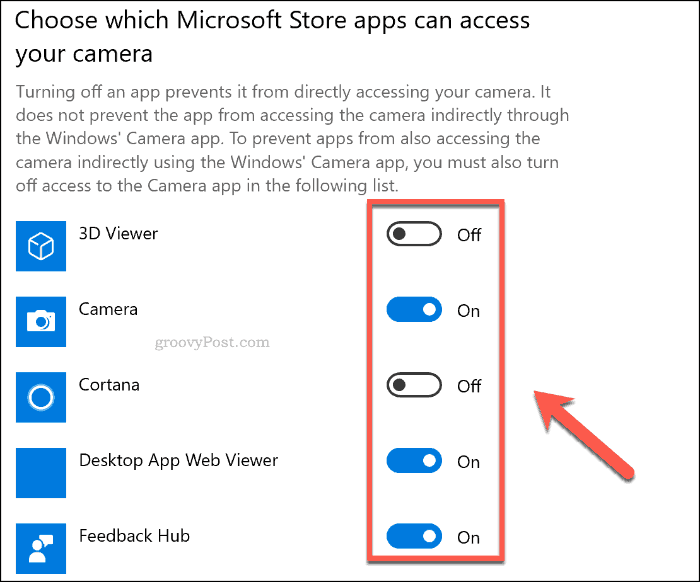
Pour désactiver tout accès à votre caméra, cliquez sur le Changement bouton sous le Autoriser l'accès à la caméra sur cet appareil catégorie, puis cliquez sur le curseur pour désactiver Accès à la caméra pour cet appareil option.
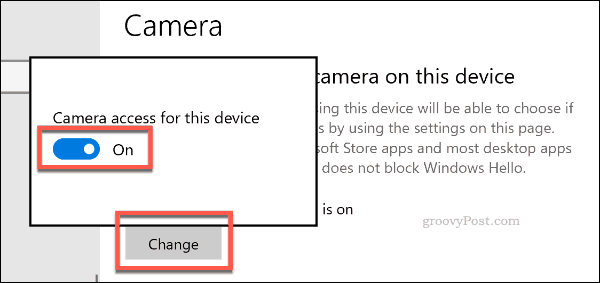
Cela devrait désactiver l'accès à la caméra pour toutes les applications UWP, ainsi que la plupart des logiciels de bureau (mais pas tous). Pour désactiver complètement votre caméra, vous devrez la désactiver dans le Gestionnaire de périphériques.
Sur votre bureau Windows, clic-droit le bouton du menu Démarrer et cliquez sur Gestionnaire de périphériques pour accéder à la liste des appareils connectés.
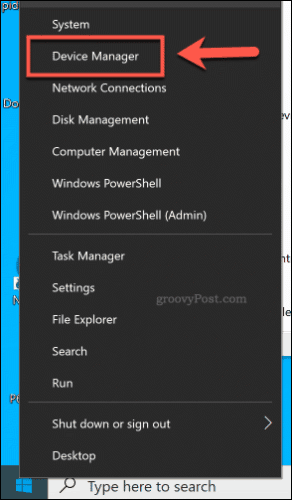
dans le Gestionnaire de périphériques fenêtre, cliquez pour ouvrir la Appareils photo Catégorie. Si votre appareil photo n'est pas répertorié ici, essayez le Appareils d'imagerie Catégorie.
Pour désactiver votre caméra, clic-droit sur votre appareil photo répertorié sous l'une des catégories, puis cliquez sur le Désactiver l'appareil option.
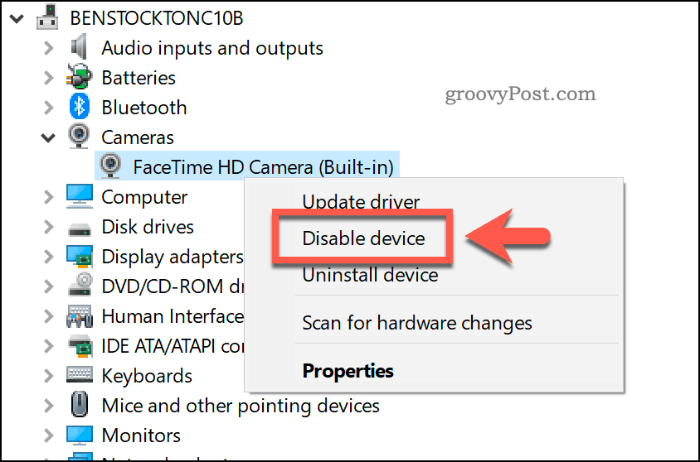
Windows peut vous demander de confirmer si vous souhaitez réellement désactiver l'appareil. Cliquez sur Oui confirmer.
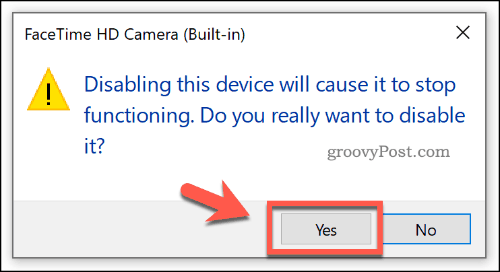
Une fois confirmé, Windows désactivera votre appareil. Si jamais vous avez besoin de le restaurer, clic-droit l'entrée dans le Gestionnaire de périphériques et cliquez sur le Activer l'appareil option.
Bien sûr, si vous êtes toujours paranoïaque que votre système d'exploitation ne garde pas l'appareil photo éteint, vous pouvez toujours le couvrir avec un morceau de ruban adhésif.
Amélioration de la confidentialité et de la sécurité sous Windows et macOS
La désactivation de votre appareil photo est une précaution raisonnable, mais vous devriez penser à d'autres moyens d'améliorer votre confidentialité et votre sécurité sur les appareils Windows et macOS. Si vous êtes un utilisateur Windows, sécurisez votre PC Windows pendant que vous êtes en déplacement.
macOS a une meilleure réputation en matière de sécurité, mais il n'est pas parfait. Plutôt que d'utiliser la corbeille, pensez à suppression sécurisée de fichiers sur Mac au lieu de cela, pour protéger tous les fichiers sensibles contre la récupération.



