Comment créer des brochures à l'aide de Microsoft Word 2010
Microsoft Office Comment Microsoft Word 2010 / / March 16, 2020
Dernière mise à jour le
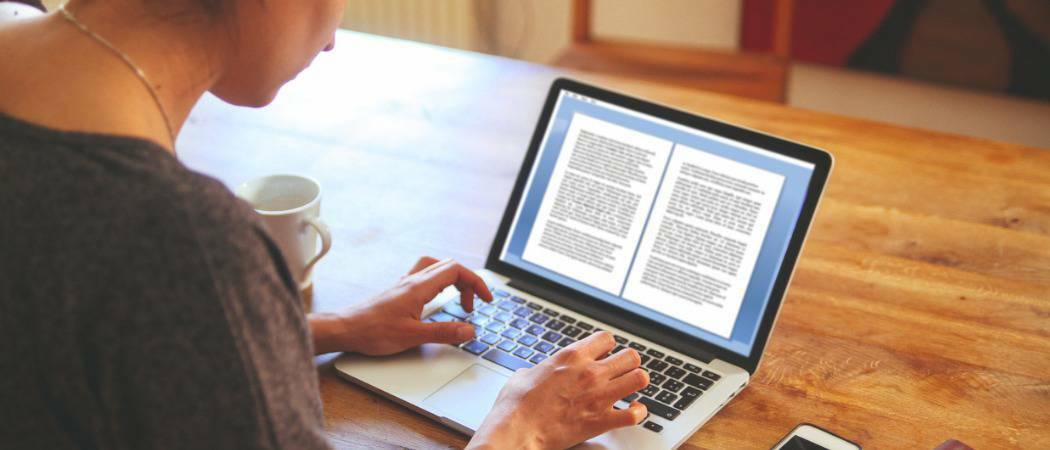
Comment créer des brochures à l'aide de Microsoft Office Word 2010 et faciliter l'impression de brochures à partir de documents Word.
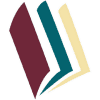 Que vous travailliez sur un projet d'école ou que vous créiez du matériel publicitaire, un livret décent peut être utile et inspirer le facteur wow avec le non groovy! À l'aide de Microsoft Word 2010, vous pouvez créer livrets d'aspect professionnel et imprimez-les vous-même (en supposant que vous avez une imprimante décente) en quelques clics. C'est si simple.
Que vous travailliez sur un projet d'école ou que vous créiez du matériel publicitaire, un livret décent peut être utile et inspirer le facteur wow avec le non groovy! À l'aide de Microsoft Word 2010, vous pouvez créer livrets d'aspect professionnel et imprimez-les vous-même (en supposant que vous avez une imprimante décente) en quelques clics. C'est si simple.
Honnêtement, le seul véritable travail consiste à contenucomme Word imprimera automatiquement chaque page dans le bon ordre avec un placement approprié sur le papier. Avant d'attraper la fièvre des brochures et de vous lancer dans une aventure créative, nous devons d'abord configurer la mise en page. En utilisant le mode brochure, Word 2010 réduira essentiellement chaque page comme si elle était pliée en deux. Nous parlerons davantage de la mise en page à l'étape 3 ci-dessous. Commençons!
Comment créer des brochures à l'aide de Microsoft Word 2010
1. Cliquez sur Fichier, ensuite Impression et en bas de la liste Cliquez surMise en page.
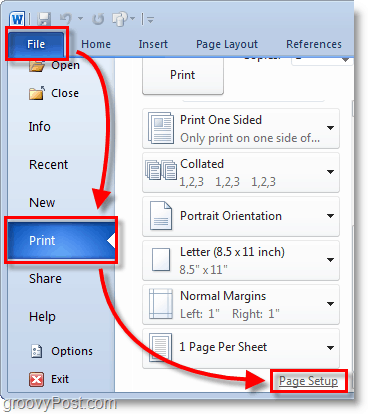
2. Dans la fenêtre Mise en page, Cliquez sur le Marges languette. Puis sous Plusieurs pages SélectionnerPli de livre dans le menu déroulant. Sous feuilles soit SélectionnerTout ou le nombre exact de pages que vous prévoyez d'avoir. Assurez-vous de régler la gouttière sur Ensemble le Gouttière à une petite marge. La gouttière détermine l'espace entre le contenu de votre page et le pli au milieu du papier où vous reliez généralement les pages ensemble.
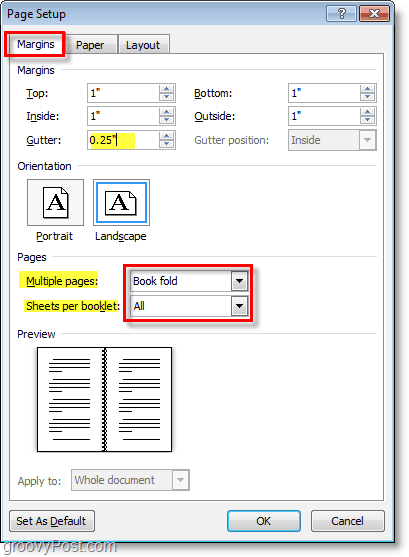
3. Créer votre contenu du livret, mais n'oubliez pas que le contenu sera imprimé différemment d'un document standard. Les pages 1 et 4 seront imprimées du même côté, tandis que les pages 2 et 3 seront imprimées du côté opposé. Chaque taille de page se réduit à l'échelle d'une demi-page normale en mode paysage. L'image ci-dessous devrait aider à illustrer.
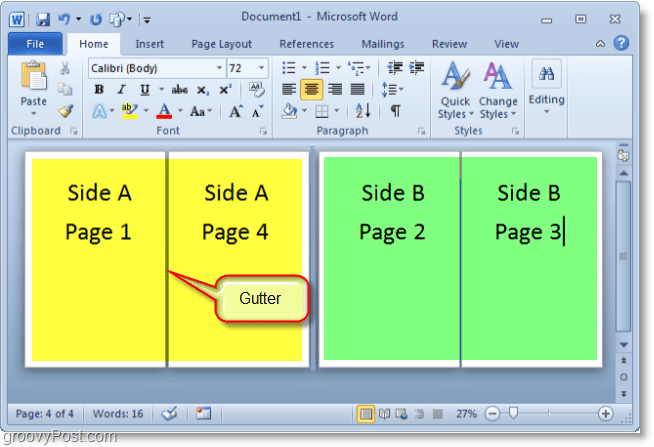
4. Lorsque vous êtes prêt à imprimer Cliquez surFichier ensuite Impression et modifiez la préférence d'impression pour le paramètre correct pour votre imprimante. Si votre imprimante peut se ré-alimenter automatiquement les documents imprimés, utilisez l'un des Imprimer sur les deux côtés paramètres, mais si votre imprimante vous oblige à réinsérer manuellement votre papier SélectionnerImpression manuelle des deux côtés.
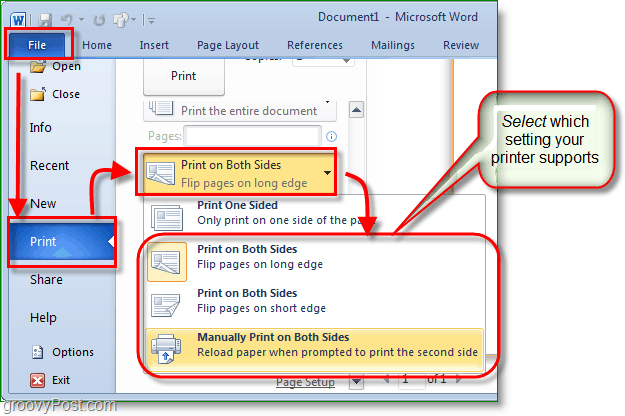
Vous pouvez maintenant continuer d'ajouter des pages et de concevoir votre livret pour qu'il soit aussi grand que vous le souhaitez! N'oubliez pas que plus vous agrandissez votre livret, plus vous devez agrandir la gouttière pour que le contenu de la page ne se perde pas dans les fissures lorsque vous les liez ensemble.
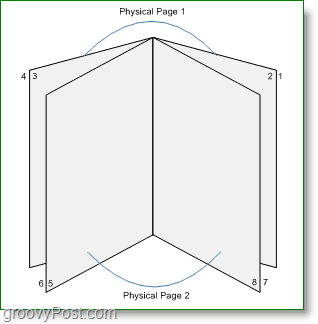
Des questions, des commentaires? Déposez-en un ci-dessous ou rejoignez la discussion dans le communauté groovy!
