Comment diffuser facilement une vidéo en direct multi-caméras pour Facebook Live: Social Media Examiner
Outils De Médias Sociaux Facebook En Direct Vidéo Facebook Facebook / / September 26, 2020
 Vous souhaitez améliorer la qualité de vos vidéos en direct?
Vous souhaitez améliorer la qualité de vos vidéos en direct?
Vous vous demandez comment intégrer des visuels et travailler avec plusieurs angles de caméra?
Dans cet article, vous allez découvrez comment diffuser des vidéos en direct de qualité professionnelle sur Facebook et YouTube.

Pourquoi marquer des vidéos en direct?
Switcher Studio est un outil de production mobile qui vous permet de créer des vidéos Facebook Live ou YouTube Live de marque professionnelle. Vous pouvez configurer vos appareils iOS en tant que caméras à offrir plusieurs vues de votre diffusion en direct.
À marquez vos vidéos en direct, mettre en valeur votre logo et partager des images, des liens ou des clips vidéo avec les téléspectateurs. L'application vous permet également inclure des graphiques du tiers inférieur, ajouter des transitions, et choisissez parmi différentes mises en page et angles pour rendre vos vidéos en direct plus attrayantes. Pendant la diffusion, affichez les commentaires en temps réel pour interagir avec votre public.
Switcher Studios vous permet accédez en direct à votre chronologie, page, groupe ou événement Facebook, ou Youtube. En outre, le RTMP personnalisé vous permet de partager avec d'autres applications de diffusion en direct, notamment Periscope, Livestream.tv, Twitch et autres.
Vous pouvez diffuser en direct, enregistrer ou les deux. En enregistrant le flux, vous pouvez réutiliser votre contenu pour d'autres plateformes de médias sociaux.
Feuilles méchantes utilise Switcher Studios pour faire ses diffusions Facebook Live. Dans la vidéo ci-dessous, le compte à rebours du début permet aux utilisateurs de savoir qu'ils seront bientôt mis en ligne. La carte de titre à la fin donne des conseils sur ce qui a été discuté pendant la diffusion.
Conseils du PDG Alli pour les sueurs nocturnes
Besoin de bons conseils pour gérer vos sueurs nocturnes? Consultez les recommandations du PDG Alli pour les gérer et dormir au frais et au sec toute la nuit. #wickedcool
posté par Feuilles méchantes le jeudi 27 juillet 2017
Voici comment commencer à personnaliser vos vidéos en direct pour votre entreprise.
# 1: Connectez vos appareils iOS à Switcher Studio
Pour démarrer avec Switcher Studio, s'inscrire pour un essai gratuit de 14 jours. À la fin de la période d'essai, vous devrez passer à l'un des plans payants, qui commencent à 29 $ / mois.
Prochain, installez l'application Switcher Studio sur tous les appareils iOS que vous prévoyez d'utiliser comme caméras lors de votre diffusion en direct. Chaque caméra vous permet de montrer aux spectateurs un angle différent.
Vous devrez décidez quel appareil vous souhaitez utiliser pour contrôler votre production vidéo. Un iPad est un bon choix car il dispose d'un écran plus grand pour un contrôle plus facile. Connectez-vous à l'appareil de contrôle sélectionné et appuyez sur le bouton Utiliser comme commutateur.
Pour tous les autres appareils photo, connectez-vous et appuyez sur Mode caméra à distance pour contrôler vos autres appareils pour capturer différents angles. Assurez-vous que tous les appareils iOS sont connectés au même réseau Wi-Fi.
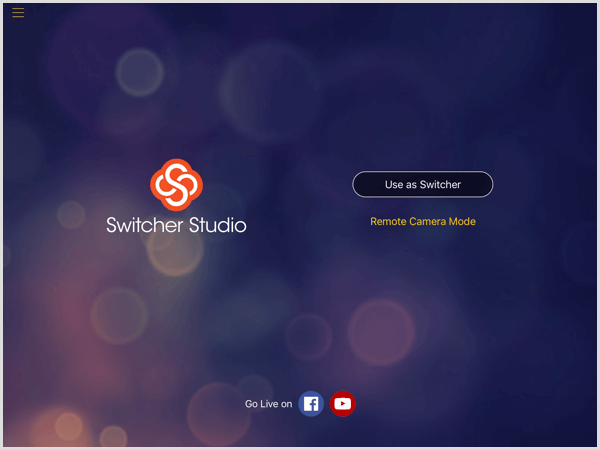
Une fois connecté à votre appareil de contrôle, vous verrez le panneau de configuration. À première vue, l'interface peut paraître intimidante, mais plus vous l'utilisez, plus elle est facile à gérer.
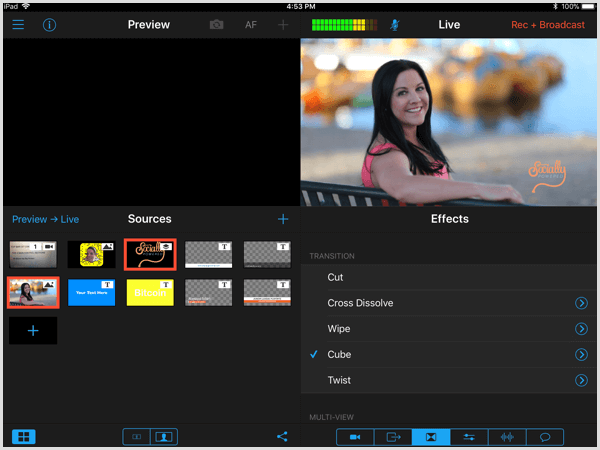
# 2: Connectez votre compte Facebook ou YouTube
L'étape suivante consiste à connecter votre compte Facebook ou YouTube à Switcher Studio. Sur l'appareil de contrôle, appuyez sur la deuxième icône dans le coin inférieur droit pour accéder à l'écran Sorties. ensuite appuyez sur l'icône + à droite de Sorties.
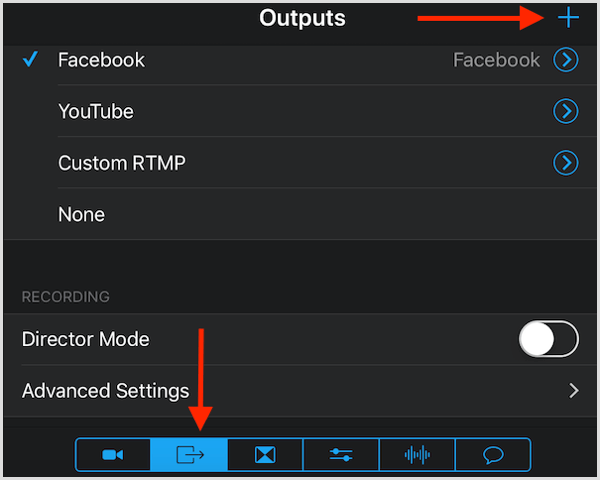
Prochain, connectez-vous à votre compte Facebook ou YouTube.
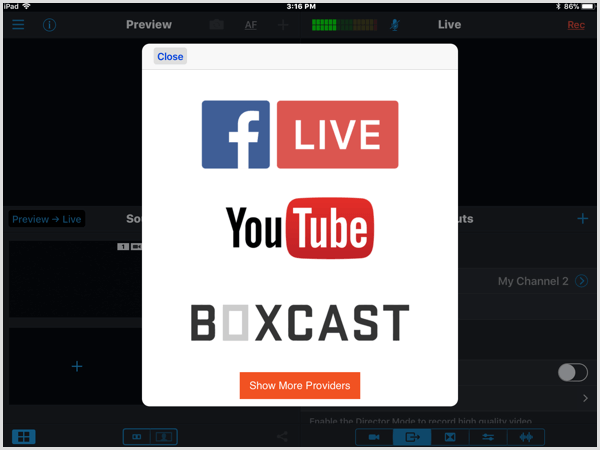
C'est également là que vous pouvez utiliser un RTMP personnalisé pour votre production.
Si vous n’utilisez pas le dispositif de contrôle comme caméra, vous pouvez sélectionner le mode directeur. Dans ce mode, chaque caméra capturera sa propre vidéo indépendante qui sera composée à la fin de la session. Assurez-vous que vous disposez de suffisamment de stockage pour enregistrer la vidéo sur chaque appareil.
Choisissez Sélection avancée pour accéder à des options d'enregistrement supplémentaires.
# 3: Ajouter des éléments multimédias à utiliser dans votre diffusion
La section Sources sur la gauche est l'endroit où vous dirigez votre émission. Ici vous alignez tout le contenu que vous prévoyez de partager pendant la diffusion comme votre logo, images, clips vidéo, tiers inférieurs, images de titre, etc.
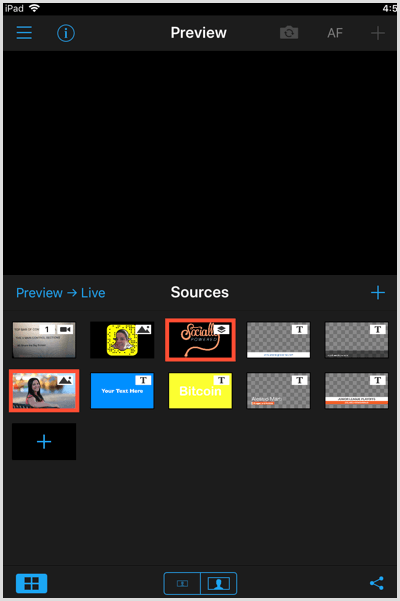
Au bas du panneau de configuration Sources, vous trouverez quatre icônes. Appuyez sur l'icône la plus à gauche pour basculer l'affichage de la fenêtre d'aperçu. Si vous prévoyez d'apporter des modifications à ce que vous affichez à l'écran pendant votre diffusion, gardez la fenêtre d'aperçu affichée afin de pouvoir prévisualiser le contenu avant de l'envoyer à votre diffusion en direct.
Les deux icônes au milieu vous permettent d'agrandir ou de réduire la taille des images dans la section Sources. Appuyez sur l'icône à l'extrême droite pour obtenir un lien pour partager votre diffusion en direct sur Facebook. Assurez-vous de le faire pour que les gens soient informés de votre présence en direct.
Télécharger ou créer des éléments
Pour télécharger des éléments pour votre diffusion en direct, appuyez sur le signe +. Vous pouvez ajouter des photos et des vidéos à partir de votre photothèque, des médias enregistrés / importés par Switcher Studioou créez votre propre contenu à l'aide des modèles dynamiques et des exemples d'images de l'application.
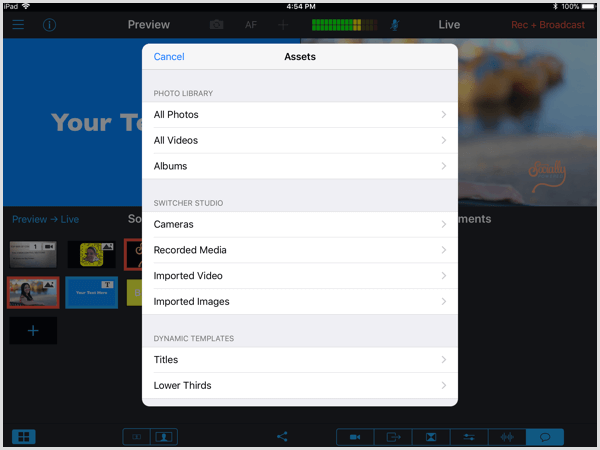
Si tu veux créez votre propre média directement dans Switcher, sélectionnez Titres ou Tiers inférieurs, qui sont des modèles modifiables. Vous pouvez ajuster la police, la taille, l'alignement et la couleur du texte et de l'arrière-plan comme requis.
Pointe: Lorsque vous créez des tiers inférieurs dynamiques, sélectionnez l'option Appliquer sur l'aperçu vous aurez donc la possibilité de le prévisualiser avant qu'il ne soit en direct à l'écran. Si vous ne sélectionnez pas cette option, l'image apparaîtra automatiquement en direct à vos téléspectateurs lorsque vous appuyez dessus pendant la diffusion.
À modifier, réorganiser ou supprimer des éléments, appui long sur l'image pour ouvrir un menu contextuel avec ces options. Si possible, organisez les éléments dans l'ordre dans lequel vous prévoyez de les afficher pendant votre diffusion en direct.
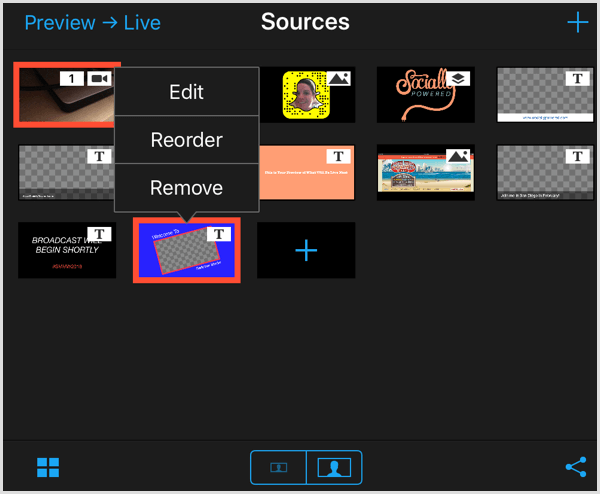
Partager les actifs pendant la diffusion
Suivez une formation sur le marketing YouTube - en ligne!

Vous souhaitez améliorer votre engagement et vos ventes avec YouTube? Rejoignez ensuite le plus grand et le meilleur rassemblement d'experts en marketing YouTube pour partager leurs stratégies éprouvées. Vous recevrez des instructions en direct étape par étape axées sur Stratégie YouTube, création de vidéos et publicités YouTube. Devenez le héros du marketing YouTube pour votre entreprise et vos clients en mettant en œuvre des stratégies qui obtiennent des résultats éprouvés. Il s'agit d'un événement de formation en ligne en direct organisé par vos amis de Social Media Examiner.
CLIQUEZ ICI POUR PLUS DE DÉTAILS - LA VENTE PREND FIN LE 22 SEPTEMBRE!Lors de votre diffusion en direct, appuyez sur l'élément que vous souhaitez afficher à votre public. Vous allez alors voir un aperçu deil dans la fenêtre d'aperçu en haut de la section Sources. Lorsque vous êtes prêt à l'afficher en direct, appuyez sur l'icône Aperçu -> En direct.
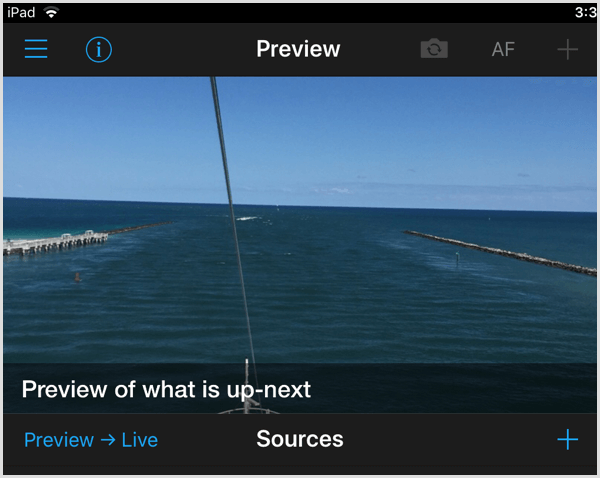
# 4: Contrôle des caméras et des angles
Appuyez sur la première icône dans le coin inférieur droit pour accéder à la section Entrées. C'est là que vous contrôlez les caméras et les angles. Vous pouvez voir les vues actuelles de la caméra dans la section Sources sur la gauche.
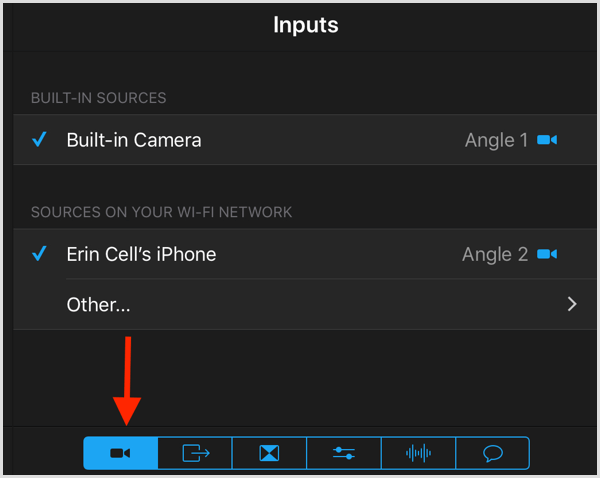
# 5: Choisissez les effets de transition et multi-vues
Switcher Studio dispose d'une bibliothèque d'effets pour vos transitions lorsque vous changez de caméra, affichez des images ou des vidéos pendant votre diffusion. Dans le coin inférieur droit de l'écran, appuyez sur la troisième icône à partir de la gauchepour accéder aux effets de transition. Vos options incluent la coupe, la dissolution croisée, l'effacement, le cube et la torsion.
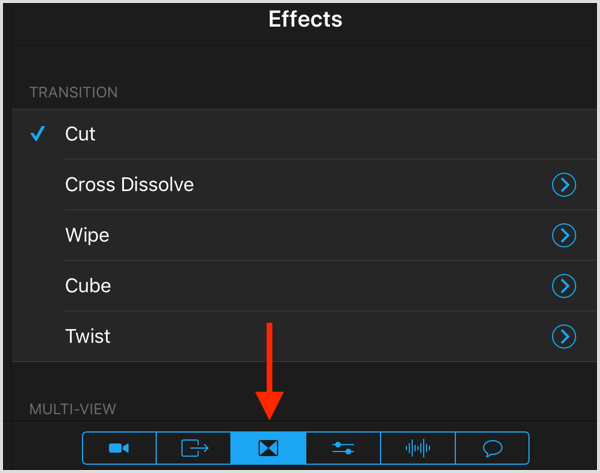
C’est une bonne idée de choisir un effet et de l’utiliser pour l’ensemble de la diffusion, en particulier si vous n’utilisez pas encore Switcher Studios.
Prochain, faites défiler vers le bas pour accéder aux options de mise en page multi-vues:
- Aucun (une seule image)
- Tableau de bord (deux images côte à côte)
- Rabat (une image plus grande)
- Slots (deux images côte à côte)
- Picture-in-picture (une grande, une plus petite image)
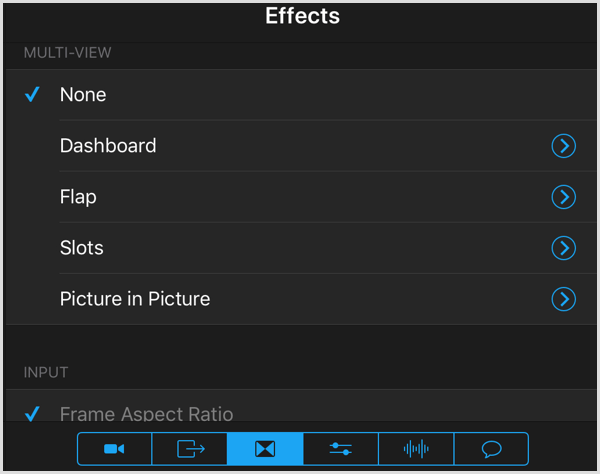
Si vous choisissez la disposition image dans image, la première image que vous sélectionnez sera l'image principale et la deuxième image sera la plus petite image image dans image. Faites glisser et déposez la petite image pour la positionner dans la fenêtre d'aperçu.
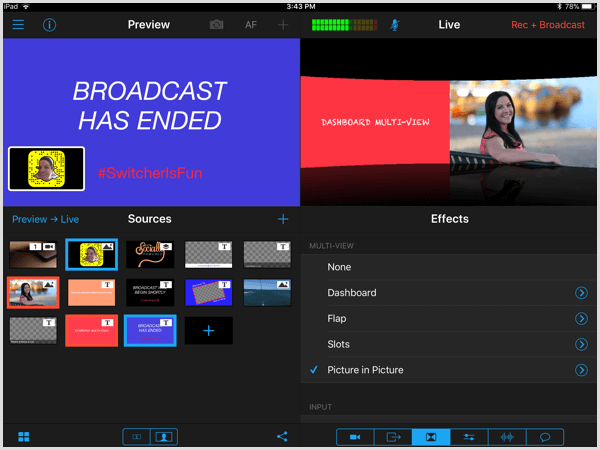
# 6: Ajuster les paramètres de la caméra
Appuyez sur la quatrième icône pour obtenir des options de contrôle de l'appareil photo plus avancées, notamment le zoom, la mise au point, l'exposition, la balance des blancs et la lumière LED.
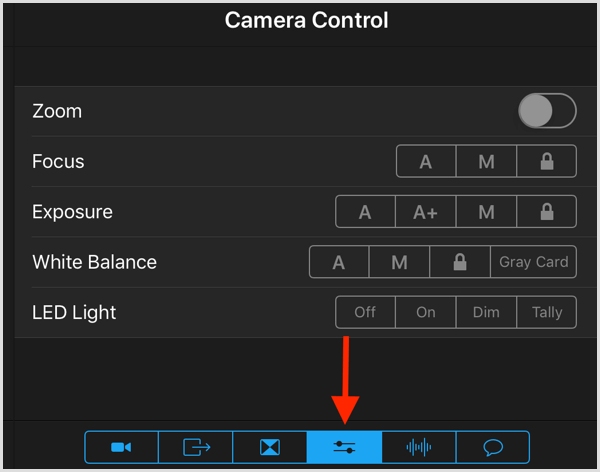
# 7: Choisissez quel appareil diffusera l'audio
Appuyez sur la cinquième icône pour afficher les commandes audio. Décidez quel appareil vous utiliserez pour l'audio principal et sélectionnez-le ici. Assurez-vous de vérifier votre audio avant de passer en direct pour vous assurer que vous le prenez.
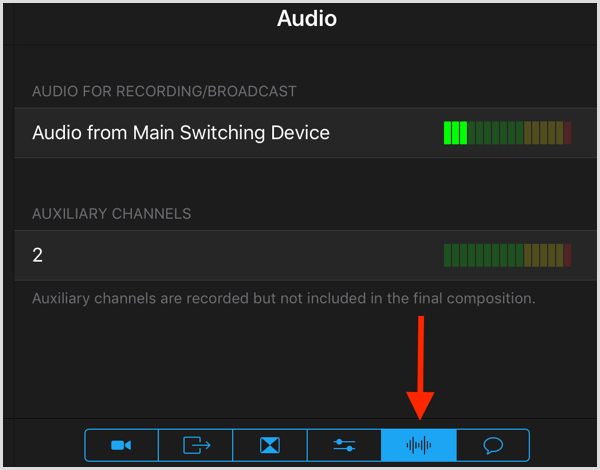
# 8: Passez en direct
Avant de partir en direct, connectez et vérifiez vos caméras et microphone. Vous ne voulez pas être surpris sans aucun son ou en essayant d’ajuster la technologie après votre mise en ligne. Aussi, vérifier le positionnement de vos caméras pour les angles et les options de zoom que vous souhaitez capturer. Vous effectuez tous ces ajustements dans la section Sorties.
Pointe: Utilisez des trépieds ou des supports pour vos appareils photo et assurez-vous qu’ils sont stabilisés. Vous ne voulez pas qu'une caméra tombe pendant la diffusion en direct.
La partie supérieure droite de l'écran vous montrera ce que les téléspectateurs voient pendant votre diffusion en direct. C'est une bonne idée de continuez quelques minutes avant la mise en ligne pour tout configurer. Vous pouvez partager une image de titre "La diffusion commencera bientôt" pour informer les spectateurs que vous serez bientôt en ligne.
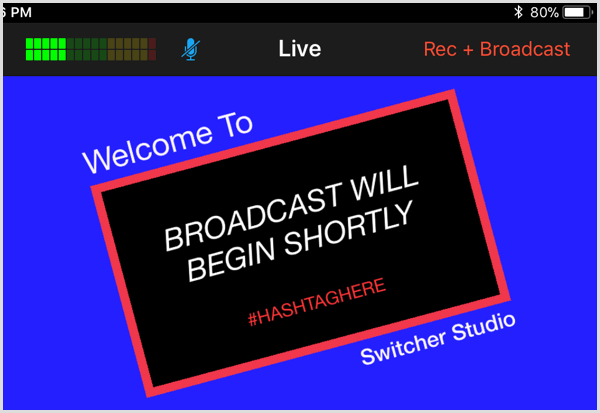
Lorsque vous êtes prêt à passer en direct, appuyez sur Rec + Diffusion pour commencer à partager votre flux en direct avec votre public.
Lorsque vous êtes en direct, appuyez sur l'icône à l'extrême droite dans le coin inférieur droit de l'écran pour voir les commentaires en direct. Ici, vous pouvez interagir avec votre public, l'accueillir dans votre émission et répondre aux questions.
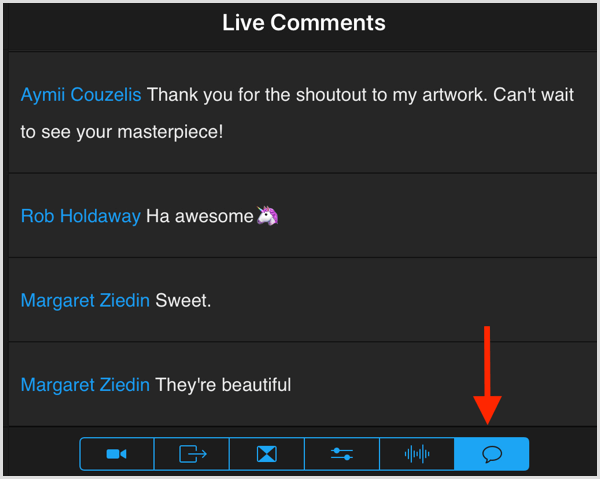
Gardez à l'esprit que si vous dirigez la production et que vous n'êtes pas en vidéo, vous ne pouvez répondre que verbalement à ces commentaires. Si vous souhaitez répondre dans les commentaires, vous aurez besoin d'un autre appareil avec le flux en direct extrait.
Familiarisez-vous avec la barre de menus du panneau de commande
Voici un aperçu des options de la barre supérieure du panneau de configuration, de gauche à droite:
- Appuyez sur l'icône des trois barres pour accéder au menu principal, où vous trouverez tous vos médias enregistrés.
- Vérifiez l'icône d'information pour voir l'angle de la caméra, l'autonomie de la batterie et le stockage.
- Appuyez sur l'icône de l'appareil photo pour basculer entre les caméras avant et arrière.
- AF vous permet activer ou désactiver la mise au point automatique, selon votre préférence.
- Afficher les niveaux audio et activez ou désactivez l'audio.
- Appuyez sur Rec + Diffuser vers aller vivre.

Conclusion
Switcher Studio vous permet d'aller au-delà de la portée de votre iPhone ou iPad pour vos vidéos en direct. L'affichage de différents angles de votre produit, emplacement ou événement ajoutera de l'intérêt à vos diffusions en direct.
En plus de configurer votre diffusion en direct à l'avance, vous souhaiterez également avoir un aperçu ou un calendrier de votre émission avant de la diffuser. Consultez cette ressource si vous avez besoin de conseils pour création d'un format de spectacle en direct.
Qu'est-ce que tu penses? Êtes-vous prêt à faire passer vos vidéos en direct au niveau supérieur et à commencer votre stratégie de marque? Quelles fonctionnalités souhaitez-vous essayer? Veuillez partager vos réflexions dans les commentaires ci-dessous.



