Comment ajouter des zéros non significatifs aux cellules dans Excel
Microsoft Office Microsoft Excel Héros Exceller / / October 09, 2020
Dernière mise à jour le

Excel supprimera automatiquement les zéros non significatifs des valeurs numériques. Si vous souhaitez arrêter cela, voici ce que vous devez faire.
Si vous dites le mot feuille de calcul, la plupart des gens penseront à un programme: Microsoft Excel. Il possède un nombre énorme de fonctionnalités utiles, mais il existe également des bizarreries irritantes qui peuvent s'avérer frustrantes pour les utilisateurs.
Un problème qui pourrait s'avérer problématique est qu'Excel aime supprimer les zéros non significatifs des nombres que vous voudrez peut-être entrer. Par exemple, si vous tapez «000123» dans une cellule, Excel la convertira automatiquement en «123», en modifiant entièrement le nombre.
Cela ne convient pas à tout le monde, mais il existe plusieurs façons de contourner le problème. Si vous souhaitez ajouter des zéros non significatifs aux données Excel, voici ce que vous devez faire.
Formatage d'une cellule sous forme de texte
L'un des moyens les plus simples d'empêcher Excel de supprimer vos zéros non significatifs consiste à formater vos cellules sous forme de valeurs de texte, plutôt que de valeurs numériques. Cela garantit que tout ce que vous tapez dans la cellule restera exactement le même, plutôt que d'être automatiquement converti.
Pour ce faire, sélectionnez la ou les cellules que vous souhaitez formater. Si vous souhaitez appliquer la mise en forme à une ligne ou une colonne entière, cliquez sur la lettre de la colonne ou le numéro de ligne.
Cliquez avec le bouton droit de la souris sur l'une des cellules en surbrillance, puis cliquez sur l'icône Formater les cellules option.
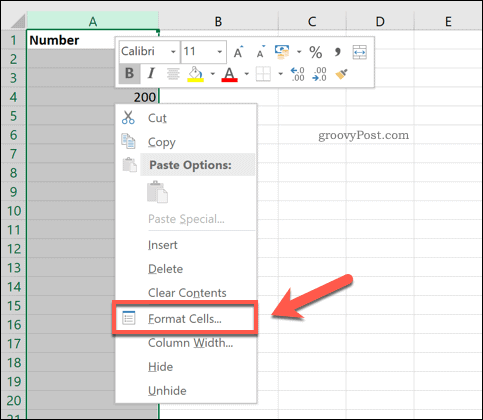
Du Nombre menu dans le Formater les cellules fenêtre, sélectionnez Texte, puis clique D'accord sauver.
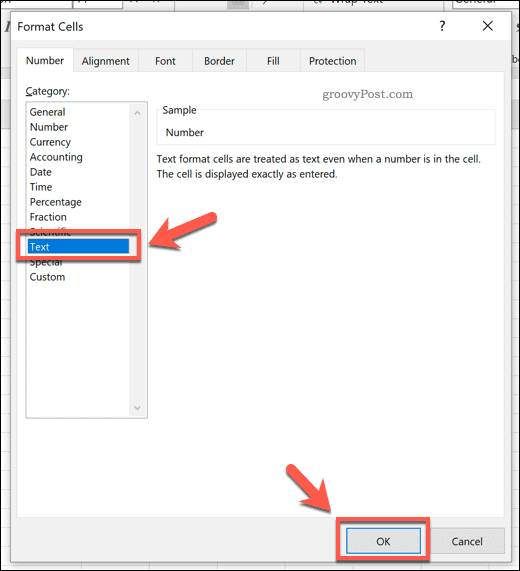
Toutes les valeurs que vous saisissez dans ces cellules conservent désormais leurs zéros non significatifs.
Un problème avec cette méthode est qu'elle ne fonctionne que rétrospectivement. Vous devez définir la mise en forme de la cellule sur des valeurs de texte avant de taper du texte. Si vous essayez de le faire par la suite, les zéros auront déjà disparu et vous devrez les lire.
Ajout d'une apostrophe principale
Un moyen rapide et facile d'obtenir le même résultat consiste à utiliser une apostrophe principale (également appelée apostrophe magique). Cela empêchera Excel de convertir automatiquement votre numéro.
Pour ce faire, tapez simplement et ajoutez une apostrophe avant de saisir votre valeur numérique. Quand tu frappes Entrer ou passez à une autre cellule, l'apostrophe disparaîtra de la vue. Votre numéro (y compris les zéros non significatifs) restera non converti.
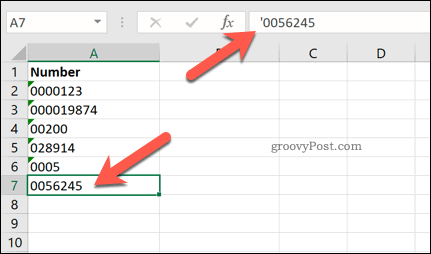
Cette astuce fonctionne en trompant Excel en pensant que vous entrez une chaîne de texte, plutôt qu'un nombre.
Utilisation de la fonction TEXT
Si vous avez déjà saisi beaucoup de données dans votre feuille de calcul, les zéros non significatifs étant tous supprimés et que vous souhaitez les rajouter, le Fonction TEXT peut aider.
En utilisant TEXTE, vous pouvez spécifier la durée de votre numéro. Si le nombre de zéros est plus long que votre valeur numérique, les zéros supplémentaires seront ajoutés en tant que zéros non significatifs devant votre nombre.
Pour ce faire, cliquez sur une cellule vide et tapez = TEXTE (A2, «000000»). Remplacer A2 avec la référence de cellule contenant la valeur que vous souhaitez convertir.
Vous pouvez également réduire ou augmenter la longueur de votre valeur en ajustant le nombre de zéros dans le deuxième paramètre. Dans cet exemple, les nombres renvoyés par TEXT doivent avoir six chiffres.
presse Entrer sur votre clavier pour confirmer.
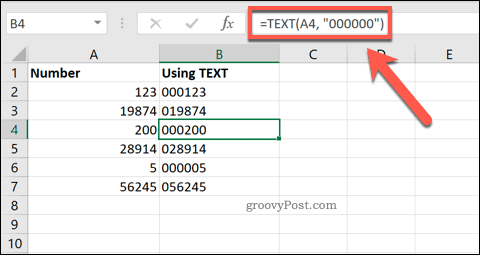
Votre cellule (ou vos cellules) doit maintenant contenir votre valeur dans le format requis. Si vous souhaitez appliquer ce format à plusieurs cellules, vous pouvez utiliser la poignée dans le coin inférieur droit de la cellule pour répète la formule sur votre plage de données.
Ajout d'un formatage personnalisé
La méthode ci-dessus vous oblige à conserver les valeurs d'origine auxquelles il manque les zéros non significatifs dans votre feuille de calcul à côté de vos valeurs mises à jour. Grâce à la mise en forme personnalisée, vous pouvez convertir les valeurs que vous avez déjà entrées sans avoir à générer un deuxième ensemble.
Pour ce faire, sélectionnez les valeurs que vous souhaitez modifier. Faites un clic droit sur l'un d'entre eux et choisissez le Formater les cellules option.
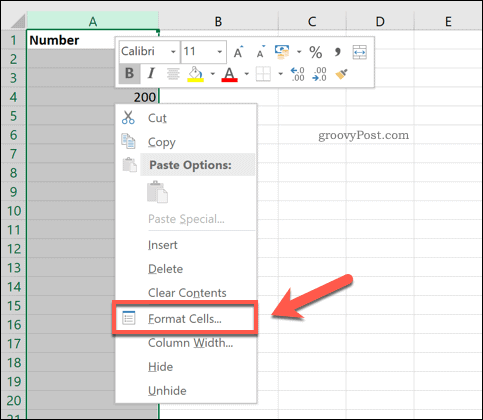
dans le Nombre onglet du Formater les cellules fenêtre, sélectionnez la Douane option. dans le Type, entrez le même nombre de zéros pour spécifier la durée souhaitée pour la valeur numérique, puis cliquez sur OK sauver.
Par exemple, en tapant 000000 s'assurera que chaque numéro comporte six chiffres. Ceux-ci seront ajoutés au début de votre numéro sous forme de zéros non significatifs.
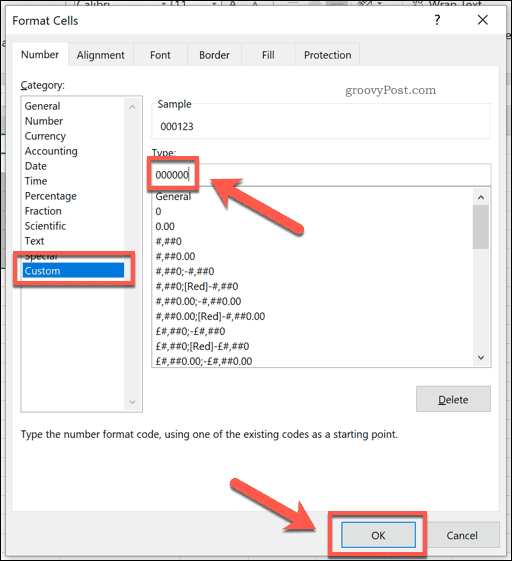
Cela convertira les valeurs au format souhaité, en ajoutant des zéros non significatifs si nécessaire.
Ajout d'un nombre défini de zéros
Vous souhaiterez peut-être vous assurer qu'un nombre défini de zéros non significatifs est toujours ajouté à vos valeurs.
Excel vous permet de le faire en combinant vos valeurs d'origine avec une chaîne numérique supplémentaire. Pour ce faire, cliquez sur une cellule vide et tapez = ("00" & A2), en remplaçant A2 avec la référence de cellule de la valeur d'origine.
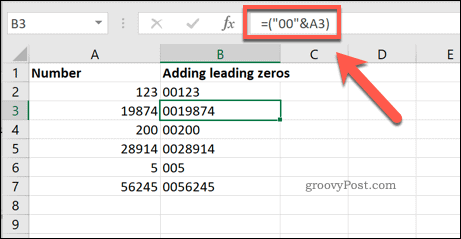
Par exemple, si la valeur 19874 est en cellule A3, cette formule montrera 0019874 comme nouvelle valeur dans la nouvelle cellule.
Plusieurs méthodes, même résultat
Comme le montrent les méthodes ci-dessus, de nombreuses options s'offrent à vous si vous souhaitez ajouter des zéros non significatifs aux cellules dans Excel. Cependant, Excel peut être utilisé pour plus que simplement manipuler de simples valeurs numériques.
Vous pourriez apprendre à utiliser la recherche d'objectifs dans Excel pour résoudre des problèmes d'optimisation, convertir du texte en formats de date de votre choix, ou manipulez vos données de manière intensive en utilisant Tableaux croisés dynamiques Excel.
