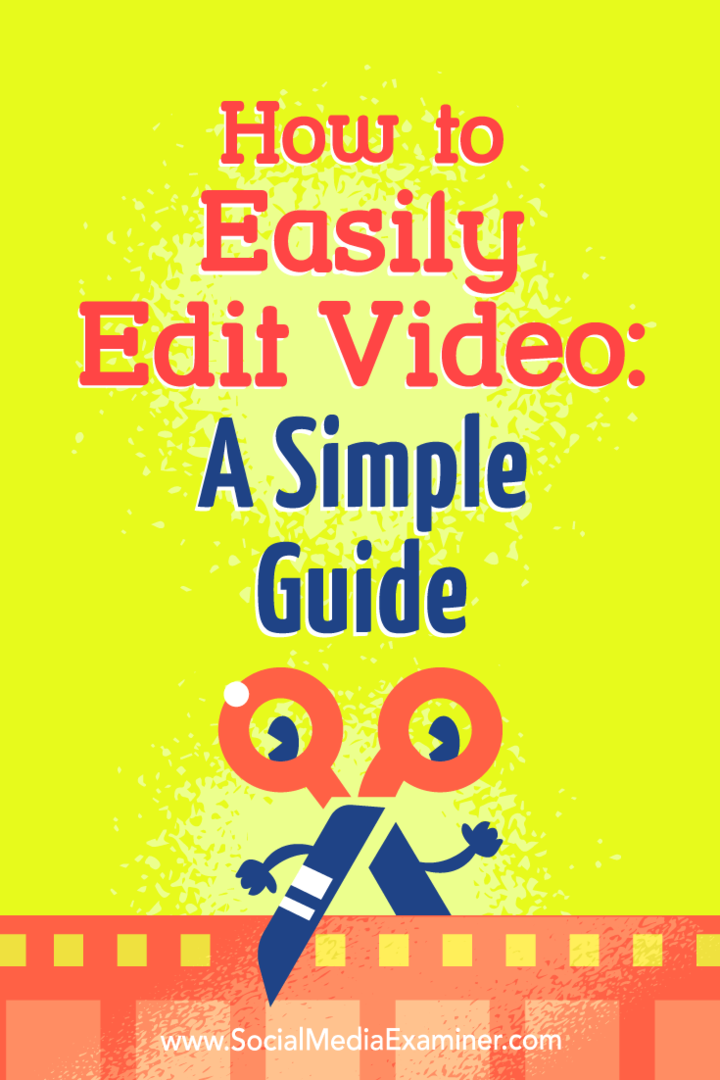Comment éditer facilement une vidéo: un guide simple: Social Media Examiner
Vidéo Sur Les Réseaux Sociaux / / September 25, 2020
 Vous souhaitez commencer à éditer vos propres vidéos, mais vous ne savez pas comment?
Vous souhaitez commencer à éditer vos propres vidéos, mais vous ne savez pas comment?
Vous recherchez un outil puissant pour réduire les coûts de production vidéo?
Que vous publiiez une vidéo sur votre vlog, votre blog ou vos réseaux sociaux, le montage de vos séquences vous permet de présenter une expérience cohérente à vos spectateurs.
Dans cet article, vous allez découvrez comment éditer votre contenu vidéo avec un outil gratuit pour ne pas dépasser votre budget.
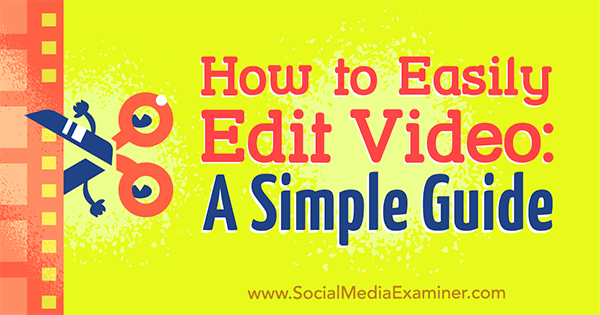
# 1: Démarrez votre projet vidéo
Remarque: Bien que cet article utilise HitFilm Express pour illustrer les flux de travail d'édition, les tactiques que je partage peuvent être transférées vers n'importe quel éditeur vidéo avec un ajustement pour les différences d'interface.
HitFilm Express fonctionne sur PC et Mac. C'est gratuit et il n'y a pas de filigranes, de restrictions de taille de fichier ou de longueur. Pour télécharger et installer le logiciel,
Tu devras partager un lien vers le logiciel sur Twitter, Facebook ou Google+ pour obtenir le lien de téléchargement. Une fois que vous avez terminé votre partage, suivez les instructions à l'écran pour installer le logiciel sur votre machine.
Quand tu pour la première fois ouvrir HitFilm, vous voyez l'écran d'accueil.
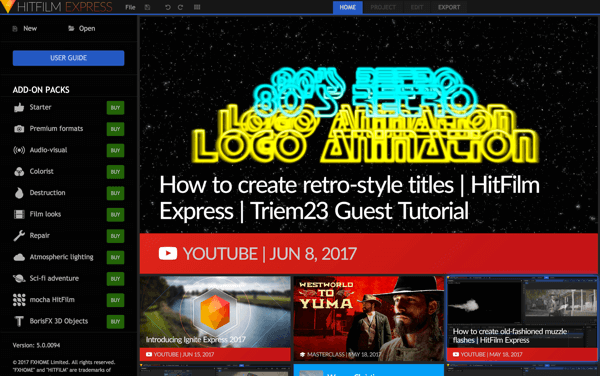
À démarrer un nouveau projet, cliquez sur Nouveau dans le coin supérieur gauche de l'écran.
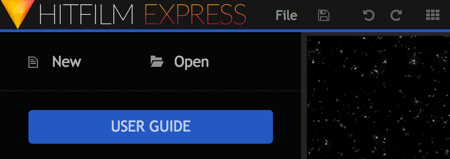
Maintenant tu dois choisissez les paramètres de votre projet. Les paramètres par défaut sont corrects, mais si vous êtes un peu plus avancé, vous pouvez jouer avec les autres paramètres.
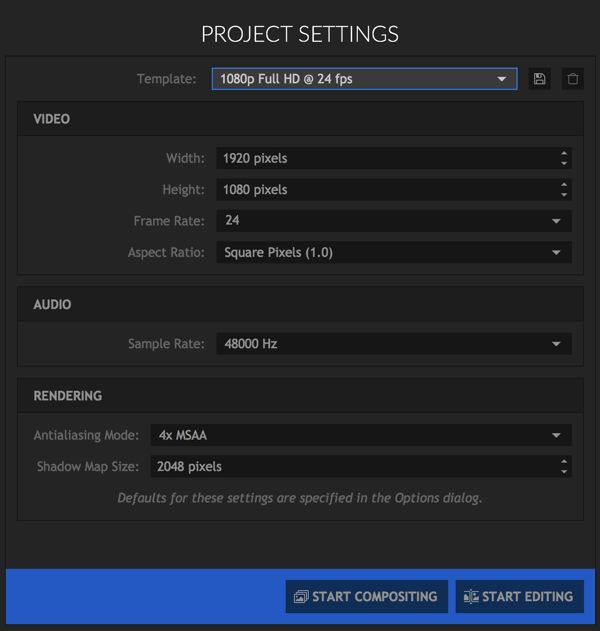
Une option intéressante est que vous pouvez créer des vidéos carrées. Juste sélectionnez le modèle Instagram dans la liste déroulante.
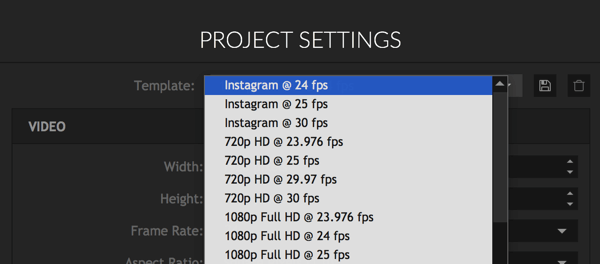
L'option carrée est idéale pour création de vidéos pour Instagram en particulier, mais cela peut aussi bien fonctionner sur des plateformes comme Facebook et Twitter, où les utilisateurs regardent souvent des vidéos en mode portrait sur leurs appareils mobiles.
Après avoir choisi les paramètres de votre projet, cliquez sur Démarrer la modification.
# 2: Importez vos fichiers multimédias
L’éditeur peut sembler un peu déroutant au début, mais une fois que vous connaissez votre chemin, il est assez facile à utiliser.
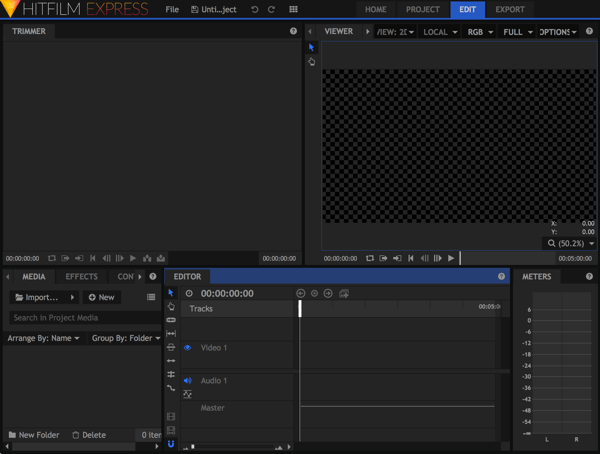
La première chose à faire est de importer vos fichiers multimédias, les fichiers bruts que vous modifierez pour créer votre vidéo. Ces fichiers seront probablement un mélange de images, vidéoset les fichiers audio.
Pour ajouter vos fichiers, cliquez sur le bouton Importer dans l'onglet Média (dans le coin inférieur gauche de l'écran) ou simplement faites glisser et déposez vos fichiers.
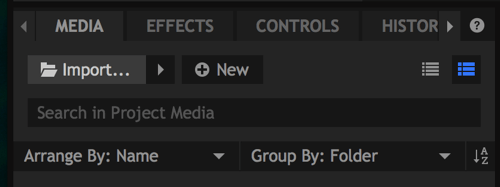
Tous les fichiers que vous avez importés apparaîtront dans l'onglet Média.
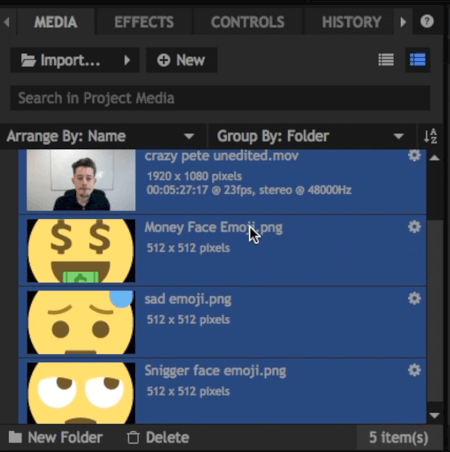
# 3: Coupez le métrage et ajoutez-le à la chronologie
Maintenant cliquez sur le fichier vidéo que vous souhaitez éditer en premier. Il s'ouvrira dans la section Trimmer dans le coin supérieur gauche de l'écran.
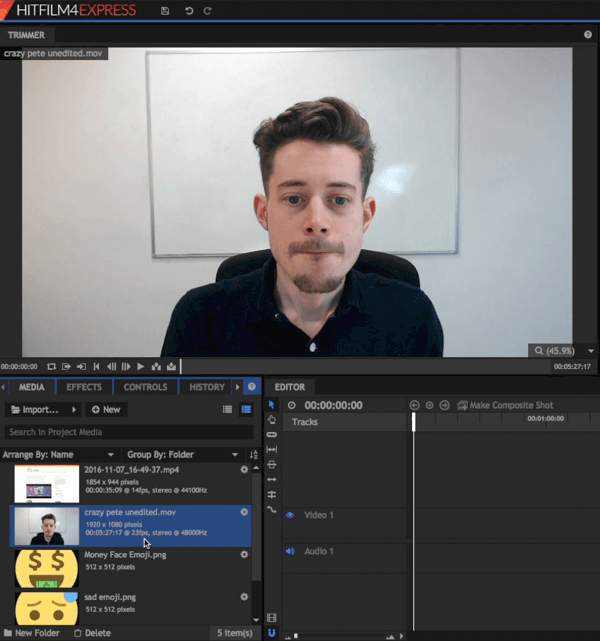
Dans la section Trimmer, faites glisser le curseur vers parcourir la vidéo brute. Utilisez les boutons In et Out pour sélectionnez les parties de la vidéo que vous souhaitez utiliser.

Une fois que vous avez sélectionné vos heures d’entrée et de sortie, faites glisser cette partie de la vidéo sur votre chronologie dans le coin inférieur droit de l'écran. Il n'est pas toujours nécessaire de modifier d'abord votre fichier dans le Trimmer, mais cela est utile si vous souhaitez travailler uniquement avec une petite scène dans un long fichier vidéo brut.
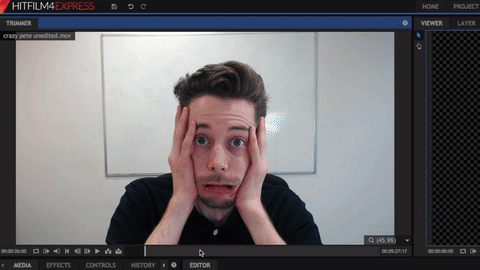
Note importante: Vous pouvez voir la fenêtre contextuelle ci-dessous. Si votre vidéo importée est d'une qualité différente de la taille de la vidéo que vous avez sélectionnée dans les paramètres du projet, cliquez sur Oui pour vous assurer que tout correspond.
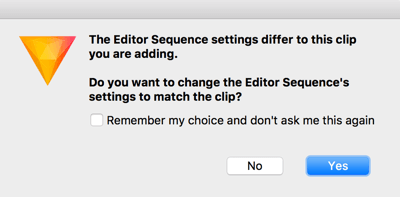
# 4: Créez votre vidéo dans la chronologie
Votre chronologie constitue votre vidéo et une fois que vous avez des images dans votre chronologie, vous pouvez lire votre vidéo dans la visionneuse en haut à droite.
Vous remarquerez que la vidéo et l'audio sont divisés en différentes «pistes» sur la timeline. Cela vous permet de superposer les séquences et les images les unes sur les autres et de modifier l'audio et la vidéo séparément si nécessaire.
Modifier des pistes individuelles
Une fois que vous avez des images dans la chronologie, vous pouvez également les éditer à partir de là. Si tu veux couper le début et la fin de chaque clip, par exemple, cliquez et faites glisser depuis la gauche ou la droite.
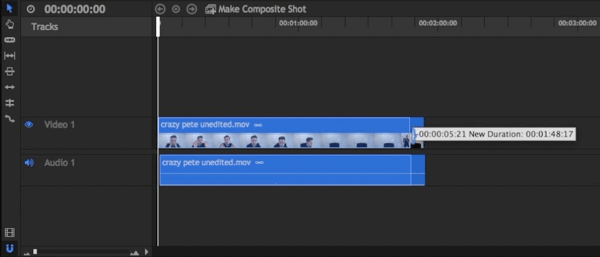
Si tu veux créer une vidéo de style «coupe-circuit» où vous modifiez les pauses, utiliser l'outil Slice, indiqué ci-dessous.
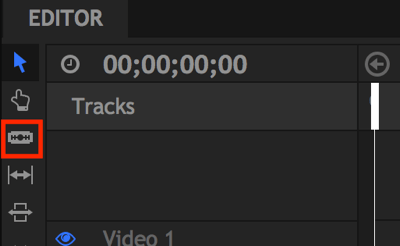
À supprimer une partie d'un clip (comme indiqué ci-dessous), sélectionnez l'outil Tranche et cliquez sur le début et la fin de la portion vous voulez couper. Puis cliquez sur l'outil de sélection (l'icône de la flèche), cliquez sur le clip que vous souhaitez couper, et appuyez sur Supprimer sur votre clavier.
Finalement, faites glisser les images ensemble. Remarquez comment HitFilm capture les images ensemble pour le rendre encore plus facile.
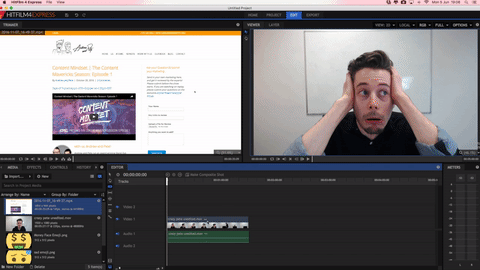
Pour rendre votre montage aussi précis que possible, utiliser la fonction Zoom. Ça te laisse zoomez sur votre chronologie afin que vous puissiez voir exactement où la coupe doit être.
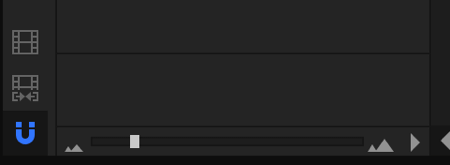
Ne vous inquiétez pas de faire des erreurs. Ouvrez l'onglet Historique très pratique à annuler toutes les modifications que vous avez apportées.
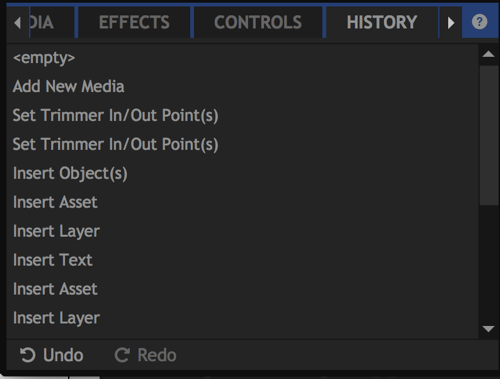
Ajouter des fichiers à la chronologie
À ajouter un autre fichier multimédia à votre projet, faites glisser un clip de votre bibliothèque multimédia il apparaît donc au-dessus de votre fichier vidéo d'origine dans la chronologie (les fichiers audio vont ci-dessous).
Suivez une formation sur le marketing YouTube - en ligne!

Vous souhaitez améliorer votre engagement et vos ventes avec YouTube? Rejoignez ensuite le plus grand et le meilleur rassemblement d'experts en marketing YouTube pour partager leurs stratégies éprouvées. Vous recevrez des instructions en direct étape par étape axées sur Stratégie YouTube, création de vidéos et publicités YouTube. Devenez le héros du marketing YouTube pour votre entreprise et vos clients en mettant en œuvre des stratégies qui obtiennent des résultats éprouvés. Il s'agit d'un événement de formation en ligne en direct organisé par vos amis de Social Media Examiner.
CLIQUEZ ICI POUR PLUS DE DÉTAILS - LA VENTE PREND FIN LE 22 SEPTEMBRE!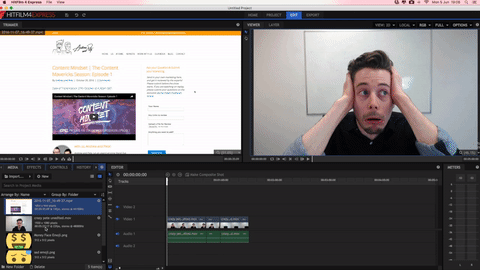
À l'aide de la visionneuse en haut à droite, vous pouvez redimensionner et repositionner pour modifier l'apparence des fichiers dans la vidéo terminée. Si vous définir les points de début et de fin dans la chronologie, vous pouvez voir quand les nouvelles pistes commencent et se terminent.
Si vous voulez être un peu plus chic et avoir de nouvelles pistes ou scènes de transition à l'écran, ouvrir l'onglet Effets. Choisissez l'une des transitions disponibles, et faites-le glisser et déposez-le sur la chronologie au début de l’élément que vous souhaitez effectuer la transition.
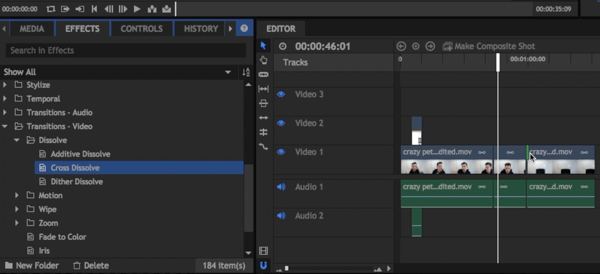
Ajouter du texte à votre vidéo
La dernière technique que je veux aborder est la façon d'ajouter du texte. Dans l'onglet Médias, cliquez sur le bouton Nouveau et sélectionnez Plan composite dans le menu déroulant.
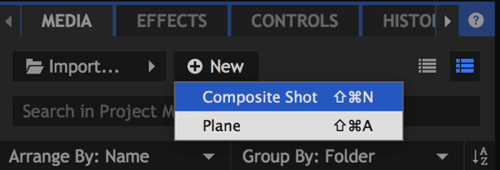
Dans la boîte de dialogue qui s'ouvre, donnez un nom à votre photo composite et cliquez sur OK.
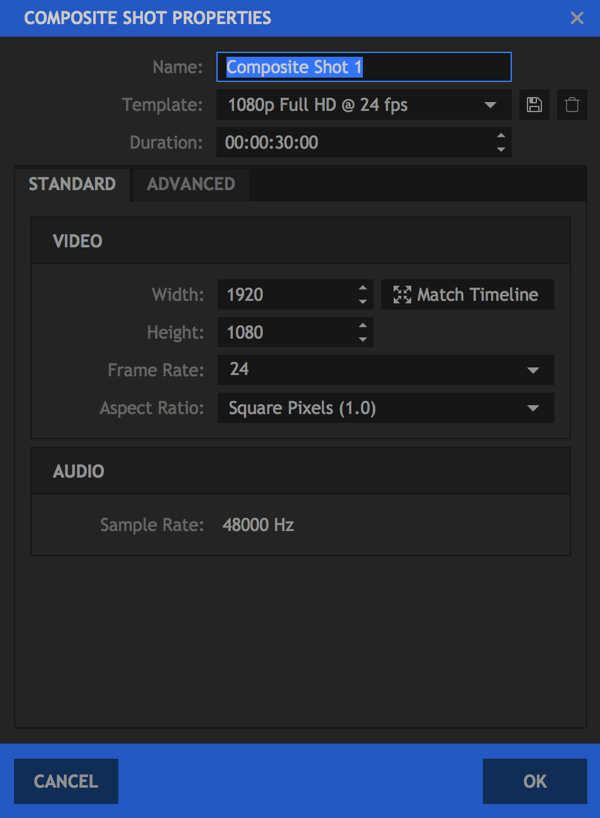
Dans la visionneuse, vous pouvez désormais créer votre propre plan composite. Pour y ajouter du texte, cliquez sur l'icône Texte.
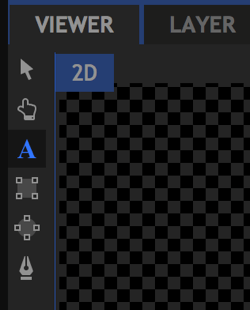
Puis dessiner une zone de texte et Tapez votre texte dans ça. Lorsque vous avez terminé, mettre en évidence le texte vous avez ajouté.
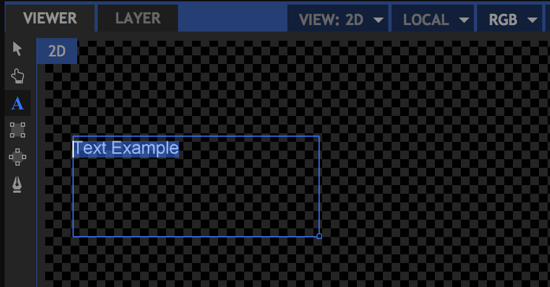
Dans le coin inférieur gauche de l'écran, ouvrir l'onglet Texte (à droite de l'onglet Historique). Vous pouvez modifier les couleurs, les polices et la taille en pointset utilisez toutes les polices que vous avez installées sur votre ordinateur.
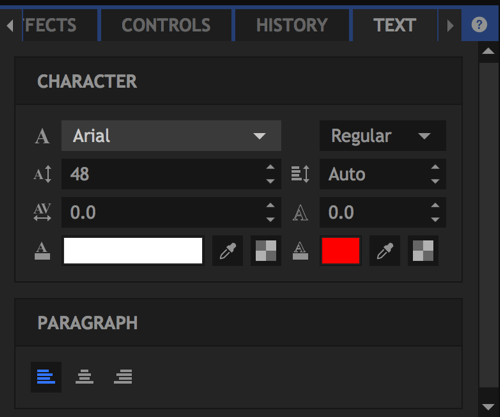
Lorsque vous êtes satisfait du texte que vous avez ajouté, cliquez pour revenir à l'onglet Editeur.
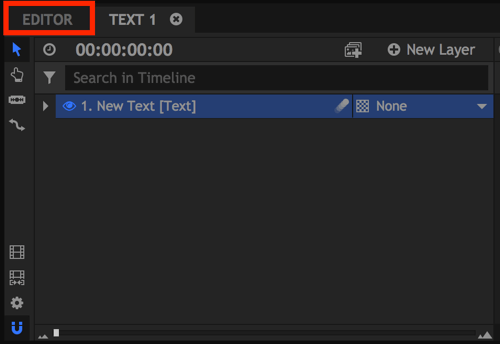
Votre nouveau plan composite est maintenant répertorié avec vos autres fichiers multimédias. Comme vous le feriez avec n'importe quelle image, faites glisser et déposez votre nouveau plan composite sur votre chronologie.
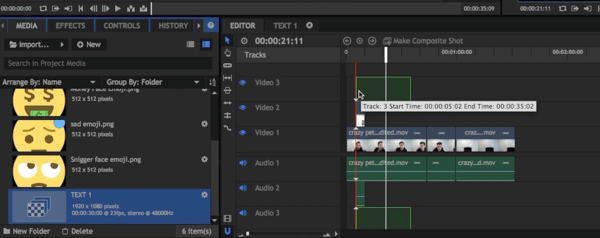
Astuce de pro: Modifier par son
Lorsque vous montez une vidéo, un gros gaspillage de temps peut être de regarder votre vidéo encore et encore pour trouver les éléments à découper. Une bonne pratique cinématographique pour éviter cela est de faire du bruit (souvent un double coup fort) pendant l'enregistrementàsignifier quelle prise était la meilleure.
Par exemple, supposons que vous gâchiez une ligne trois fois mais que vous réussissiez la quatrième fois. Si vous appliquez deux fois immédiatement après la quatrième fois, ce son apparaîtra comme un pic dans votre audio que vous pouvez utiliser comme guide pour couper les trois autres prises sans avoir à les regarder.
Fait intéressant: En utilisant cette méthode, de nombreux éditeurs éditent leurs vidéos à l'envers en commençant par la fin!
# 5: Exportez votre vidéo finale
Lorsque vous avez terminé de créer votre vidéo, vous êtes prêt à l'exporter. Premier, cliquez sur l'icône Exporter le contenu à gauche de votre chronologie. Cela ajoutera toute votre chronologie à la file d'attente d'exportation.
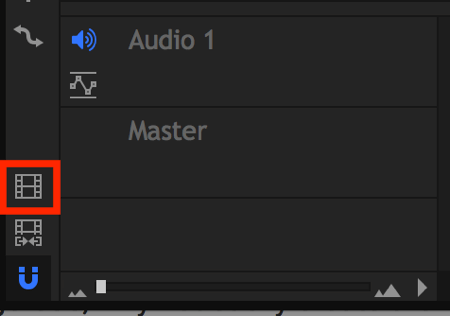
Si vous voyez une fenêtre contextuelle vous demandant si vous souhaitez exporter votre vidéo maintenant, cliquez sur Aller à l'exportation, ce qui ouvrira l'onglet Exporter.
Sur le côté droit de l'onglet Exporter, vous verrez une liste de préréglages parmi lesquels choisir. L'option YouTube 1080p HD MP4 est une excellente option standard qui téléchargera votre vidéo au format HD pour la télécharger où vous le souhaitez.
Remarque: Bien que le paramètre prédéfini s'appelle "YouTube", il ne concerne pas uniquement YouTube vous pouvez télécharger la vidéo sur d'autres plates-formes si vous le souhaitez.
Sur la gauche, vous verrez votre file d'attente d'exportation. Cliquez sur le chemin de sortie à changer le nom du fichier et sélectionnez où le fichier sera enregistré.
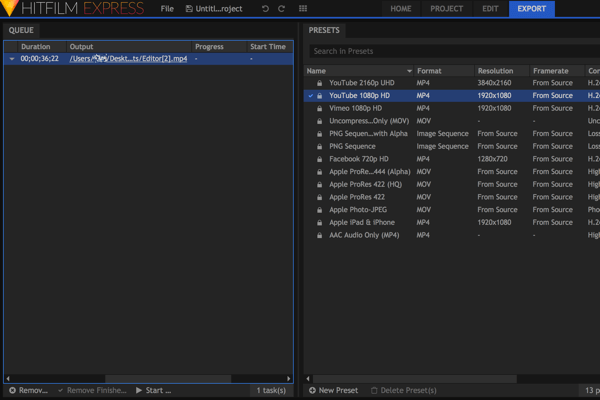
Cliquez sur Démarrer l'exportation en bas de l'écran pour exporter votre fichier.

Vous verrez la barre de progression commencer à monter au fur et à mesure que le fichier est téléchargé là où vous l'avez spécifié sur votre ordinateur.
Regardez la vidéo ci-dessous pour en savoir plus sur l'utilisation de HitFilm Express.
.
Raccourcis clavier pour gagner du temps
Il est important de devenir efficace avec le montage vidéo. Les premiers vlogs que nous avons créés ont pris presque toute la journée à éditer, mais maintenant, le processus ne prend qu'entre 30 minutes et 2 heures, selon la longueur et la complexité.
Voici quelques-uns de mes raccourcis clavier HitFilm Express préférés pour rendre l'édition beaucoup plus rapide:
Général
- Annuler: Ctrl + Z
- Rétablir: Ctrl + Y
- Réinitialiser: Ctrl + R
- Nouveau projet: Ctrl + N
- Ouvrir le projet: Ctrl + O
- Enregistrer le projet: Ctrl + S
- Enregistrer sous: Ctrl + Alt + S
- Passer à l'écran d'accueil: Ctrl + 1
- Passer à l'écran Projet: Ctrl + 2
- Passer à l'écran d'édition et d'effets: Ctrl + 3
- Passer à l'écran d'exportation: Ctrl + 4
- Tout sélectionner: Ctrl + A
- Supprimer la sélection: Supprimer
- Renommer la sélection: F2
- Couper la sélection: Ctrl + X
- Copier la sélection: Ctrl + C
- Coller la sélection: Ctrl + V
- Dupliquer la sélection: Ctrl + D
Chronologie générale
- Déplacez la tête de lecture pour démarrer: Accueil
- Déplacer la tête de lecture vers la fin: Fin
- Aller dans le temps: Ctrl + J (met en évidence l'indicateur de temps actuel)
- Lecture / pause: espace
- Déplacer la tête de lecture vers l'image précédente: ou Ctrl + Flèche gauche
- Déplacer la tête de lecture sur l'image suivante:. ou Ctrl + Flèche droite
- Reculer la tête de lecture de 10 images: Maj + ou Ctrl + Maj + Flèche gauche
- Avancer la tête de lecture de 10 images: Maj +. ou Ctrl + Maj + Flèche droite
- Déplacer la tête de lecture vers le point de montage précédent: Page précédente
- Déplacer la tête de lecture vers le point de montage suivant: Page suivante
- Définir dans le point: I
- Point de départ: O
- Définir les points d'entrée et de sortie de la chronologie vers le contenu: P
- Augmenter l'échelle de la chronologie: Ctrl + +
- Diminuer l'échelle de la chronologie: Ctrl + -
- Faites défiler la chronologie jusqu'à la tête de lecture: Ctrl + Début
Panneau de visualisation
- Déplacer le calque sélectionné d'un pixel vers la gauche: flèche vers la gauche
- Déplacer le calque sélectionné d'un pixel vers la droite: flèche vers la droite
- Déplacer le calque sélectionné d'un pixel vers le haut: flèche vers le haut
- Déplacer le calque sélectionné d'un pixel vers le bas: flèche vers le bas
- Déplacer le calque sélectionné de 10 pixels vers la gauche: Maj + Flèche gauche
- Déplacer le calque sélectionné de 10 pixels vers la droite: Maj + Flèche vers la droite
- Déplacer le calque sélectionné de 10 pixels vers le haut: Maj + Flèche vers le haut
- Déplacer le calque sélectionné de 10 pixels vers le bas: Maj + Flèche vers le bas
- Sélectionnez l'outil: V
- Outil à main: H
- Outil texte: T
- Outil de masque de rectangle: R
- Outil de masque d'ellipse: E
- Outil de masque à main levée: F
- Outil Orbite: B
Chronologie de la séquence de l'éditeur
- Sélectionnez l'outil: V
- Outil à main: H
- Outil de tranche: C
- Bouton pression: S
- Suppression d'ondulation: Alt + Suppr
- Déplacer le clip sélectionné vers la gauche de 1 pixel: flèche vers la gauche
- Déplacer le clip sélectionné vers la droite de 1 pixel: flèche vers la droite
- Déplacer le clip sélectionné d'un pixel vers le haut: flèche vers le haut
- Déplacer le clip sélectionné d'un pixel vers le bas: flèche vers le bas
- Déplacer le clip sélectionné vers la gauche de 10 pixels: Maj + Flèche gauche
- Déplacer le clip sélectionné vers la droite de 10 pixels: Maj + Flèche droite
- Déplacer le clip sélectionné de 10 pixels vers le haut: Maj + Flèche vers le haut
- Déplacer le clip sélectionné de 10 pixels vers le bas: Maj + Flèche vers le bas
Conclusion
Il existe une tonne de logiciels vidéo différents, mais HitFilm Express est l'une des solutions gratuites les plus robustes. Cet article ne fait qu'effleurer la surface de ce qu'il peut faire, il est donc intéressant de télécharger le programme et de l'essayer par vous-même.
Si vous réalisez un vlog ordinaire dans lequel vous avez les mêmes effets sonores, diapositives d’introduction / sortie, musique d’accompagnement, etc., vous gagnerez du temps si vous disposez d’un fichier modèle. Créez votre première vidéo à partir de zéro, puis utilisez-la pour créer votre modèle. Pour les futures vidéos, vous pouvez simplement dupliquer le fichier modèle sur votre ordinateur et y déposer vos derniers clips.
Qu'est-ce que tu penses? Avez-vous d'autres conseils de montage vidéo à partager? Quel logiciel de montage vidéo utilisez-vous? Faites-moi savoir si vous avez des questions dans les commentaires et partagez vos plans pour créer votre prochaine vidéo.