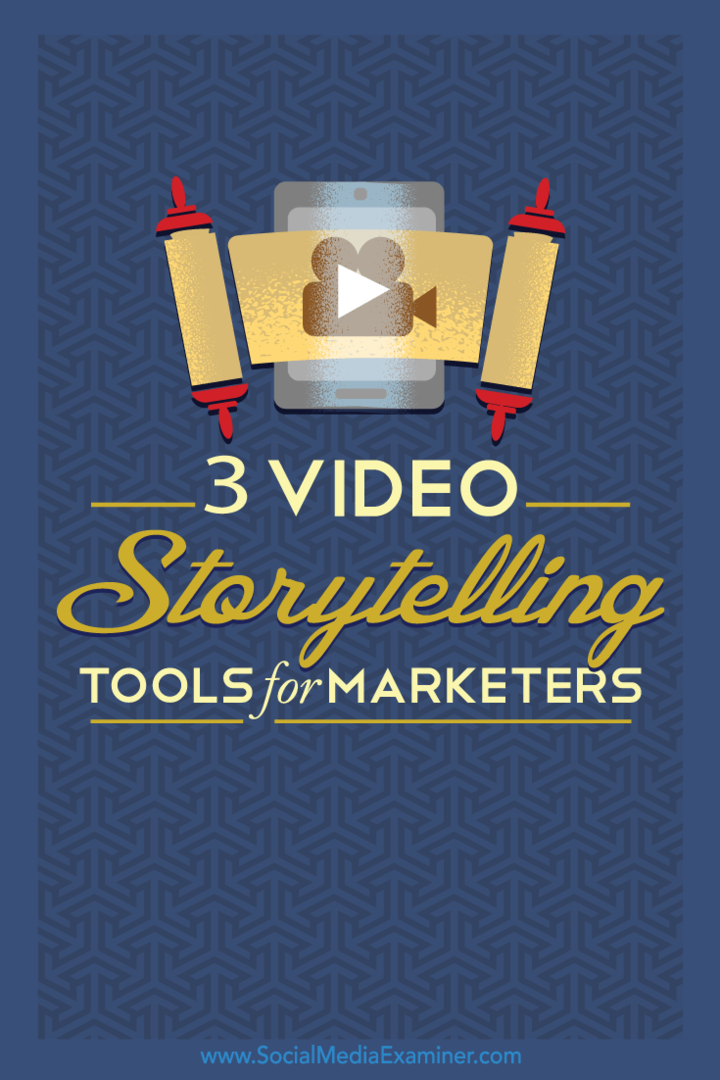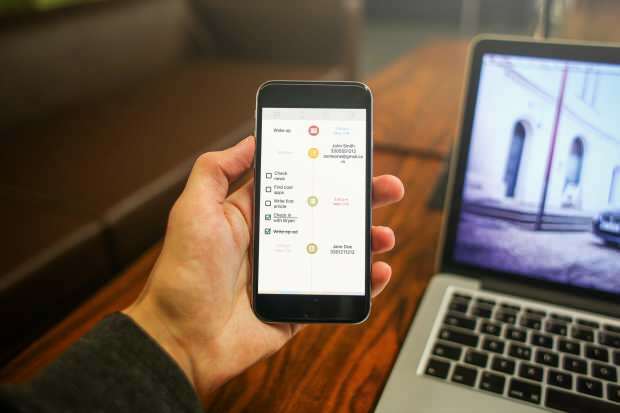3 outils de narration vidéo pour les spécialistes du marketing social: examinateur des médias sociaux
Vidéo Sur Les Réseaux Sociaux Outils De Médias Sociaux Storytelling Sur Les Réseaux Sociaux / / September 25, 2020
 Voulez-vous créer des vidéos sur les réseaux sociaux pour votre entreprise?
Voulez-vous créer des vidéos sur les réseaux sociaux pour votre entreprise?
Votre manque de compétences en création vidéo vous retient-il?
Les bonnes applications facilitent la production de vidéos sociales par vous-même en quelques minutes.
Dans cet article, vous allez découvrez trois outils et des didacticiels étape par étape pour vous aider à créer de superbes vidéos promotionnelles.

# 1: Créez une histoire animée avec Adobe Spark
Adobe Spark Video est un outil élégant et facile à utiliser pour créer des vidéos animées qui racontent une histoire. Il est disponible sous forme de application cloud basée sur un navigateur ou comme un iOS app. Vous pouvez l'obtenir en tant qu'application unique ou installer l'outil 3 en 1 pour accéder également aux applications compagnons Spark Post et Spark Page.
Ce qui est génial avec Spark Video, c'est qu'il est rapide. Vous pouvez créer une animation fascinante
Cette vidéo pour un magasin d'aliments naturels local a été créée avec Spark Video.
Voici comment créer une vidéo promotionnelle commentée similaire pour votre entreprise.
Ajouter du contenu à votre vidéo
Pour commencer, aller à http://spark.adobe.com/ et connectez-vous avec Facebook, Google ou votre identifiant Adobe si vous en avez un.
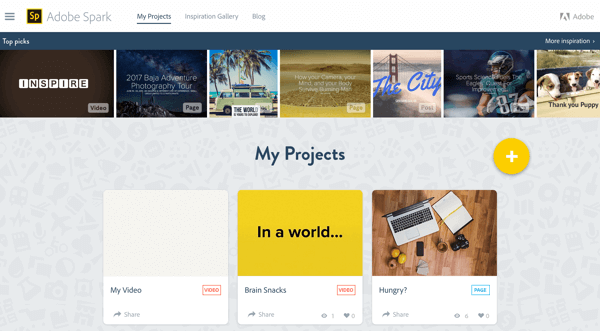
Cliquez sur l'icône + pour démarrer un nouveau projet, puis cliquez sur l'icône grand + sous Vidéo pour créer un nouveau projet Spark Video.
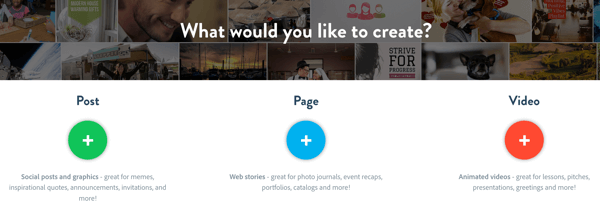
Vous pouvez partez de zéro ou utilisez l'un des modèles structurés d'Adobe Spark pour vous guider tout au long de votre histoire. Choisissez parmi des modèles tels que Promouvoir une idée pour une histoire basée sur un concept, Tell What Happened pour une vidéo d'événement, Show and Tell pour une vidéo de présentation de produit, et plus encore.
Pour l'exemple, Show and Tell est le récit le plus approprié. Passez la souris sur la vignette souhaitée et cliquez sur le bouton Choisir celui-ci commencer.
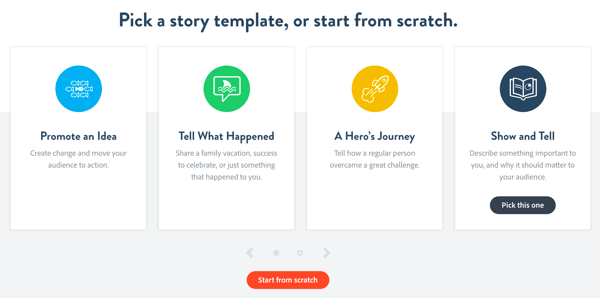
Vous êtes redirigé vers l'éditeur Spark Video, où vous êtes invité à vous présenter. Appuyez sur le bouton du microphone et maintenez-le enfoncé pour enregistrer une intro.
À prévisualisez votre audio, cliquez sur le bouton de lecture. Si vous ne l’aimez pas, vous pouvez le réenregistrer autant de fois que vous le souhaitez jusqu’à ce que vous l’obteniez parfaitement.
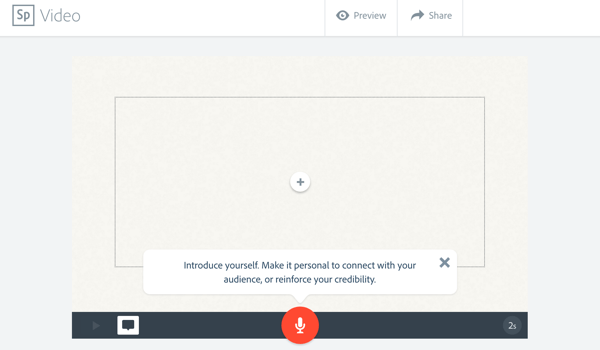
Une fois que vous êtes satisfait de la première voix off, il est temps de ajouter des visuels. Cliquez sur le bouton + dans l'image vidéo et choisir une photo.
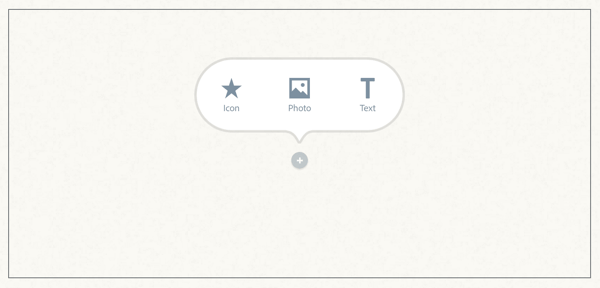
Maintenant ajouter une photo à partir de sources telles que Creative Cloud, Dropbox ou Google Photos, ou directement depuis votre ordinateur.
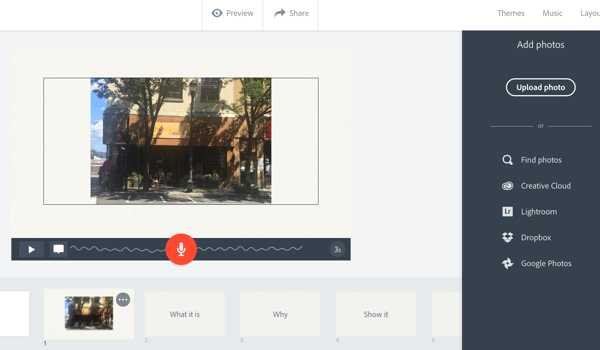
Si la photo ne remplit pas tout l’écran, cliquez sur votre photo et sélectionnez Zoom. Ensuite, cliquez et maintenez les boutons +/- pour que la photo remplisse le cadre. Cliquez et faites glisser pour afficher la partie souhaitée de l'image.
Maintenant cliquez sur l'image suivante dans la chronologie (intitulé «What It Is») en bas de l'écran. Vous êtes invité à "montrer le projet ou l'élément que vous partagez et mettre en évidence ce qui est intéressant à ce sujet". Enregistrer une autre voix off et ajouter une autre photo.
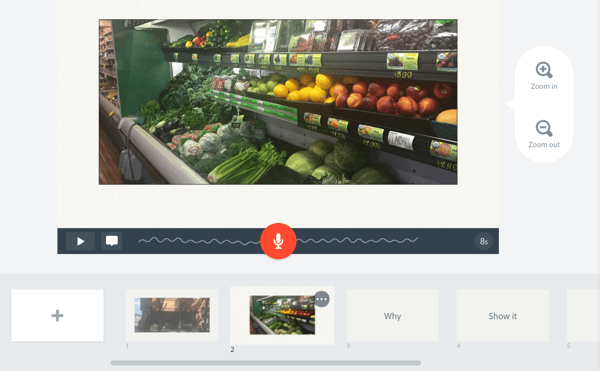
Répétez ces étapes pour ajouter plus d'images à votre vidéo. Pour le cadre «Pourquoi», expliquez pourquoi vous êtes passionné par ce produit ou ce lieu. Encore une fois, enregistrez une voix off et ajoutez une photo.
Faites de même pour «Comment». Parlez de l'origine ou de l'histoire du produit ou du lieu. Ensuite, passez à la raison pour laquelle vous le partagez. Expliquez pourquoi il est pertinent pour votre public.
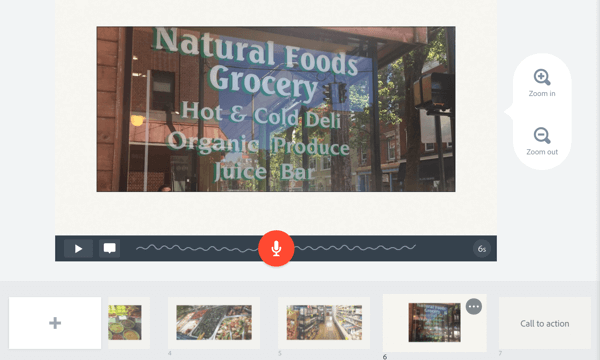
Terminez par un appel à l'action. Dites aux gens où aller ou quoi faire ensuite. Enregistrez une voix off et ajoutez une photo ou un logo.
À prévisualiser la vidéo, cliquez sur le bouton de lecture dans la barre de contrôle ou cliquez sur Aperçu en haut.
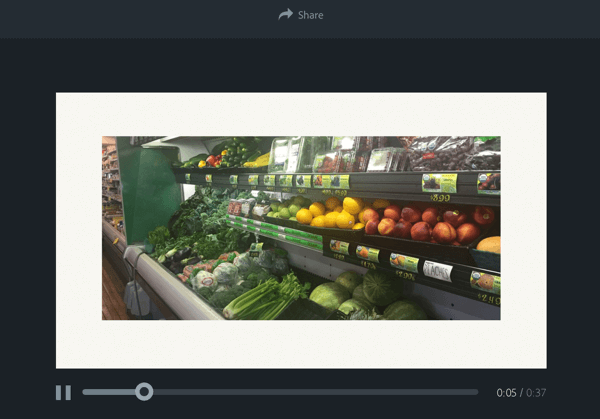
Vous pourriez avoir besoin de ajouter une image au début de la vidéo. Cette première image sert de vignette d'aperçu pour votre vidéo, alors rendez-la attrayante. Cliquez sur l'icône + dans la chronologie et choisissez une mise en page pour votre cadre. Vous pouvez ajouter une seule photo ou un cadre avec plusieurs éléments.
Par exemple, choisissez Chose + Légende pour pouvoir ajouter une photo et une légende. Cliquez et faites glisser l'image de l'endroit où elle a été créée au début de la chronologie.
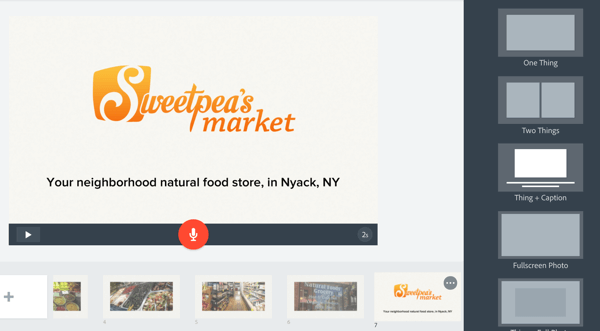
Si vous voulez le même cadre à la fin, cliquez sur l'icône… dans le premier cadre et choisissez Dupliquer. De là, vous pouvez faire glisser et déposer l'image dupliquée à la fin de la vidéo.
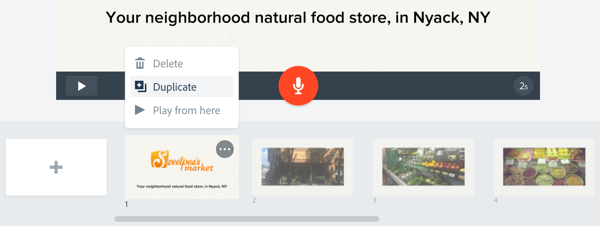
Personnalisez la vidéo
Une fois que vous avez ajouté le contenu à votre vidéo, vous pouvez le personnaliser davantage. À changer la musique, cliquez sur Musique dans la barre de menu supérieure. Choisissez parmi une grande variété de musiques de fond libres de droits.
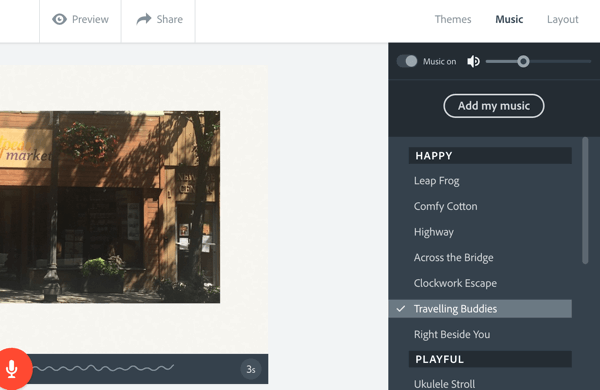
Vous pouvez maintenant vous amuser et voir où Adobe Spark brille vraiment. Cliquez sur Thèmes dans le coin supérieur droit de l'écran pour voir les styles disponibles. Passez la souris sur chaque style pour un aperçu. Quand tu vois un style que tu aimes, cliquez sur le thème pour l'appliquer à l'histoire.
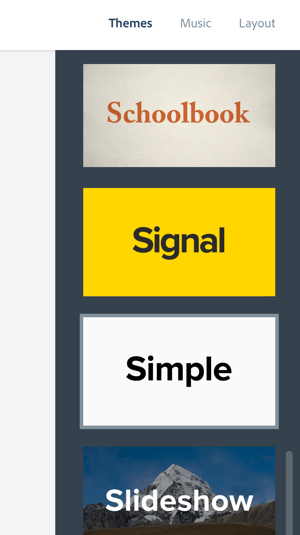
Partagez la vidéo
Lorsque vous êtes satisfait de votre vidéo, vous pouvez la partager sur les réseaux sociaux, par e-mail ou l'intégrer dans une page Web. Téléchargez la vidéo si vous souhaitez la publier sur YouTube ou l'héberger vous-même. Avoir cette flexibilité est vraiment important. Une fois que vous avez créé votre vidéo, vous voulez pouvoir partager la vidéo partout et partout.
Pour partager votre vidéo, cliquez sur le bouton de partage en haut de la fenêtre d'aperçu. Tapez un nom et un sous-titre, attribuer une catégorie, et ajouter une attribution pour les photos si besoin. Vous pouvez permettre à Adobe de présenter la vidéo ou de la garder privée.
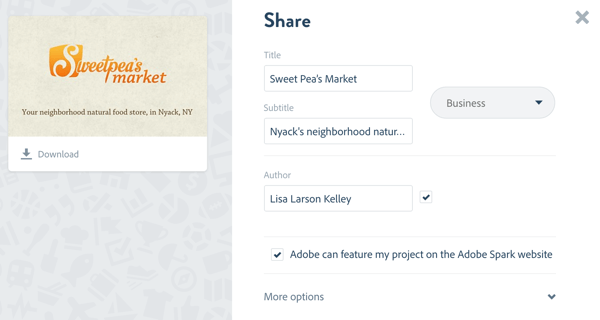
À télécharger la vidéo, cliquez sur l'icône de téléchargement sous la vignette de l'aperçu. Cliquez sur Créer un lien si vous souhaitez qu'Adobe héberge votre vidéo. Puis copiez le lien dans votre presse-papiers, obtenez le code d'intégration pour votre site Web ou votre blog ou partagez-le directement à vos comptes de réseaux sociaux.
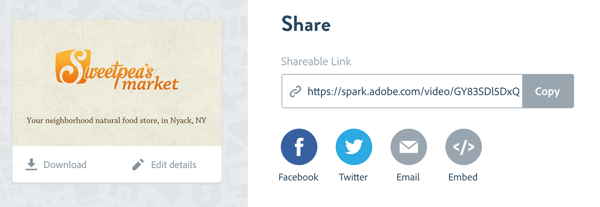
Toutes nos félicitations! Vous avez créé votre première vidéo! Adobe Spark Video facilite la création de vidéos pour promouvoir votre entreprise. Guides pour ajouter du contenu pour créer un scénario cohérent, associés à des modèles raffinés et à un enregistrement de voix off intégré, vous aider à créer une vidéo animée en quelques minutes.
# 2: Produisez une vidéo promotionnelle de haute qualité avec Animoto
Voyons maintenant un outil similaire à Adobe Spark, mais qui vous offre plus de flexibilité sur votre contenu. Animoto est un outil abordable basé sur le cloud qui offre un assortiment de choix et de personnalisations pour créer une vidéo unique en son genre pour raconter votre marque récit.
Cet outil vous donne un peu plus de contrôle qu'Adobe Spark Video. Vous pouvez commencer avec une toile vierge (en choisissant vos propres couleurs, styles et montures pour mieux correspondre à votre marque) ou adapter l’un des nombreux modèles de l’outil.
Cette vidéo a été créée avec Animoto:
Voici comment utiliser Animoto pour créer une vidéo promotionnelle pour votre entreprise.
Créez votre vidéo
Connectez-vous à votre compte Animoto ou commencez un nouvel essai de 30 jours pour l'essayer. Une fois que vous êtes redirigé vers votre tableau de bord, cliquez sur le bouton Créer pour démarrer un nouveau projet vidéo.
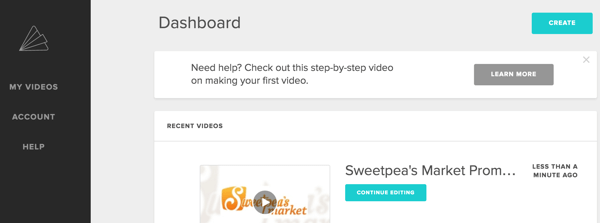
Sur la page suivante, vous pouvez choisissez entre une vidéo de diaporama ou une vidéo marketing. Pour cet exemple, cliquez sur le bouton Créer sous Vidéo du diaporama.
Maintenant choisissez le style visuel pour votre vidéo. Animoto propose plus de 100 styles vidéo prédéfinis (modèles) pour déterminer la conception de mouvement, les transitions et la typographie de votre vidéo. Il existe des styles gratuits et premium disponibles.
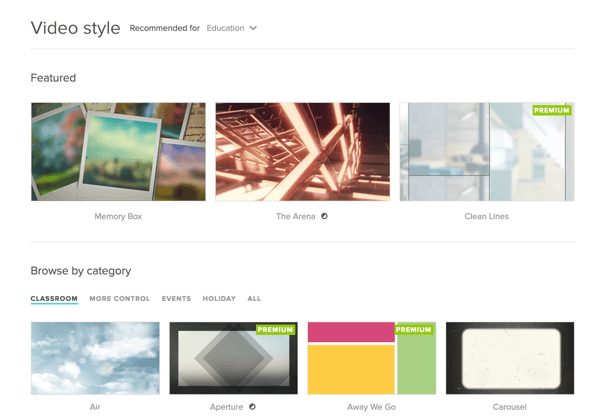
Après avoir cliqué sur Créer une vidéo, vous êtes redirigé vers l’éditeur de vidéo Animoto avec une toile vierge. Animoto ne vous guide pas à travers le scénario comme Adobe Spark, alors commencez votre propre histoire.
Premier, ajouter un logo au début et à la fin de la vidéo. Cliquez sur Ajouter un logo dans la barre de menu de gauche. Puis cliquez sur Ajouter un logo dans la fenêtre pop-up et accéder au fichier du logosur ton ordinateur. L'image doit être au format JPG et avoir au moins 800 pixels de large.
Suivez une formation sur le marketing YouTube - en ligne!

Vous souhaitez améliorer votre engagement et vos ventes avec YouTube? Rejoignez ensuite le plus grand et le meilleur rassemblement d'experts en marketing YouTube pour partager leurs stratégies éprouvées. Vous recevrez des instructions en direct étape par étape axées sur Stratégie YouTube, création de vidéos et annonces YouTube. Devenez le héros du marketing YouTube pour votre entreprise et vos clients en mettant en œuvre des stratégies qui obtiennent des résultats éprouvés. Il s'agit d'un événement de formation en ligne en direct organisé par vos amis de Social Media Examiner.
CLIQUEZ ICI POUR PLUS DE DÉTAILS - LA VENTE PREND FIN LE 22 SEPTEMBRE!Vous pouvez ajouter une légende au logo et choisissez parmi une variété de styles d'animation. Lorsque vous avez terminé, cliquez sur Terminé en haut de la fenêtre.
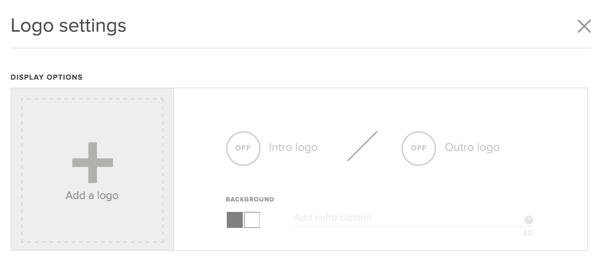
Suivant, cliquez sur Ajouter des photos et des vidéos pour ajouter du contenu. Vous pouvez télécharger des fichiers depuis votre bureau ou glisser-déposer des fichiers directement dans votre projet. Animoto accepte les formats JPG, GIF non animés, PNG et TIFF, avec une limite de taille de fichier de 20 Mo pour les images. De courts clips de 2 à 5 secondes aideront à garder l'animation fluide.
Vous pouvez ajouter du contenu depuis Dropbox, Instagram, Facebook, etc. Cela facilite la réutiliser les éléments que vous avez déjà publiés sous forme d'images sur les réseaux sociaux.
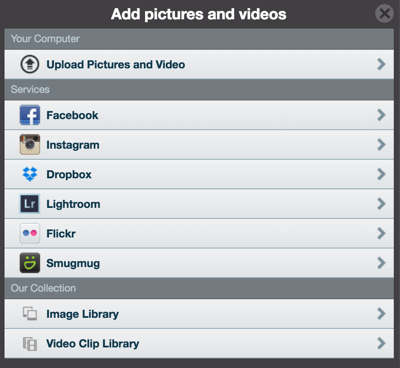
Si tu veux changer l'ordredes photos et clips vidéo dans votre vidéo, juste faites-les glisser pour créer l'ordre souhaité.
Animoto facilite la éditez vos photos et ajoutez des légendes. Double-cliquez sur une photo, et dans la fenêtre contextuelle, vous pouvez ajouter une légende. Cliquez sur l'icône Modifier la photo pour utiliser l'éditeur de photos Adobe Creative Cloud intégré pour ajuster la couleur de la photo ou la rogner.
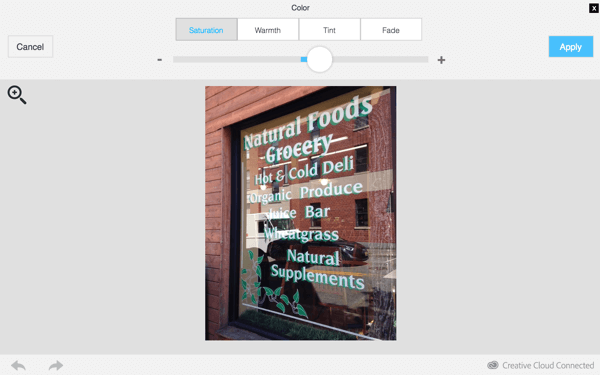
Si vous avez ajouté une vidéo, double-cliquez pour découper le clip. Cliquez sur l’icône du haut-parleur pour désactiver le son de l’élément il se fondra donc parfaitement dans votre vidéo globale.
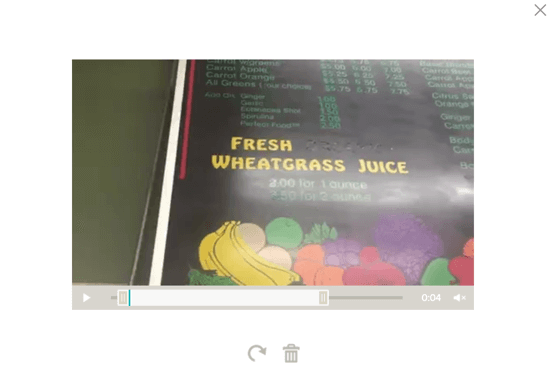
Vous pouvez ajouter du texte animé pour vous aider à raconter votre histoire. Animoto animera ces blocs de texte de différentes manières en fonction du style vidéo que vous avez choisi.
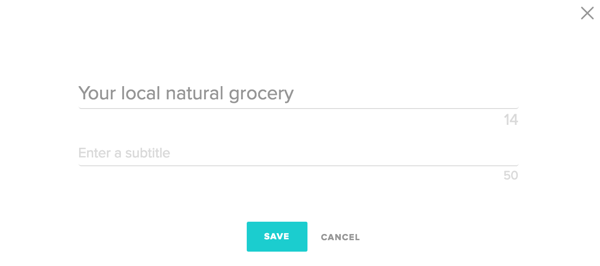
Une autre fonctionnalité intéressante d'Animoto est le rythme vidéo. Les animations sont automatiquement synchronisées avec la musique de fond que vous choisissez. Pour ralentir les animations pour une sensation plus détendue, cliquez sur Changer de chanson et choisissez une chanson différente.
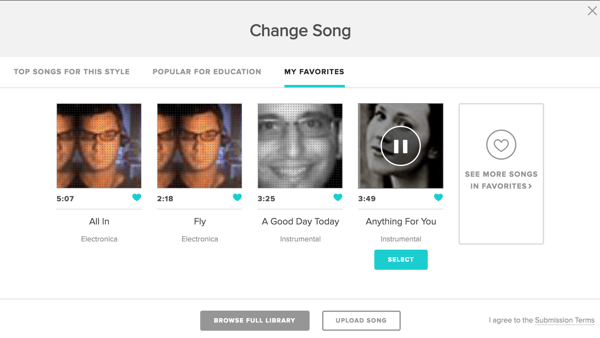
Si le rythme n'est toujours pas celui que vous souhaitez, vous pouvez accélérer manuellement la stimulation ou la ralentir. Cliquez sur l'icône d'engrenage dans le coin supérieur droit et faire des ajustements.
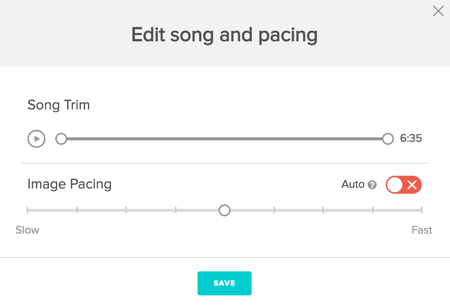
Aucune vidéo n'est complète tant que vous inclure un appel à l'action. Pour en ajouter un, cliquez sur le bouton Paramètres dans le coin supérieur droit de l'écran. Donnez un nom à votre vidéo. Puis faites défiler vers le bas et sélectionnez Afficher le bouton d'appel à l'action et ajouter un libellé et une URL de destination. L'incitation à l'action apparaîtra sur la vidéo à la fin et à chaque fois qu'elle sera mise en veille. Lorsque vous avez terminé, cliquez sur Enregistrer.
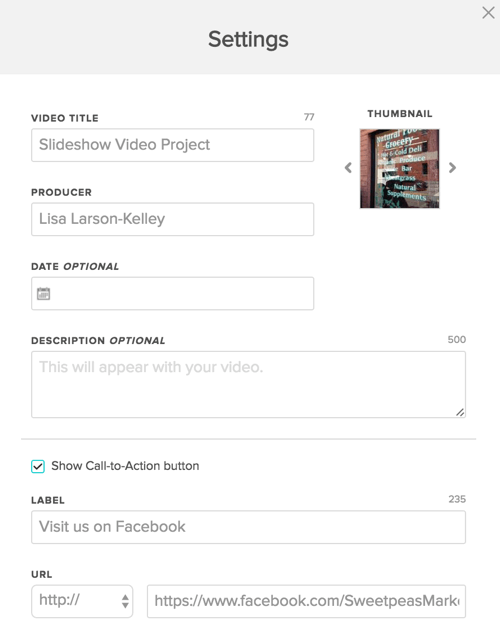
Publier et partager la vidéo
Vous êtes maintenant prêt à prévisualiser et publier votre vidéo. Cliquez sur Aperçu de la vidéo pour voir à quoi ressemblera votre vidéo. Si vous en êtes satisfait, cliquez sur Produire. Donnez-lui un titre et une description, et choisissez la qualité vidéo. Si vous téléchargez la vidéo pour l'utiliser ailleurs (comme YouTube), la qualité vidéo recommandée est 720p ou 1080p.
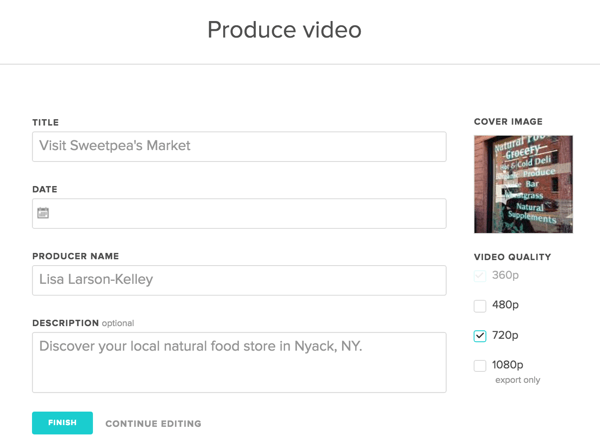
Cliquez sur Terminer et Animoto créera une page pour votre vidéo. De là, vous pouvez publier ou intégrer, partager le lien, et même suivre les lectures vidéo.
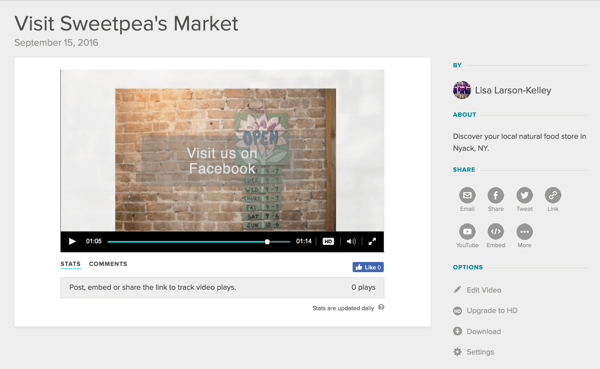
Pointe: Si vous souhaitez utiliser une police personnalisée et des couleurs d'arrière-plan cohérentes avec votre marque, vous pouvez absolument le faire avec Animoto! Recherchez les styles personnalisés Documentaire, Sans cadre et Classique dans la bibliothèque de styles vidéo professionnels.
S'il n'y a pas de modèle que vous aimez vraiment, choisissez l'une des options personnalisables et créez le vôtre à partir de zéro.
# 3: Créez une annonce vidéo avec YouTube Director
Directeur YouTube est un outil révolutionnaire pour créer des publicités vidéo pour les entreprises. Destiné aux petites entreprises locales, c'est un moyen infaillible de raconter une histoire fascinante dans un format court.
Lorsque vous suivez les invites, vous êtes guidé pour capturer des images, des vidéos et des voix off. Ensuite, vous pouvez publier la vidéo et lancer une campagne publicitaire vidéo sur Youtube.
YouTube Director vous permet de créer des annonces vidéo raffinées comme celle-ci directement depuis votre téléphone!
Il est disponible gratuitement iOS téléchargement de l'application, et vous pouvez commencer avec une touche de votre doigt. (Je soupçonne qu'une version Android sera bientôt disponible, car il s'agit d'un produit Google après tout.)
Voici comment utiliser YouTube Director pour créer une annonce vidéo soignée pour votre entreprise.
Créez votre vidéo
Préparez-vous à filmer! Vous pouvez vous en sortir en utilisant le micro intégré sur votre téléphone dans la plupart des cas, mais passez à un micro externe si votre budget le permet.
Lancez l'application YouTube Director et connectez-vous avec votre identifiant Google, qui autorise l'application à publier sur votre compte YouTube. Appuyez sur l'icône du menu dans le coin supérieur gauche, puis appuyez sur Nouveau projet.
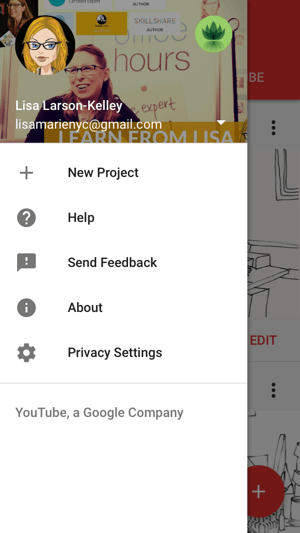
Vous verrez une variété de préréglages organisés par thème et par entreprise. En dessous de chacun d'eux, l'application affiche le nombre de plans requis et la durée moyenne de la vidéo finie. Nous avons choisi Overview - Retail Store, une vidéo courte et douce avec cinq plans. Après Vous sélectionnez votre modèle, appuyez sur Démarrer le projet pour commencer.
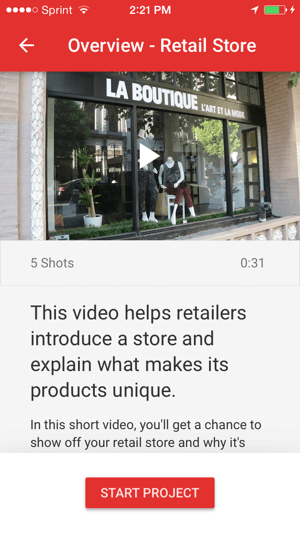
Vous verrez un aperçu de l'histoire avec la direction du contenu pour chaque plan.
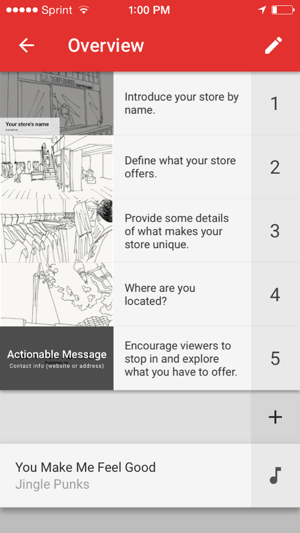
Appuyez sur la miniature du premier plan et appuyez sur l'icône du microphone à enregistrer une voix off directement dans l'application. L'application vous donne une longueur suggérée. Il peut être plus long ou plus court, mais pour de meilleurs résultats, suivez les recommandations là où vous le pouvez.
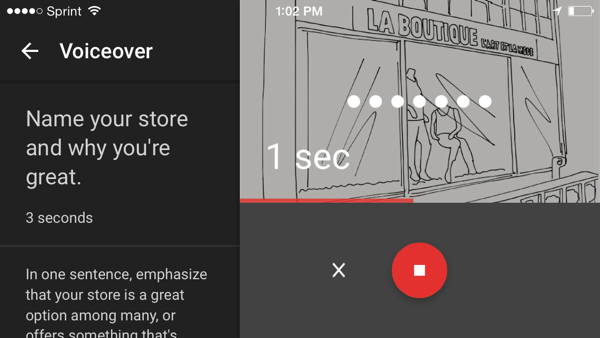
Ensuite, vous êtes invité à enregistrer la vidéo de la prise de vue. Appuyez sur l'icône vidéo et suivez les instructions pour enregistrer un clip c'est la même durée que votre voix off.
Ajouter le texte de la légende au premier plan et modifier sa couleur, sa taille, sa police et son animation comme voulu.
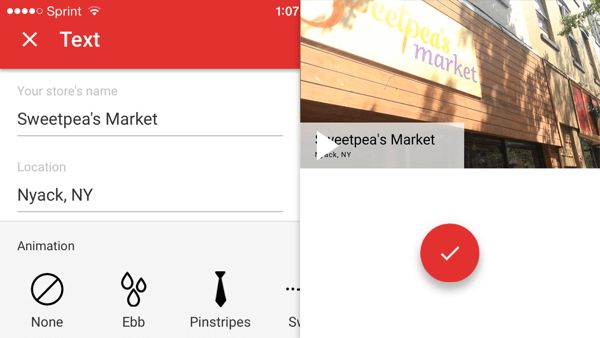
À prévisualiser la photo, appuyez sur le bouton de lecture. Vous pouvez le réenregistrer si vous le souhaitez. Lorsque vous avez terminé, balayez vers le haut pour passer à la photo suivante.
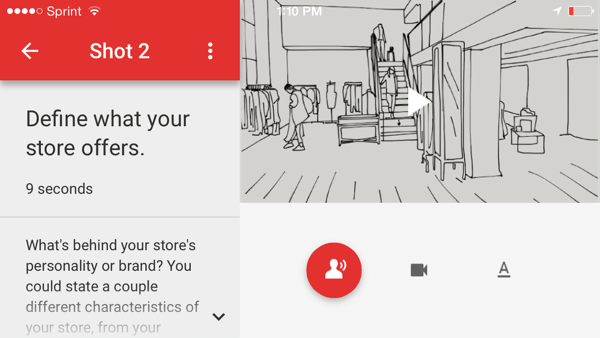
Continuez à traversles cinq coups, enregistrement audio et vidéo, et éventuellement ajouter du texte à chacun. Dans le dernier coup, configurer la carte de titre avec les coordonnées ou d'autres utilisateurs d'informations devront en savoir plus.
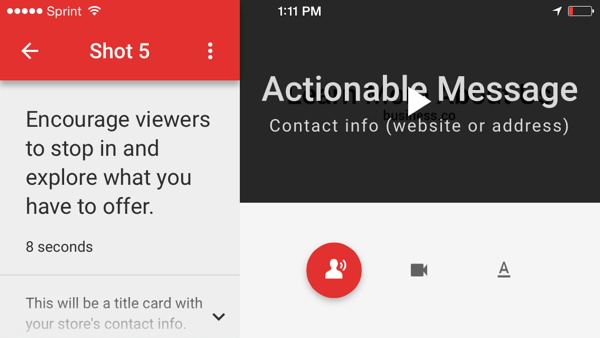
Si tu veux changer la musique de fond en fonction de votre entreprise, choisissez parmi les pistes suggérées ou par genre et humeur.
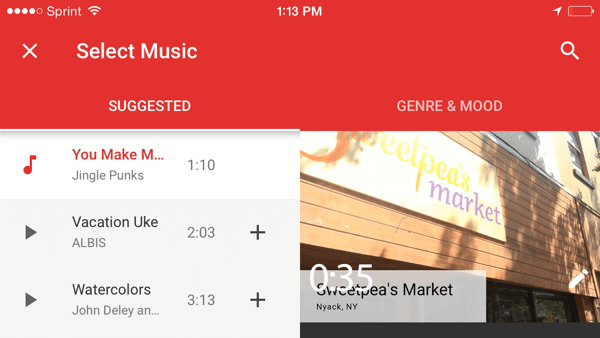
Publiez votre vidéo
Il est maintenant temps de publier votre vidéo! Prévisualisez-le une dernière fois et appuyez sur Publier. Donnez à votre vidéo un titre et une description, et choisissez de le publier sur YouTube en tant que public ou non répertorié.
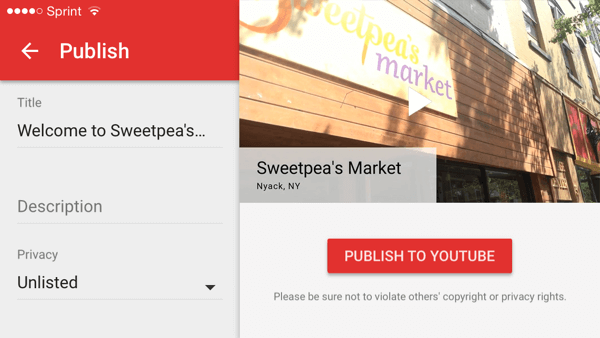
Maintenant vous pouvez partagez la vidéo en appuyant sur Partager. Copiez et collez le lien ou partagez-le par e-mail ou SMS directement depuis l'application. Si tu veux publier votre vidéo sous forme d'annonce vidéo YouTube, vous pouvez obtenir l'aide individuelle d'un spécialiste de la publicité. Appuyez sur Promouvoir et remplir le formulaire.
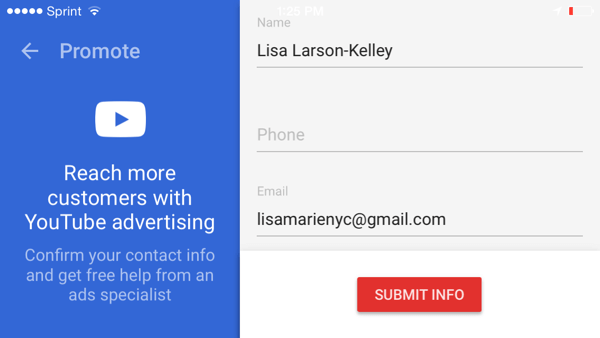
Grâce aux instructions étape par étape de YouTube Director, tout le monde peut se lancer dans les annonces vidéo. Une fois votre vidéo terminée, téléchargez le produit fini sur YouTube et commencez à promouvoir votre entreprise ou votre produit sur le Web!
Si vous ne souhaitez pas tourner une vidéo vous-même et prévoyez de dépenser plus de 150 USD en annonces, consultez Directeur YouTube sur place. Ils vous mettront en relation avec un cinéaste local qui vous aidera à écrire un scénario et à venir chez vous pour filmer votre spot. Ce service gratuit sera d'abord disponible dans les grandes régions métropolitaines comme Atlanta, Boston, Chicago, Los Angeles, San Francisco et Washington DC, et d'autres villes seront bientôt ajoutées.
Conclusion
Vous avez maintenant trois façons de créer une vidéo!
Adobe Spark est un moyen infaillible de raconter une histoire structurée et de produire des vidéos élégantes. Animoto, cependant, vous donne plus de contrôle sur le style de la vidéo, ce qui est important si vous essayez de rester sur la marque. YouTube Director vous donne des conseils plan par plan et constitue une excellente option si vous prévoyez d'utiliser la vidéo pour une campagne publicitaire.
Qu'est-ce que tu penses? Pouvez-vous créer des vidéos partageables en quelques minutes? Quels outils trouvez-vous les plus faciles à utiliser? Quels conseils pouvez-vous offrir? Veuillez partager vos pensées dans les commentaires ci-dessous!