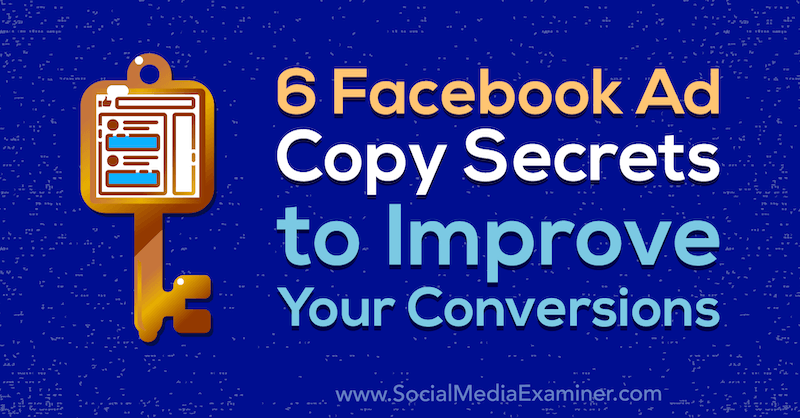Comment personnaliser la fenêtre d'invite de commandes Microsoft
Comment Microsoft Windows Vista Windows Xp Invite Cmd Serveur Windows 2008 / / March 16, 2020
 Plus tôt dans la semaine, un lecteur m'a demandé comment j'avais personnalisé les couleurs dans mon invite de commande Microsoft / Shell (également connu sous le nom de CMD.exe) ou dans la fenêtre. Le processus est super facile et n'a pas changé depuis aussi longtemps que je me souvienne, donc ce tutoriel fonctionne sur Windows Vista, XP et Server 2003 / Server 2008. Tout d'abord, couvrons le mode d'emploi pour changer les couleurs, puis je passerai en revue quelques autres astuces intéressantes (taille de la mémoire tampon, taille de la fenêtre et mode d'édition rapide, alias copier / coller).
Plus tôt dans la semaine, un lecteur m'a demandé comment j'avais personnalisé les couleurs dans mon invite de commande Microsoft / Shell (également connu sous le nom de CMD.exe) ou dans la fenêtre. Le processus est super facile et n'a pas changé depuis aussi longtemps que je me souvienne, donc ce tutoriel fonctionne sur Windows Vista, XP et Server 2003 / Server 2008. Tout d'abord, couvrons le mode d'emploi pour changer les couleurs, puis je passerai en revue quelques autres astuces intéressantes (taille de la mémoire tampon, taille de la fenêtre et mode d'édition rapide, alias copier / coller).
Comment personnaliser les couleurs d'invite de commande Microsoft
1) Lancez l'invite de commande Windows par En cliquant le Bouton Démarrer de Windows et DactylographieCmd ensuite Pressage Entrer
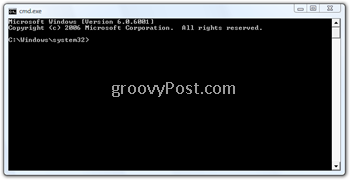
2) Avec la commande Fenêtre ouverte, Cliquez sur le Icône CMD en haut à gauche de la fenêtre et Cliquez surPropriétés
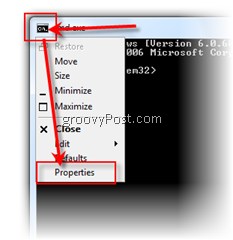
3) Sous le Onglet Couleurs,Cliquez surBulle de texte d'écran ensuite Cliquez sur une Couleur (J'aime un fond noir et un texte jaune ou vert)
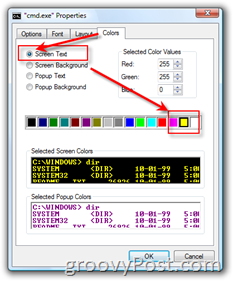 Jouez avec les couleurs jusqu'à ce que vous trouviez ce que vous aimez. Personnellement, j'aime le fond noir avec du texte jaune ou vert. Un autre bon plan pour les geeks de la vieille école est un fond vert avec du texte noir.
Jouez avec les couleurs jusqu'à ce que vous trouviez ce que vous aimez. Personnellement, j'aime le fond noir avec du texte jaune ou vert. Un autre bon plan pour les geeks de la vieille école est un fond vert avec du texte noir.
Bien que le haut de ce guide réponde à la question sur la couleur, permettez-moi de vous montrer les deux choses suivantes que je change toujours lorsque je me connecte à une nouvelle machine Windows pour la première fois - Options de taille de fenêtre CMD, de tampon et d'édition de copier / coller.
Comment personnaliser la taille de l'invite de commandes Microsoft et les options de copier / coller
4) Cliquez surOnglet Disposition, En dessous de Taille du tampon d'écran,Changement le la taille de 300 à 5000. En dessous de La taille de la fenêtre, ChangementLargeur de 80 à 120 et la taille de 25 à 75
-
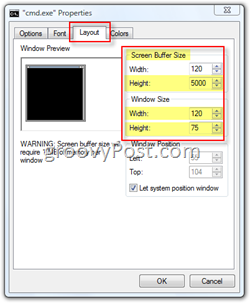 Taille du tampon d'écran - Une taille de tampon plus grande vous permet de faire défiler vers le haut et de parcourir les données qui défilent hors de l'écran dans votre fenêtre CMD. Cette taille de tampon plus grande est TRÈS utile tout le temps lorsque vous travaillez dans la fenêtre / Shell CMD.
Taille du tampon d'écran - Une taille de tampon plus grande vous permet de faire défiler vers le haut et de parcourir les données qui défilent hors de l'écran dans votre fenêtre CMD. Cette taille de tampon plus grande est TRÈS utile tout le temps lorsque vous travaillez dans la fenêtre / Shell CMD. - Taille de Windows - Pas grand chose à expliquer ici. Ces chiffres fonctionnent pour moi (moniteur 19 pouces exécutant 1600 x 1200.) Jouez avec la taille jusqu'à ce que vous trouviez ce qui fonctionne pour vous.
5) Prochain, Cliquez surLes optionsLanguette et VérifierEdition rapideMode Boîte sous l'en-tête Modifier les options
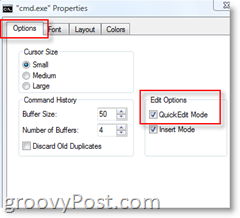
Le mode QuickEdit vous fera gagner beaucoup de temps si vous devez copier et coller du texte à l'intérieur et à l'extérieur de la fenêtre CMD. Par exemple, à COPIE Texte dans votre presse-papiers à partir de À L'INTÉRIEUR le Fenêtre CMD, en utilisant votre souris Maintenez votre La gaucheBouton de la souris et Traîne/Laissez tomber Du texte. Après avoir mis en surbrillance tout le texte que vous souhaitez copier, relâchez le bouton de la souris et cliquez avec le bouton droit de la souris pour copier le texte dans votre presse-papiers. PÂTE le texte à l'intérieur de votre fenêtre CMD maintenant juste Clic droit (CTRL-V ne fonctionne pas à l'intérieur de la fenêtre CMD.) Vous pouvez également coller le texte dans un éditeur de texte tel que Word ou le Bloc-notes en utilisant Coller avec le bouton droit ou CTRL-V.
<Insérez le son des applaudissements ici>. Je sais… je sais… c'est magique :)
Encore une fois, pour Old School Geeks, c'est un vieux truc. MAIS, je suis étonné du nombre de fois où on m'a demandé: "Comment avez-vous fait cela avec des collègues regardant par-dessus votre épaule?" Alors voilà! WOW et AWE vos collègues / épouse et enfants! Vous êtes maintenant une ligne de commande certifiée
Mots clés:invite cmd, vue, xp, serveur Windows, outils d'administration