Comment synchroniser le calendrier Outlook avec Google Agenda
Microsoft Office Google Bureau Perspective Google Calendrier Héros / / June 12, 2020
Dernière mise à jour le

Si vous souhaitez utiliser ensemble des calendriers d'Outlook et de Google, vous devrez les importer. Voici comment.
Rester organisé n'est pas facile. Si vous essayez de vous tenir au courant d'un emploi du temps chargé, vous utilisez peut-être déjà une application d'agenda comme Outlook ou Google Agenda pour rester au courant.
Vous pouvez même utiliser plus d'une application pour garder votre vie ensemble: Google Agenda pour votre vie personnelle, Outlook pour vos engagements professionnels. Si tel est le cas, vous souhaiterez peut-être combiner les deux et afficher tous vos événements au même endroit.
Bien qu'il soit possible de synchroniser les calendriers Outlook avec Google Agenda, le processus n'est pas entièrement simple. Voici ce que vous devrez faire.
Comment importer un calendrier Google dans Outlook
Si vous souhaitez afficher vos événements Google Agenda dans Outlook, vous devez d'abord vous abonner à ce calendrier dans Outlook. Vous devrez commencer par ouverture de Google Agenda que vous souhaitez ajouter à Outlook.
Dans le menu de gauche, survolez le calendrier que vous souhaitez exporter et cliquez sur l'icône du menu à trois points à côté.
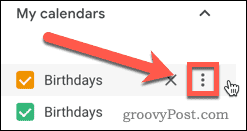
Cliquer sur Paramètres et partage dans la liste des options qui apparaît.
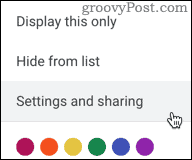
Cela ouvrira votre menu d'options Google Agenda. Dans le menu de gauche, cliquez sur le Intégrer le calendrier option.
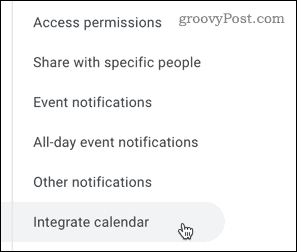
Sélectionnez et copiez l'URL qui apparaît sous Adresse secrète au format iCal. Il s'agit de l'URL dont Outlook a besoin pour importer votre calendrier Google.
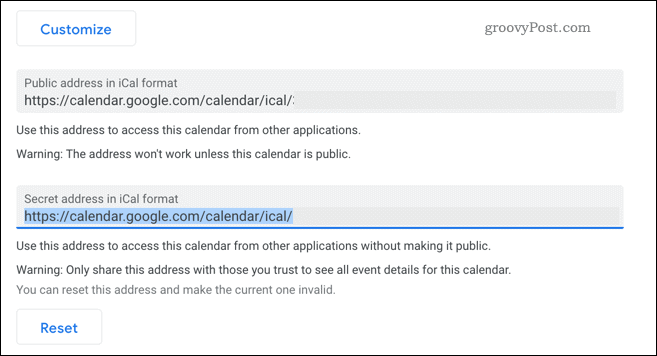
Avec l'adresse secrète du calendrier iCal enregistrée dans votre presse-papiers, ouvrir Outlook et appuyez sur l'icône de calendrier pour accéder à votre calendrier.
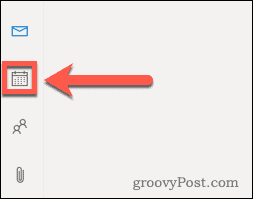
Dans votre calendrier Outlook, appuyez sur la touche Ajouter un calendrier option pour ajouter un calendrier externe.
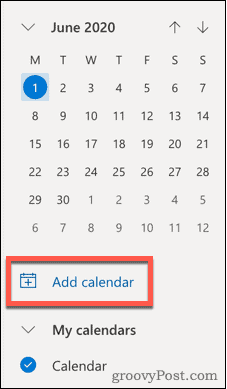
Sélectionner Abonnez-vous sur le Web dans le menu de gauche.
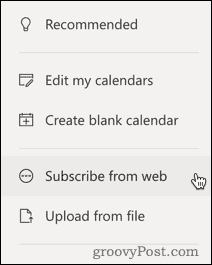
Collez l'URL que vous avez copiée de votre calendrier Google dans la zone prévue à cet effet. Donnez à votre calendrier un nom, une couleur et une icône, puis cliquez sur Importation pour l'importer dans Outlook.
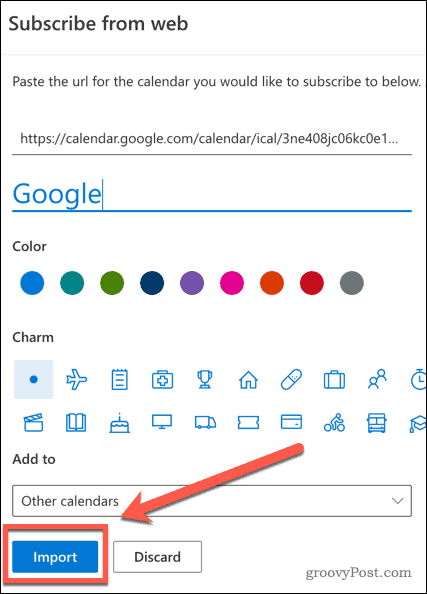
Si le processus réussit, vous devriez maintenant pouvoir afficher vos événements et alertes Google Agenda dans Outlook. Tous les nouveaux événements que vous ajoutez à votre calendrier Google apparaîtront également dans Outlook, mais leur synchronisation peut prendre un peu de temps.
Cependant, si vous créez un nouvel événement dans Outlook, il ne sera pas synchronisé avec Google Agenda. Malheureusement, le processus ne fonctionne que dans un sens en utilisant cette méthode.
Comment importer un calendrier Outlook dans Google
Il est également possible de procéder différemment et d'importer votre calendrier Outlook dans Google Agenda. Si vous souhaitez le faire, connectez-vous d'abord à votre compte Outlook.
Dans la barre de menus en haut, appuyez sur la touche Réglages icône de rouage.
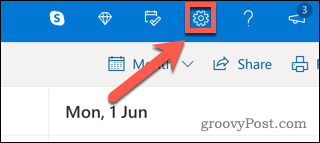
Clique le Afficher tous les paramètres Outlook option tout en bas du menu.
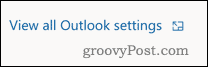
Dans votre menu de paramètres Outlook, appuyez sur la touche Calendrier onglet, puis cliquez sur le Calendriers partagés option.
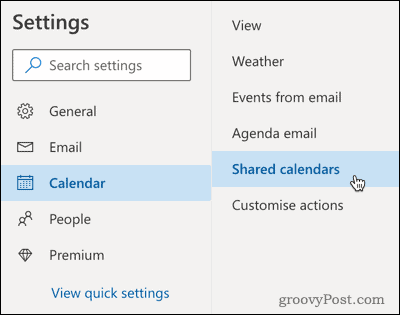
dans le Publier un calendrier section, cliquez sur Sélectionnez un calendrier, puis sélectionnez le calendrier que vous souhaitez synchroniser.
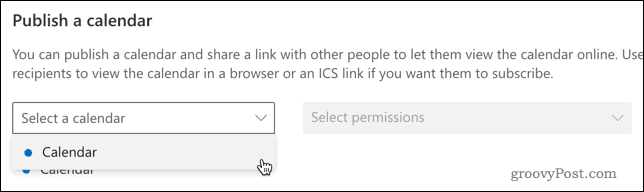
Définissez les autorisations sur Peut voir tous les détails, puis cliquez sur le Publier bouton.
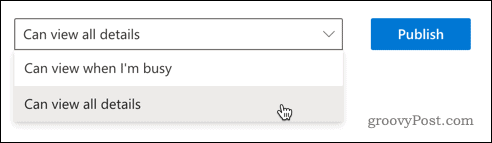
Votre calendrier Outlook sera désormais public, vous permettant de l'exporter dans Google Agenda.
Pour ce faire, cliquez sur le ICS lien, puis appuyez sur Copier le lien pour le copier dans votre presse-papiers.
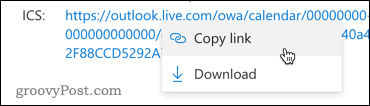
Vous êtes maintenant prêt à importer votre calendrier Outlook dans Google Agenda, alors ouvrez Google Agenda pour commencer.
Dans le menu de gauche, appuyez sur la touche icône plus (+) à côté de la Autres calendriers option.
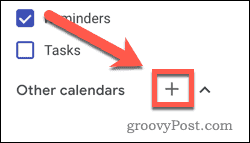
Sélectionner De l'URL dans la liste des menus qui apparaît.
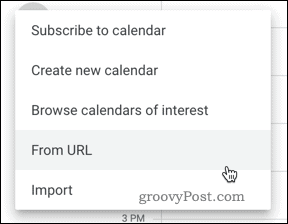
Collez votre lien Outlook dans le URL du calendrier, puis cliquez sur Ajouter un calendrier pour ajouter le calendrier à votre boîte de réception.
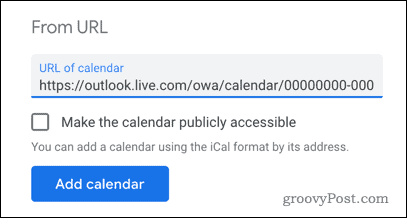
Si le processus réussit, vous devriez maintenant pouvoir afficher vos événements et notifications Outlook dans Google Agenda.
Tous les nouveaux événements créés dans Outlook se synchroniseront avec Google Agenda, mais attendez-vous à un délai pour que cette synchronisation se fasse. Comme pour la méthode Google Agenda vers Outlook, ce n'est qu'une façon, car les événements créés dans Google Agenda ne seront pas synchronisés avec Outlook.
Synchronisation de calendrier bidirectionnelle
Si vous souhaitez avoir une synchronisation bidirectionnelle (vous permettant de créer des événements sur l'une ou l'autre plate-forme qui se synchronisent sur les deux), votre seule option est d'utiliser une application tierce.
Beaucoup d'entre eux coûteront une prime, mais des options open source comme Synchronisation de Google Agenda Outlook pour PC sont disponibles et vous permettront de garder les événements synchronisés sur les deux plates-formes.
Si vous êtes abonné à G Suite, vous pouvez également utiliser son outil gratuit appelé G Suite Sync pour Microsoft Outlook (GSSMO).
Si votre objectif est simplement de pouvoir voir les événements d'Outlook et de Google Agenda en un seul endroit, alors une solution de contournement simple consiste à utiliser votre smartphone. Sur iPhone, vous pouvez ajouter plusieurs calendriers à l'application Calendrier par défaut vous permettant de voir et de créer des événements pour Google Calendar et Outlook.
Sur Android, l'application gratuite Microsoft Outlook permet de créer un lien vers un autre compte, y compris les comptes Google. L'une ou l'autre de ces méthodes vous donnera un moyen simple de visualiser tous vos événements dans une seule application.
Rester organisé avec Outlook et les calendriers Google
La synchronisation de vos calendriers Outlook et Google n'est pas aussi simple que vous pourriez vous y attendre. Cependant, en suivant l'une des méthodes ci-dessus, vous devriez pouvoir voir vos événements à la fois sur Google et Outlook sur un seul calendrier, en vous assurant de ne pas effectuer de double réservation vous-même.
Le calendrier que vous choisissez d'utiliser par défaut dépend vraiment de vos préférences personnelles. Les deux ont d'excellentes fonctionnalités, telles que la capacité de configuration hors mode bureau, créer des calendriers partagés avec d'autres utilisateurs, et reporter les réunions à la volée.


