Comment modifier les autorisations d'accès aux fichiers pour les applications Windows 10
Intimité Microsoft Windows 10 / / March 17, 2020
Dernière mise à jour le
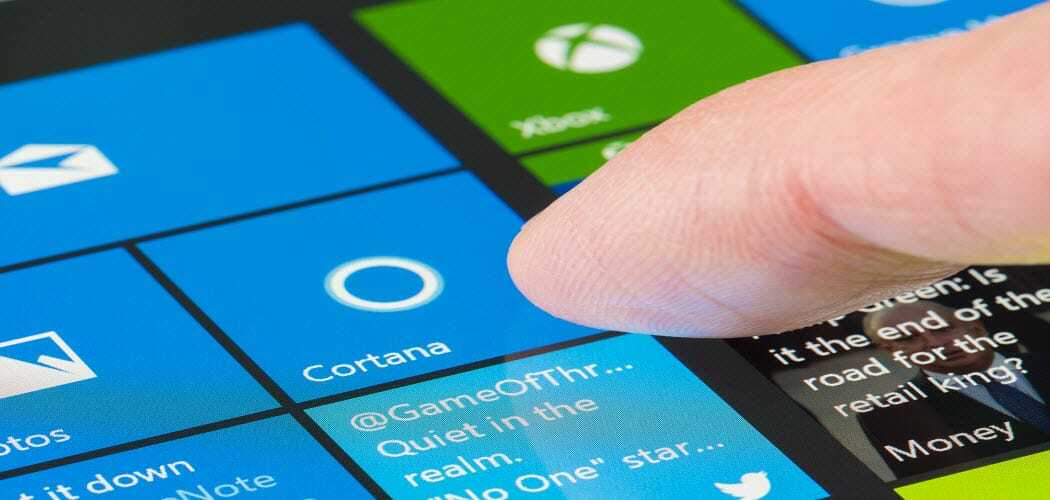
WIndows 10 1803 et supérieur vous permet de contrôler quelles applications ont des autorisations sur certains fichiers de votre système.
Avec chaque nouvelle mise à jour des fonctionnalités de Windows 10, Microsoft améliore Paramètres de confidentialité. À partir de la mise à jour d'avril de Windows 10 1803, il existe d'autres façons de contrôler l'accès aux fichiers. Vous pouvez restreindre ou refuser l'accès de l'application UWP (pas win32) aux fichiers stockés dans vos bibliothèques de documents et d'images. Vous pouvez même verrouiller des applications et refuser des autorisations sur le système de fichiers complet.
Autorisations d'accès aux fichiers sur Windows 10
Pour définir des autorisations, vous pouvez le faire application par application ou plusieurs applications à la fois. Pour commencer, rendez-vous sur Paramètres> Applications> Applications et fonctionnalités pour voir la liste des applications installées sur votre système. Cliquez ou appuyez sur une application dans la liste, puis sur le lien Options avancées.
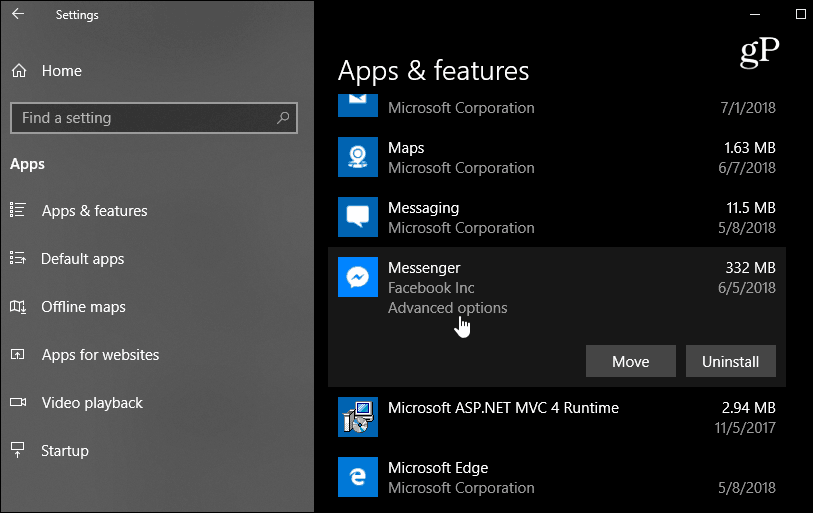
Sur l'écran suivant, sous la section Autorisations d'application, activez ou désactivez les commutateurs pour les fichiers auxquels vous souhaitez que l'application ait accès. Chaque application varie, mais vous pouvez choisir d'autoriser ou de refuser l'accès à des bibliothèques telles que des images, des vidéos ou des contacts ou des documents.
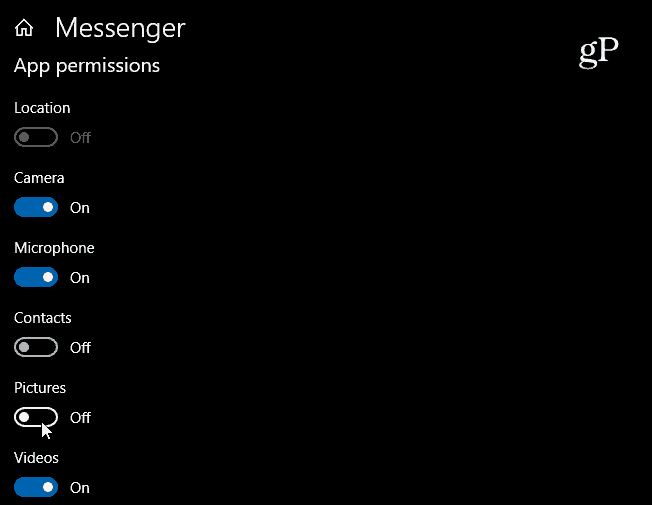
Remarque: Vous ne pouvez gérer que les autorisations pour le Windows Store ou les applications UWP. Même si les applications de bureau traditionnelles sont répertoriées dans la section Paramètres, elles n'ont pas de lien "Options avancées". Dans cette section, vous pouvez également choisir quelles applications ont des autorisations matérielles. Par exemple, vous ne souhaitez peut-être pas que Facebook ait accès à votre caméra.
Si vous souhaitez restreindre les autorisations sur les fichiers de plusieurs applications, accédez à Paramètres> Confidentialité. Faites ensuite défiler vers le bas dans le volet gauche et choisissez une bibliothèque que vous souhaitez restreindre - Documents, vidéos ou images. Ensuite, dans le volet droit, vous avez la possibilité de désactiver l'accès à toutes les applications d'un seul coup. Vous pouvez également faire défiler la liste des applications et désactiver celles auxquelles vous ne souhaitez pas accéder à cette bibliothèque.
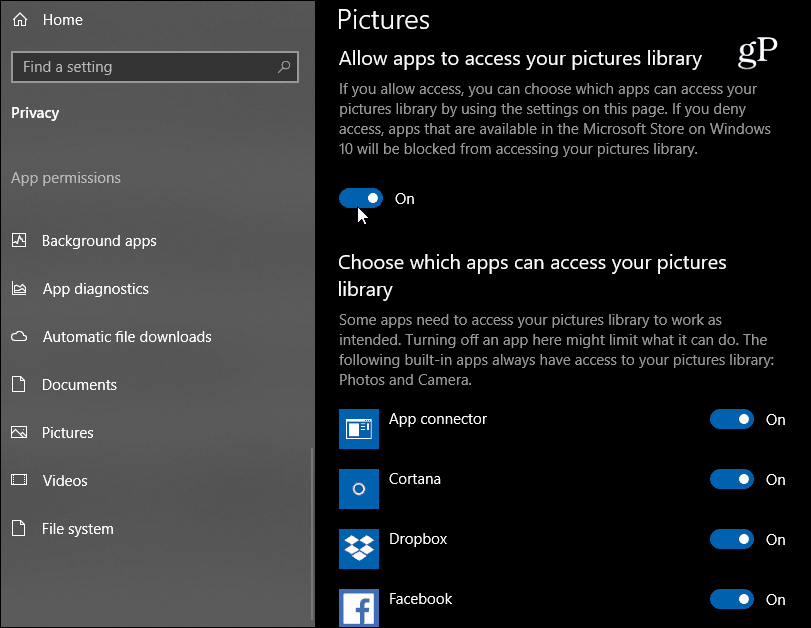
Il convient également de noter que vous pouvez restreindre l'accès des applications à l'ensemble du système de fichiers. Il s'agit d'une option «nucléaire» qui inclut des documents, des vidéos, des images ainsi que des fichiers synchronisés dans le dossier OneDrive local. Cette nouvelle fonctionnalité est destinée à vous fournir plus de contrôle sur les applications qui peuvent accéder à vos fichiers. Et bien qu'il ne soit pas parfait (certaines applications natives telles que Photos ne peuvent pas être restreintes), il est sûr de supposer que Microsoft continuera d'améliorer ses paramètres de confidentialité à mesure que Windows 10 continue de mûrir.



