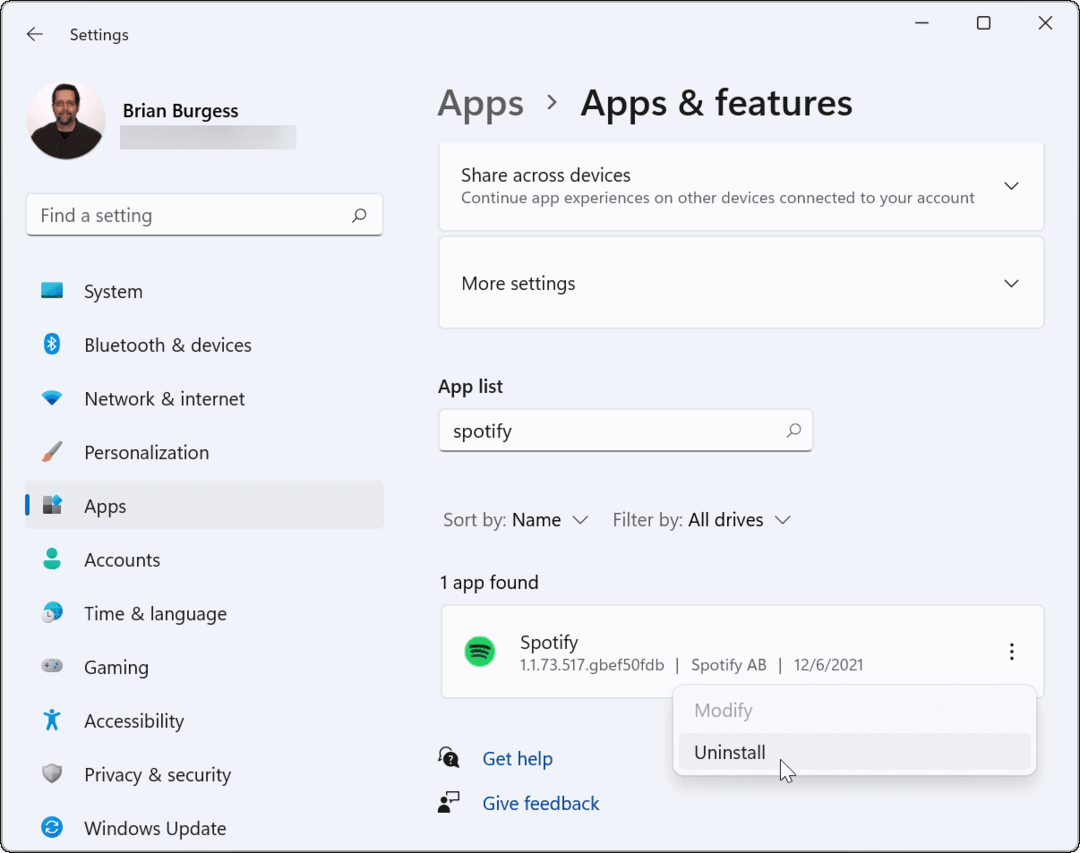Comment créer des rappels Cortana à partir de Microsoft Edge dans Windows 10
Iot Microsoft Windows 10 Cortana / / March 17, 2020
Dernière mise à jour le

Nous vous avons déjà montré comment créer des rappels à l'aide de Cortana. Voici maintenant un aperçu de l'utilisation de la fonction de rappel d'Edge.
Cortana a parcouru un long chemin depuis son introduction sur Windows Phone et Windows 10. Microsoft n'a cessé d'ajouter de nouvelles fonctionnalités à son assistant numérique. Mais l'une des fonctionnalités les plus pratiques que j'utilise au quotidien est les rappels. Nous vous avons déjà montré comment créer des rappels basés sur l'heure et le lieu à l'aide de Cortana. Et aujourd'hui, nous allons voir comment utiliser la fonctionnalité à partir du navigateur Edge.

Si vous effectuez de nombreuses recherches en ligne, vous avez probablement une tonne de sites et d'articles différents à consulter. Mais comment les gardez-vous tous droits? Bien sûr, vous pouvez laisser mille onglets ouverts avec l'intention de revenir à un article, mais à quelle fréquence avez-vous oublié de revenir en arrière, ou avez-vous oublié pourquoi vous l'avez ouvert pour commencer? Il y a de nouvelles fonctionnalités de gestion des onglets intéressantes dans Edge comme «Set Aside» qui vous permet de déplacer les onglets sur le côté pendant que vous faites autre chose, puis d'y revenir plus tard.
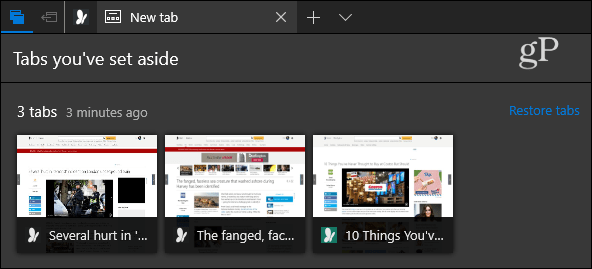
Et vous pouvez toujours utiliser un service comme Poche pour collecter les articles que vous souhaitez lire plus tard. J'utilise Pocket, mais je finis par y ajouter trop d'articles et ils continuent de s'accumuler. Si vous utilisez Edge dans Windows 10, Cortana peut vous aider à vous souvenir de revenir en arrière et de voir quelque chose qui vous intéresse.
Créer des rappels Cortana à partir de Microsoft Edge
Pendant que vous travaillez dans Edge et recherchez une page pour laquelle vous souhaitez définir un rappel, cliquez sur le bouton Partager dans le coin supérieur droit. Cela ouvrira une boîte «Partager» avec chacune des applications et services que vous pouvez utiliser - sélectionnez Rappels Cortana. Le nombre d'applications affichées varie en fonction de ce qui est installé sur votre système. Étant donné que Cortana est intégré à Windows 10, ce sera toujours une option.
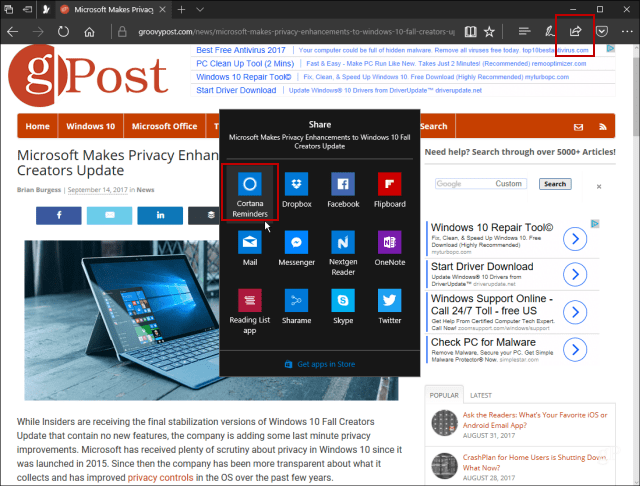
Vous verrez un écran apparaître pendant que Windows ouvre Cortana et les informations du site sont ajoutées en pièce jointe.
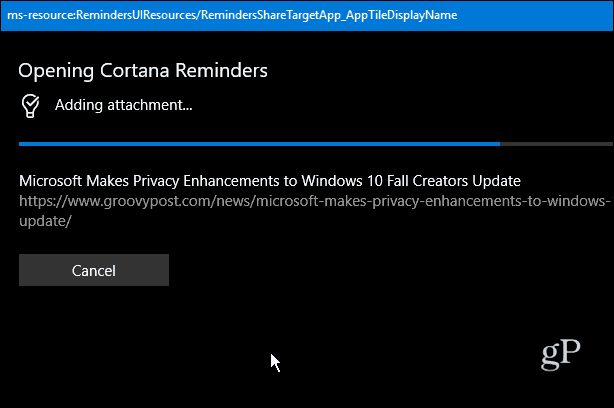
Ensuite, vous verrez Cortana ouvert et ici, il suffit de taper un titre et de choisir le jour et l'heure auxquels vous souhaitez être rappelé. Lorsque vous avez terminé, appuyez sur le bouton Rappeler.
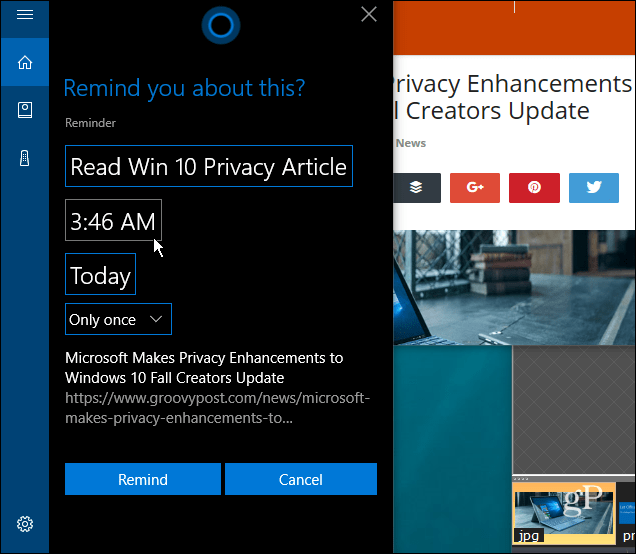
Si vous voulez voir tous vos rappels à venir, ouvrez Cortana et appuyez sur le bouton Notebook et sélectionnez Rappels. Vous verrez une liste de tous les rappels et vous pouvez les modifier ou les supprimer. Il existe également une option pour les marquer comme terminés et passer à l'historique si vous le souhaitez.
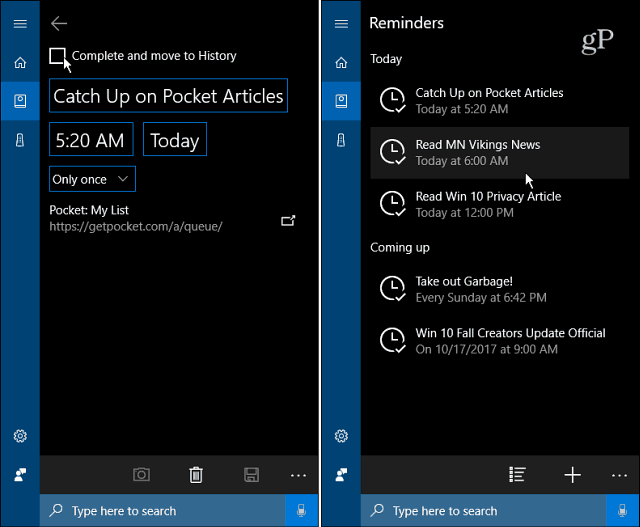
Cortana se souviendra de l'événement en faisant apparaître une notification sur votre bureau en bas à droite de l'écran, juste au-dessus de l'heure et de la date.
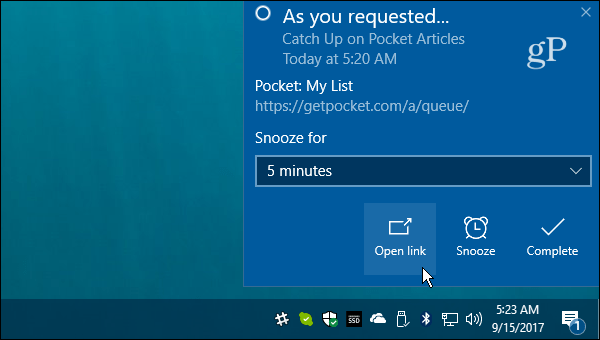
Notez également que si vous pouvez voir tous les rappels si vous avez le Application Calendrier Windows 10 mis en place pour les afficher.
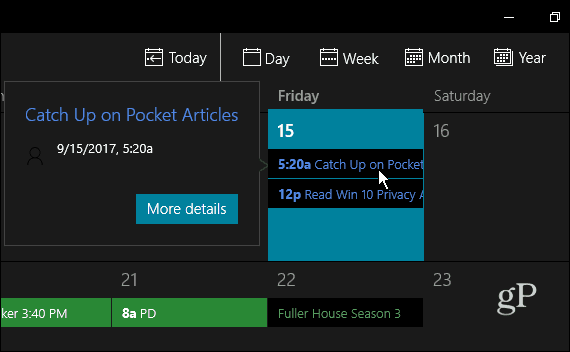
Comment mettre de côté des articles pour les lire plus tard? Aimez-vous l'idée d'obtenir un rappel de Cortana pour revenir en arrière et lire des articles? Laissez un commentaire ci-dessous et faites-le nous savoir.