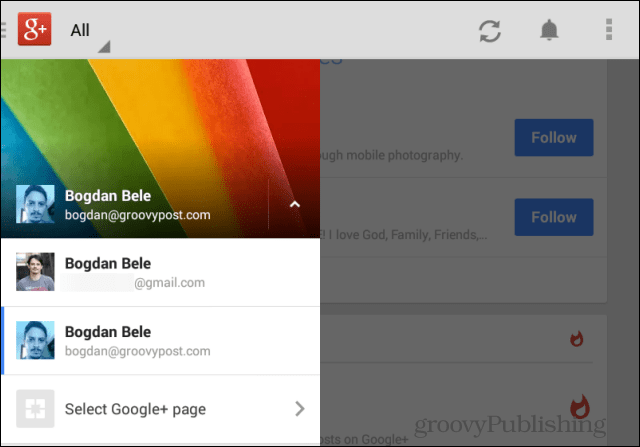Dernière mise à jour le

Vous voulez randomiser les chansons que vous écoutez sur Spotify? Vous devrez utiliser shuffle pour cela, mais seulement si cela fonctionne. Si ce n'est pas le cas, essayez ces étapes.
Vous voulez mélanger vos playlists Spotify? Vous pouvez utiliser le option de lecture aléatoire pour le faire.
Le shuffling perturbe l'ordre de la file d'attente de votre liste de lecture. Vous n'entendrez pas les chansons dans le même ordre, en les randomisant pour créer une expérience d'écoute unique à chaque fois. C'est, bien sûr, si la fonction de lecture aléatoire de Spotify fonctionne.
Si vous avez besoin de résoudre des problèmes lorsque Spotify shuffle ne fonctionne pas correctement, vous devrez suivre nos étapes ci-dessous.
Comment activer le mode aléatoire Spotify
Si vous êtes nouveau sur Spotify et que vous n'avez jamais utilisé la fonctionnalité Spotify Shuffle auparavant, nous verrons comment l'activer sur ordinateur et mobile.
Noter: Pour profiter de toute l'expérience Spotify shuffle, vous devez payer un abonnement Premium. Vous ne pouvez mélanger de la musique sur des listes de lecture spécifiques que si vous avez un compte gratuit, comme ceux créés pour vous. Si vous avez
Activer Spotify Shuffle sur PC ou Mac
Vous pouvez accéder au shuffle Spotify à l'aide des outils de liste de lecture en bas.
Pour activer le mode aléatoire Spotify sur un PC ou un Mac :
- Lancez le Application de bureau Spotify sur votre PC ou Mac.
- Accédez à une liste de lecture que vous souhaitez écouter et commencez à la lire.
- Clique le Activer la lecture aléatoire bouton en bas.
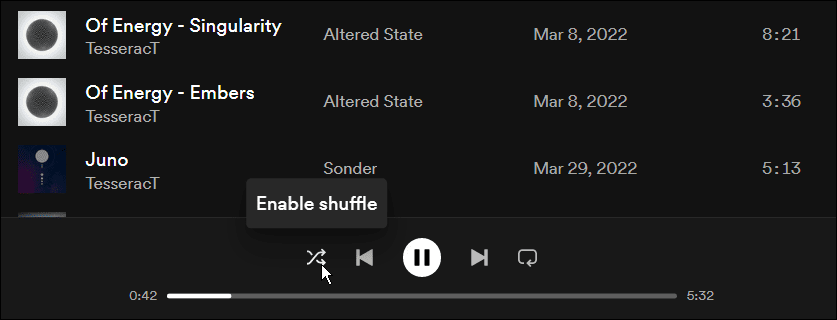
- Lorsque l'option Shuffle est activée, l'icône apparaît vert avec un point dessus.
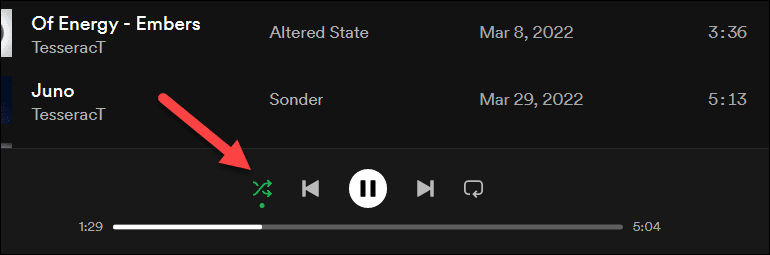
Activer Spotify Shuffle sur mobile
Si vous avez l'application Spotify sur Android, iPhone, ou alors iPad, vous pouvez rapidement activer le mode aléatoire en suivant les étapes ci-dessous.
Pour activer Spotify Shuffle sur mobile :
- Lancez le Application mobile Spotify et commencer à jouer une chanson à partir d'une liste de lecture.
- Pendant la lecture de la chanson, appuyez sur le Bouton de lecture aléatoire à gauche de la Joue bouton.
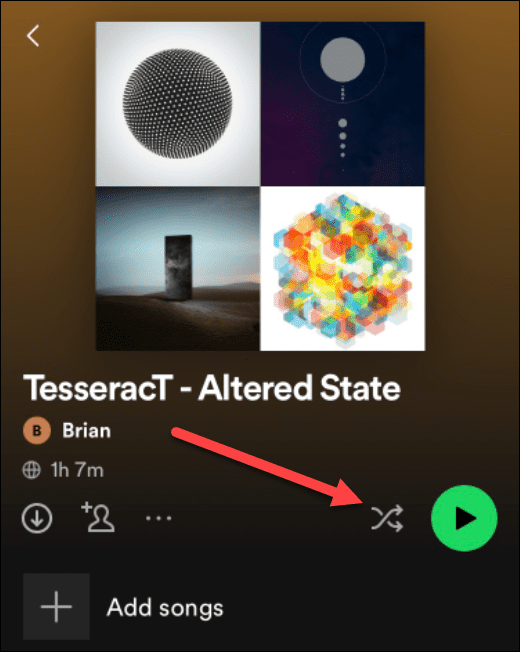
- Pour activer le mode aléatoire, appuyez sur le Mélanger fonctionnalité. Sinon, touchez Lecture aléatoire intelligente.
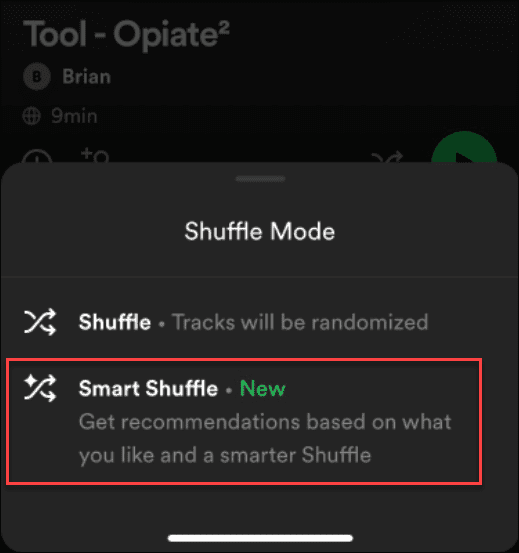
- Si tu choisis Lecture aléatoire intelligente, Spotify ajoutera un certain nombre de chansons recommandées à votre file d'attente de chansons, en fonction de ce que vous aimez écouter.
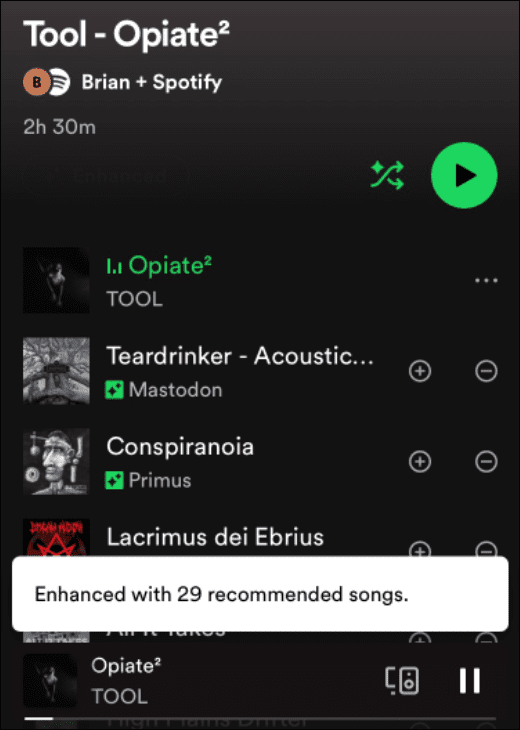
Comment réparer Spotify Shuffle ne fonctionne pas
Les étapes ci-dessus devraient vous aider à activer et à utiliser rapidement les deux fonctionnalités principales de Spotify pour mélanger les chansons. Si cela ne fonctionne pas, vous devrez rechercher pourquoi et essayer de résoudre le problème.
Par exemple, il peut lire la même chanson plusieurs fois de suite ou ne pas mélanger du tout et lire une chanson à plusieurs reprises. Si cela se produit, voici quelques éléments de base que vous pouvez essayer de résoudre.
Désactiver et réactiver la fonctionnalité
La première chose que vous devriez essayer de faire si Spotify shuffle ne fonctionne pas est de l'éteindre et de le rallumer.
Pour le faire sur PC ou Mac :
- Clique le Mélanger pour désactiver la fonctionnalité et cliquez à nouveau dessus pour la réactiver.
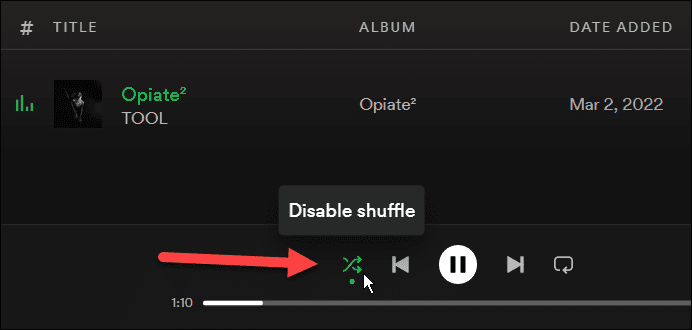
- Si cela ne fonctionne pas, il existe un autre moyen de désactiver et de réactiver Shuffle. Clique le menu à trois points dans le coin supérieur gauche et accédez à Lecture > Aléatoire.
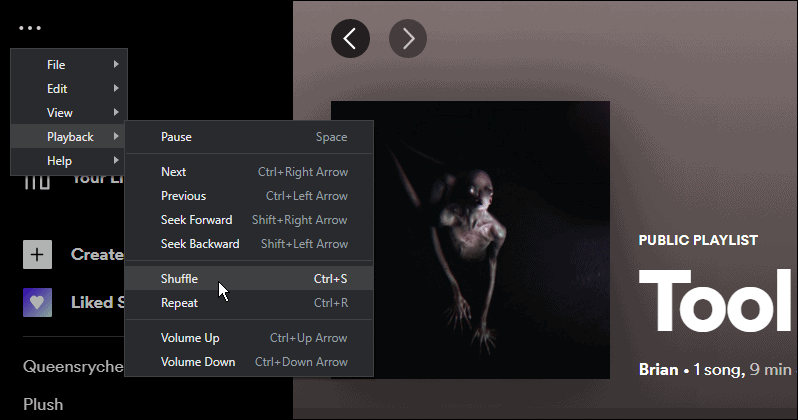
Pour ce faire sur Android, iPhone ou iPad :
- Appuyez sur le Mélanger bouton à côté de Joue bouton dans l'application mobile.
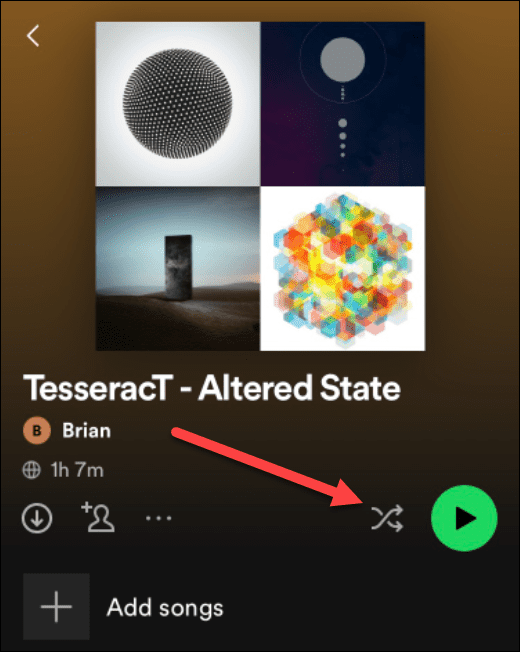
- Appuyez à nouveau dessus et sélectionnez le Lecture aléatoire intelligente possibilité de parcourir plus de chansons de manière aléatoire.
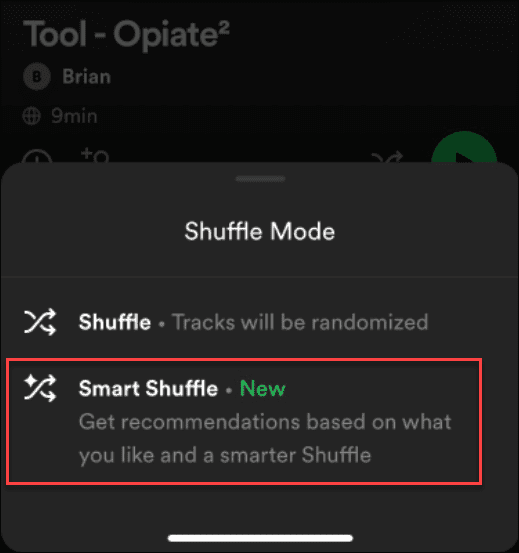
Déconnectez-vous et reconnectez-vous à Spotify
Votre compte peut causer des problèmes avec Spotify, surtout si vous êtes récemment passé à un compte standard (gratuit). Si cela se produit, vous voudrez peut-être vous déconnecter de Spotify et vous reconnecter.
Pour vous déconnecter de Spotify et vous reconnecter, suivez ces étapes :
- Sur PC ou Mac, cliquez sur le menu avec le nom de votre compte dans le coin supérieur droit et sélectionnez Se déconnecter.
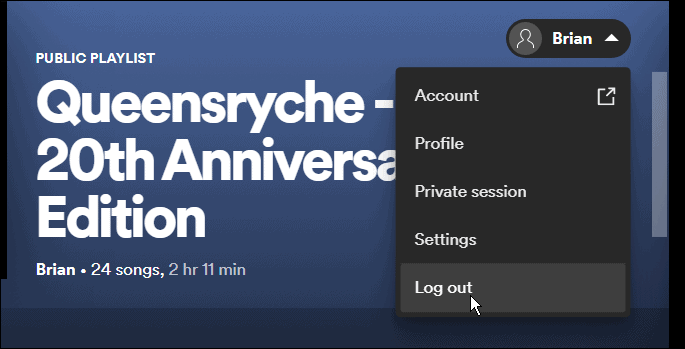
- Après la déconnexion, le écran de connexion viendra. Entrez l'adresse e-mail et le mot de passe corrects et cliquez sur le Connexion bouton.
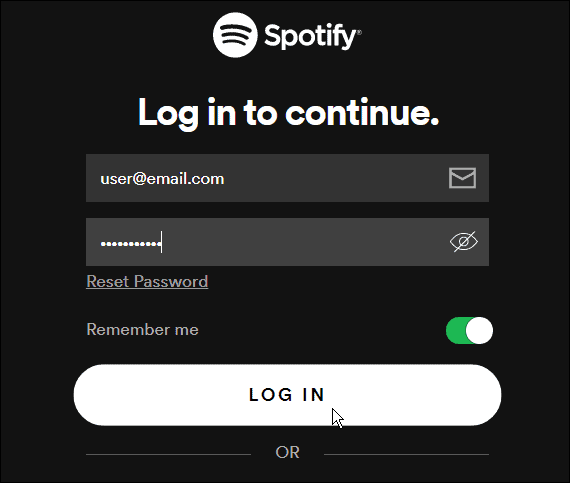
Vous pouvez également vous connecter et vous déconnecter rapidement sur un appareil mobile. Pour faire ça:
- Ouvrez le Application Spotify sur votre appareil mobile.
- Ouvrir Réglages.
- Faites défiler vers le bas du menu et appuyez sur le Se déconnecter bouton.
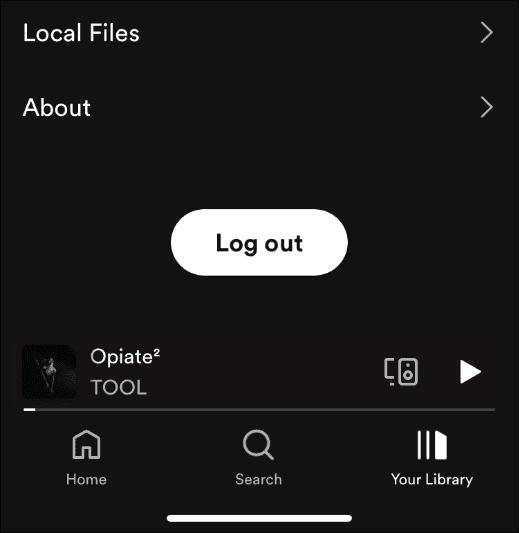
- Lorsque le message de vérification apparaît, appuyez sur le Se déconnecter bouton.
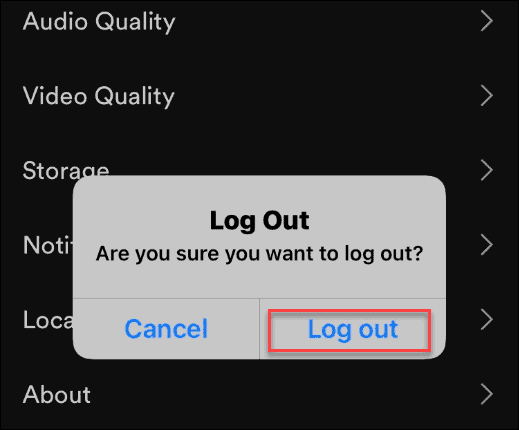
- L'application vous déconnectera et vous ramènera à la page principale. Appuyez sur le Connexion bouton en bas et entrez les informations d'identification de votre compte.
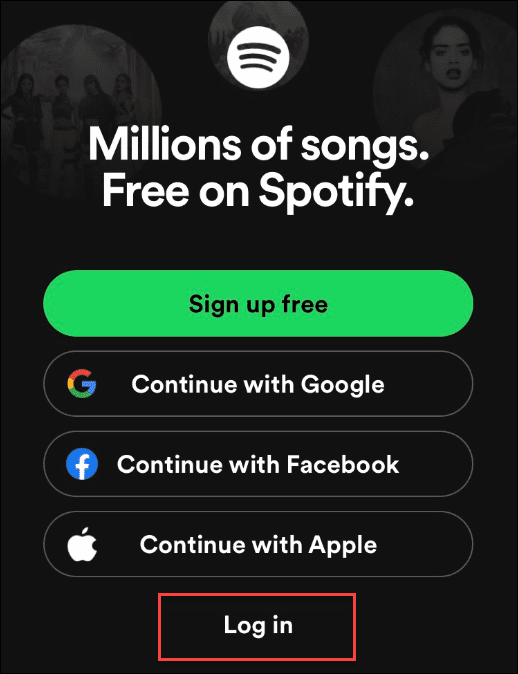
Comment réparer ou réinitialiser l'application Spotify
Si vous rencontrez toujours des problèmes avec Spotify shuffle qui ne fonctionne pas, vous pouvez réparer ou réinitialiser l'application Spotify.
Comment réparer ou réinitialiser Spotify sur Windows 11
Sous Windows 11, vous pouvez d'abord essayer de réparer l'application Spotify :
- Ouvrez le Le menu Démarrer et cliquez Réglages.

- Lorsque les paramètres s'ouvrent, sélectionnez Applications > Applications installées > Applications installées.
- Taper repérer dans le Rechercher des applications terrain en haut.
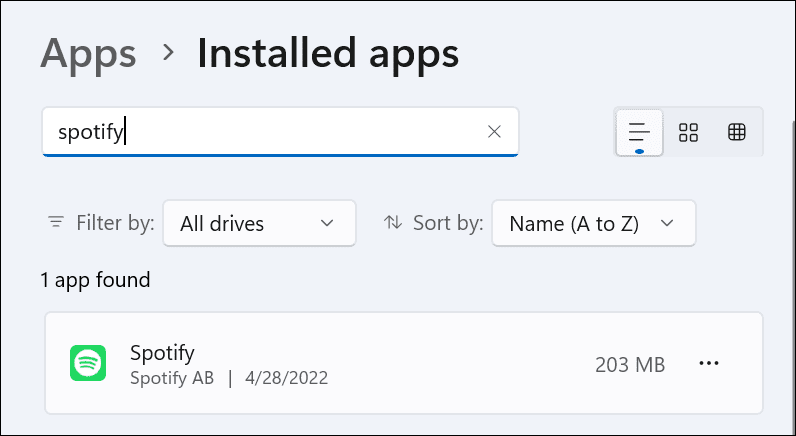
- Clique le trois points à côté de l'option Spotify et sélectionnez Options avancées.
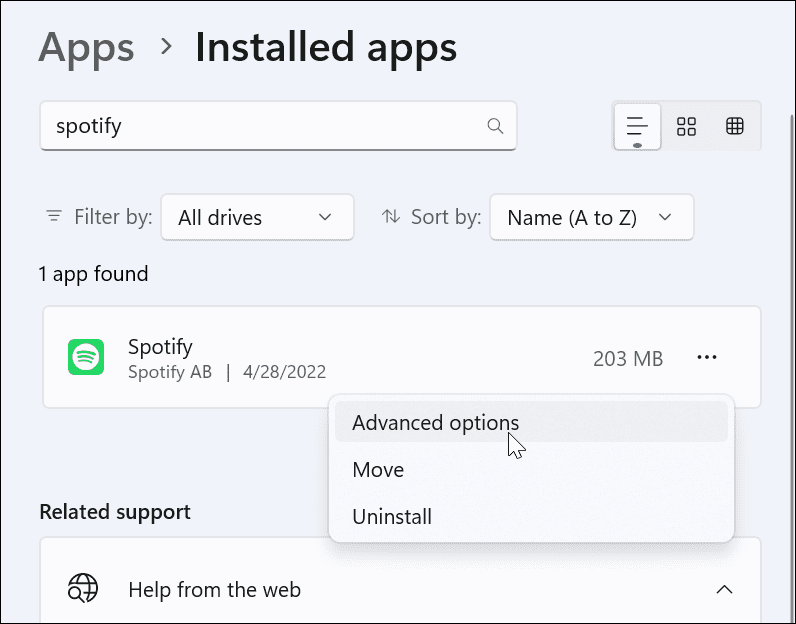
- Faites défiler jusqu'à Réinitialiser section et cliquez sur le Réparation bouton.
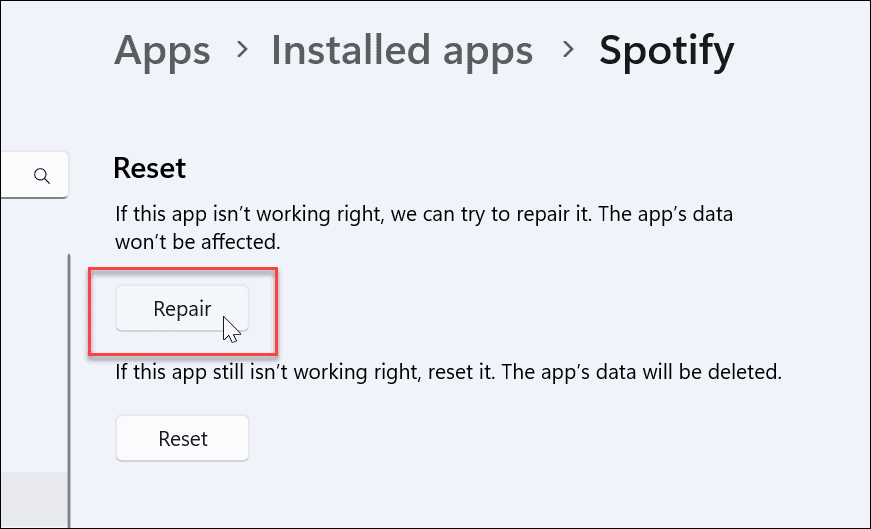
- La réparation prend un moment, et une fois terminée, une coche s'affichera à côté du Réparation bouton.
- Après la réparation, quittez Réglages et voyez si la lecture aléatoire de Spotify fonctionne.
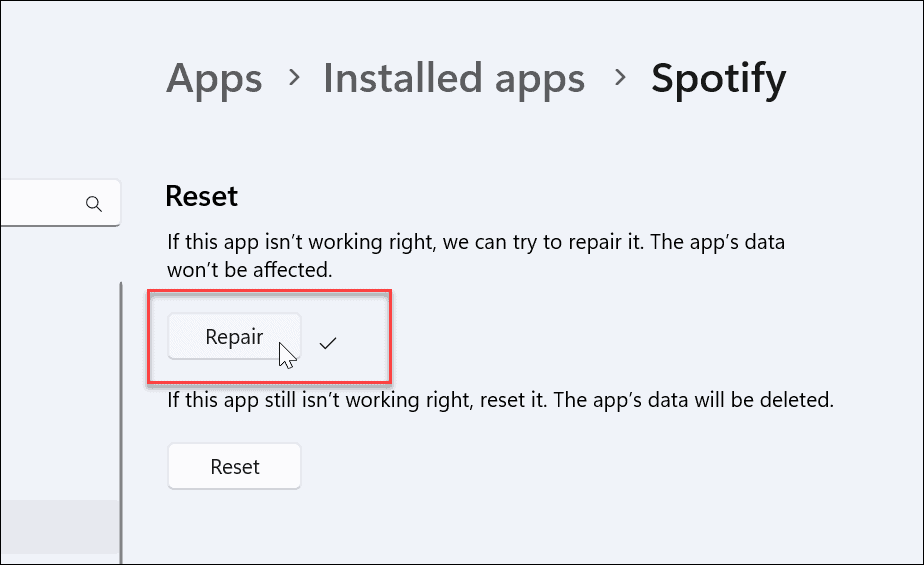
- Si le processus de réparation de l'application ne résout pas le problème, cliquez sur le Réinitialiser bouton sous le Réparationoption.
- Clique le Réinitialiser lorsque la confirmation apparaît.
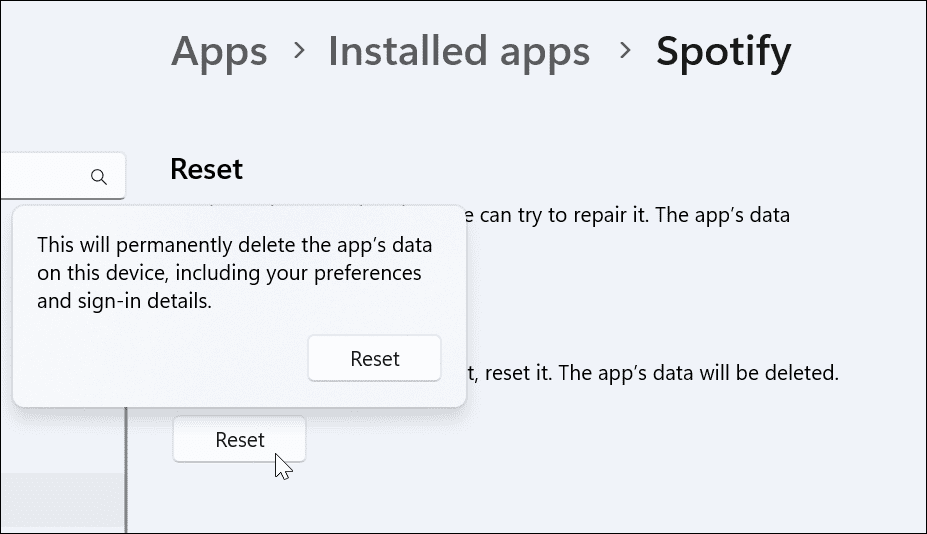
- Une fois la réinitialisation terminée, une coche apparaîtra à côté, vous indiquant qu'elle est terminée.
Comment réinitialiser Spotify sur Windows 10
Si vous n'êtes pas encore sur Windows 11, vous pouvez réinitialiser les applications sur Windows 10.
Pour ce faire, ouvrez Paramètres > Applications et cliquez sur Options avancées Spotify. Faites défiler vers le bas et cliquez sur le Réinitialiser bouton.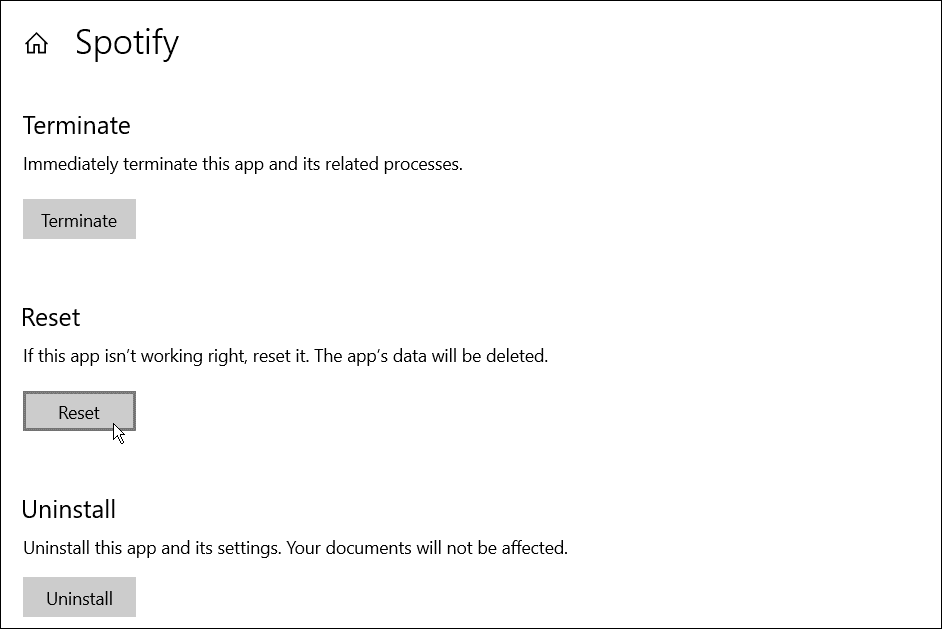
Comment désinstaller et réinstaller Spotify
Si la fonction de lecture aléatoire ne fonctionne toujours pas, vous devrez peut-être réinstaller l'application.
Comment désinstaller et réinstaller Spotify sur Windows 11
Vous pouvez rapidement supprimer Spotify sur Windows 11 et le réinstaller à l'aide du Réglages menu.
- Pour ce faire, ouvrez Démarrer >Réglages.
- Dans Réglages, presse Applications > Applications et fonctionnalités.
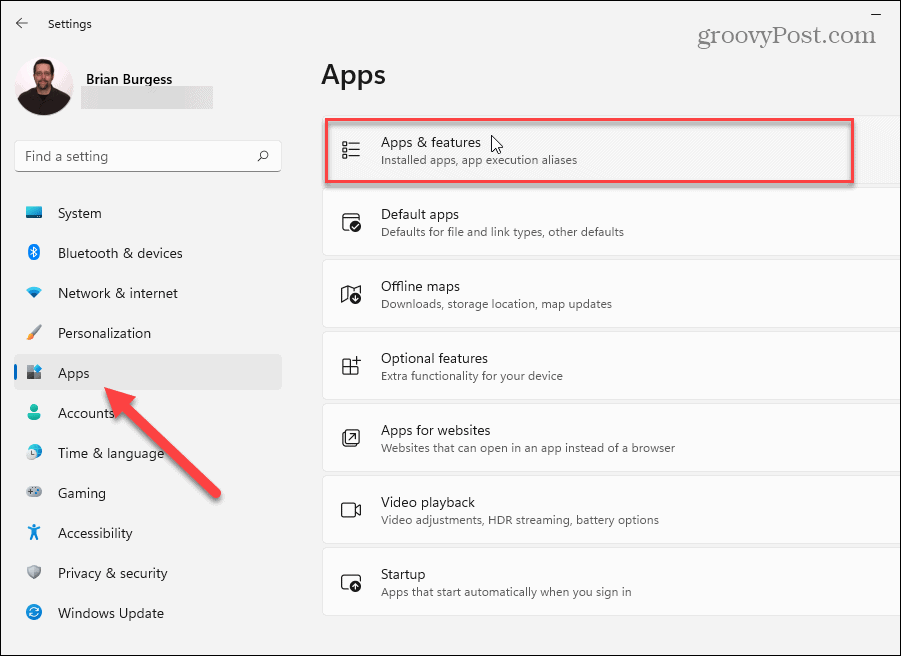
- Taper repérer dans le Rechercher des applications domaine.
- Clique le trois points bouton à côté de Spotify entrée et choisissez Désinstaller.
- Cliquez sur Désinstaller une deuxième fois pour vérifier.
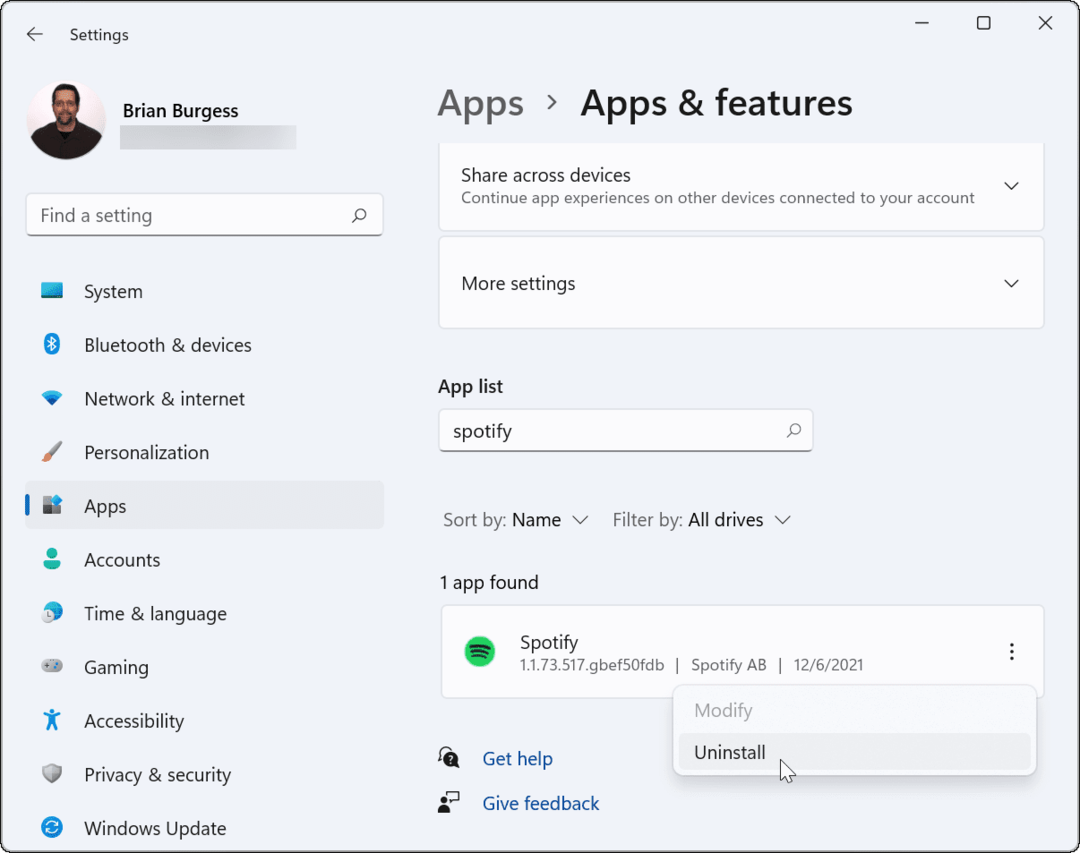
- Une fois que vous l'avez supprimé, téléchargez et installez la dernière version de Spotify.
Comment désinstaller et réinstaller Spotify sur Windows 10
Pour désinstaller l'application de bureau Spotify sur Windows 10 :
- Ouvrir Démarrer > Réglages.
- Dans Réglages, Cliquez sur applications.
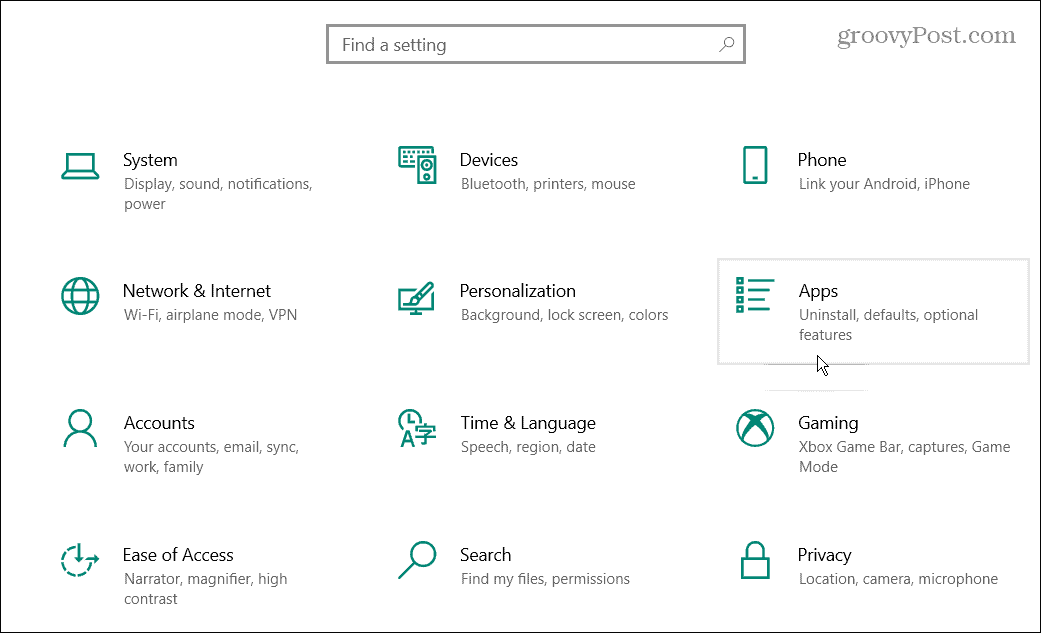
- Rechercher Spotify dans le champ de recherche en haut.
- Étendre Spotify et cliquez sur le Désinstaller bouton à côté de l'application.
- Cliquez sur Désinstaller une deuxième fois pour vérifier.
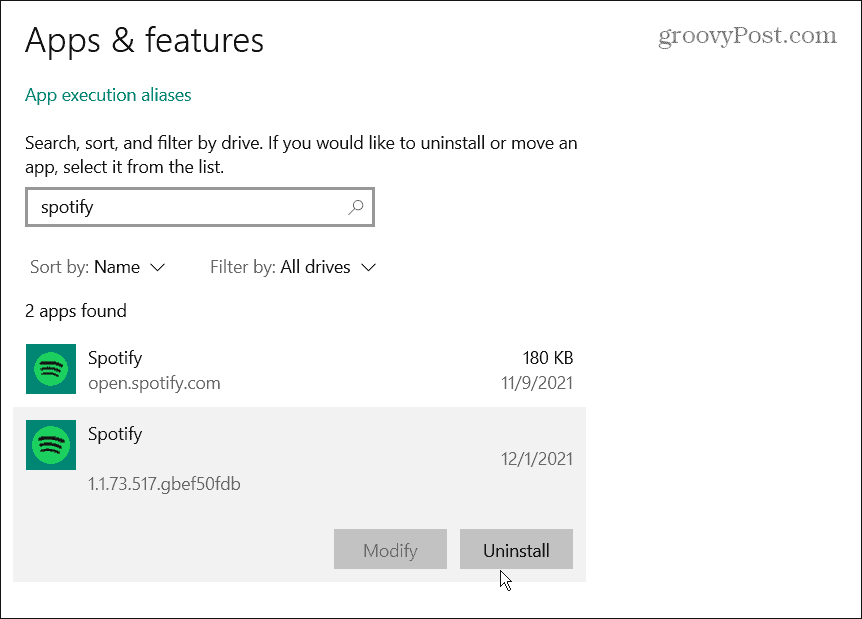
- Une fois Spotify supprimé, télécharger et installer la dernière version de celui-ci pour rétablir votre accès.
Comment désinstaller Spotify sur Android ou iPhone
La désinstallation de Spotify depuis Android ou iPhone est simple. Pour faire ça:
- Appuyez longuement sur le Icône Spotify et sélectionnez Désinstaller ou alors Supprimer l'application dans le menu qui apparaît et vérifiez.
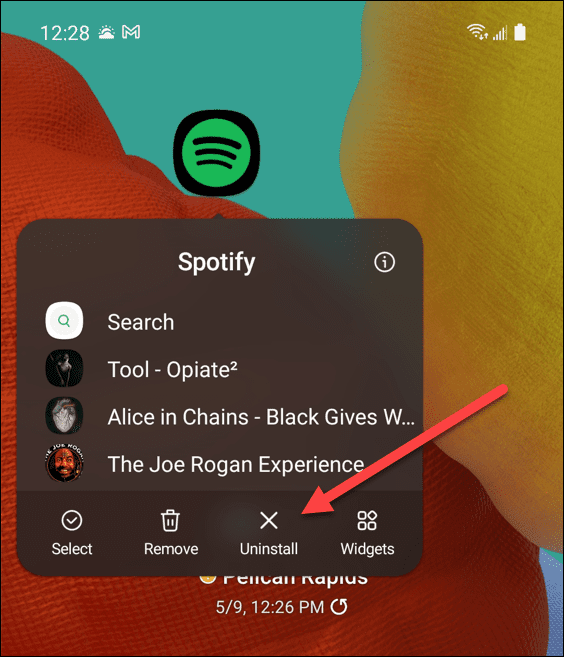
- Une fois que vous l'avez supprimé de votre appareil, téléchargez-le et réinstallez-le via le Google Play Store ou la App Store d'Apple.
Réparer Spotify
Généralement, Spotify fait un excellent travail pour organiser vos listes de lecture et inclure régulièrement de nouvelles fonctionnalités. Si vous rencontrez un problème avec Spotify shuffle qui ne fonctionne pas, suivez les étapes ci-dessus pour le faire fonctionner à nouveau. Gardez simplement à l'esprit que la réinstallation de l'application doit être un dernier recours.
De nombreuses fonctionnalités sont disponibles pour les utilisateurs de Spotify, si cela fonctionne correctement. Malheureusement, rien n'est parfait, donc si Spotify n'arrête pas de s'arrêter ou alors Spotify ne peut pas lire la chanson en cours, vous devrez examiner d'autres correctifs de dépannage.
Ça marche à nouveau? Consultez votre Historique d'écoute Spotify pour vérifier vos habitudes d'écoute. Si vous êtes un joueur, pourquoi ne pas envisager jouer à Spotify sur Discord, aussi?
Comment trouver votre clé de produit Windows 11
Si vous avez besoin de transférer votre clé de produit Windows 11 ou si vous en avez simplement besoin pour effectuer une installation propre du système d'exploitation,...
Comment effacer le cache, les cookies et l'historique de navigation de Google Chrome
Chrome fait un excellent travail en stockant votre historique de navigation, votre cache et vos cookies pour optimiser les performances de votre navigateur en ligne. Voici comment...
Correspondance des prix en magasin: comment obtenir des prix en ligne lors de vos achats en magasin
Acheter en magasin ne signifie pas que vous devez payer des prix plus élevés. Grâce aux garanties d'égalisation des prix, vous pouvez obtenir des réductions en ligne lors de vos achats dans...
Comment offrir un abonnement Disney Plus avec une carte-cadeau numérique
Si vous avez apprécié Disney Plus et que vous souhaitez le partager avec d'autres, voici comment acheter un abonnement Disney + Gift pour...