Windows 10 lent après l'installation d'une mise à jour des fonctionnalités? Voici comment y remédier
Windows 10 Performance / / March 16, 2020
Dernière mise à jour le

Si vous venez de passer à Windows 10 mais que vous rencontrez un bureau lent, voici quelques façons de l'accélérer.
Votre ordinateur suit un cycle de mise à niveau marathon depuis 2015 et se sent probablement épuisé par le nombre de mises à jour de fonctionnalités et de mises à jour cumulatives publiées par Microsoft depuis lors. Avec tous ces changements rapides en peu de temps, il est possible que votre système s'enlise.
Si votre bureau Windows 10 fonctionne lentement depuis la mise à niveau vers une nouvelle version de Windows 10, il peut y avoir des raisons simples à cela. Vous trouverez ci-dessous certaines choses que vous devriez essayer après avoir effectué la mise à niveau.
Améliorez les performances du bureau de vos systèmes après la mise à niveau vers Windows 10
Réinitialiser ou mettre à jour le BIOS
Une mise à niveau peut introduire des changements importants pour le meilleur ou pour le pire. Votre système n'est peut-être pas encore optimisé ou vous devrez peut-être modifier les paramètres par défaut de votre système pour faire fonctionner l'appareil avec la mise à niveau. La mise à jour Windows 10 1709, par exemple, a initialement été terriblement performante sur certains systèmes auxquels j'avais accès. Pendant et en prévision de son lancement, de nombreuses marques ont publié des mises à jour du BIOS qui ont résolu un grand nombre de ces problèmes de performances. Donc, c'est l'une des premières choses que vous devriez vérifier après avoir effectué une mise à niveau. Réinitialiser votre
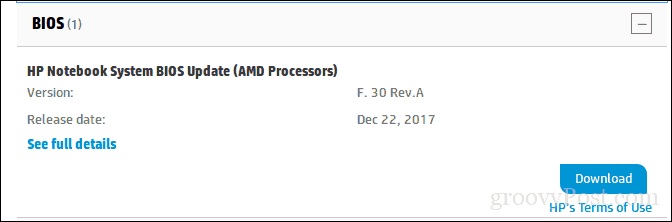
Mise à jour du logiciel pilote essentiel - chipset, affichage et adaptateurs réseau.
Tout comme votre BIOS, vous devez parfois mettre à jour le logiciel de pilote essentiel pour votre appareil. Le pilote logiciel aide votre matériel à tirer parti des changements introduits dans une nouvelle mise à jour de fonctionnalité et à résoudre les bogues précédents qui auraient pu empêcher le matériel de bien fonctionner.
Désactiver le démarrage rapide
Maintenant, il y a un peu d'ironie ici, mais il s'avère que le démarrage rapide - une fonctionnalité introduite dans Windows 8 qui optimise le temps de démarrage - peut en fait ralentir votre système. Cela est particulièrement vrai s'il s'agit d'un appareil de modèle plus ancien sorti avant Windows 10. La désactiver pourrait augmenter les temps de démarrage, mais cela restaurera les performances du bureau une fois que Windows aura démarré.
Pour ce faire, appuyez sur la touche Windows + X, cliquez sur Options d'alimentation> Paramètres d'alimentation supplémentaires (sous Connexes > Choisissez ce que fait le bouton d'alimentation> Modifiez les paramètres actuellement indisponibles> décocher Activer le démarrage rapide (recommandé). Cliquez sur Enregistrer les modifications.
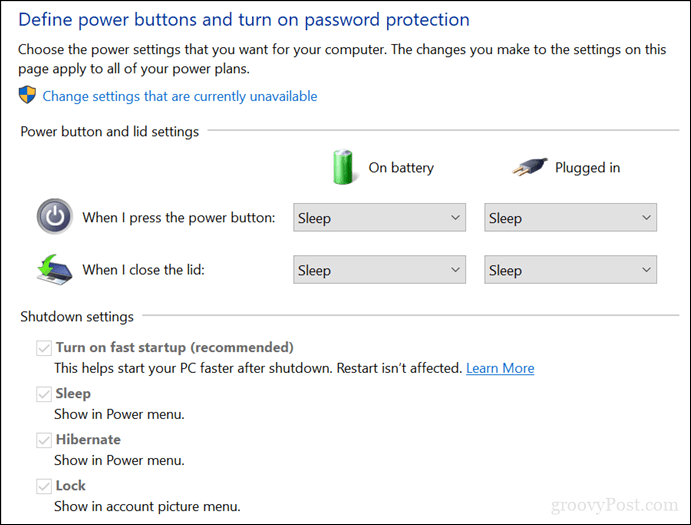
Modifier ce qui démarre avec Windows 10
Certains services et processus qui démarrent avec Windows 10 peuvent avoir un impact sur les performances du bureau. Vous pouvez changer cela en supprimant les services et les applications d'arrière-plan qui démarrent avec Windows 10. Il y a deux endroits où vous pouvez le faire dans Windows 10.
Appuyez sur la touche Windows + X.
Cliquez sur Gestionnaire des tâches.
Cliquez sur l'onglet Démarrage.
Sélectionnez chaque élément à l'exception de Windows Defender, puis désactivez-le.
Dans Windows 10 1803, le démarrage a été déplacé vers Démarrer> Paramètres> Applications> Démarrage.
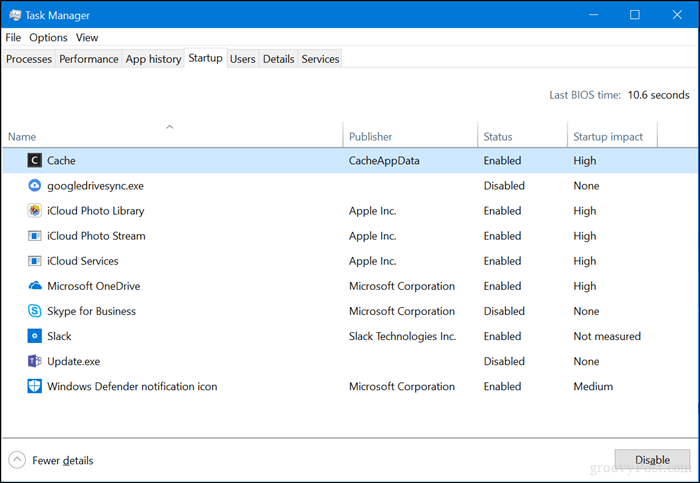
Appuyez sur la touche Windows + R.
Tapez: msconfig puis appuyez sur Entrée.
Sélectionnez l'onglet Services.
Cochez la case Masquer tous les services Microsoft.
Désactivez les services restants.

Ouvrez Démarrer> Paramètres> Confidentialité> Applications d'arrière-plan.
Désactivez toutes les applications d'arrière-plan.
Désinstaller, restaurer ou mettre à jour votre pilote d'affichage
Nous avons mentionné la mise à jour de votre écran plus tôt, mais cela nécessite son propre espace. Autre problème lié à l'optimisation, votre pilote graphique actuel peut être obsolète et doit être mis à jour ou parfois réinstallé. Windows 10 lui-même peut installer un pilote de buggy plus récent. Cela s'est souvent produit dans les récentes mises à jour des fonctionnalités.
Démarrez sur le bureau Windows 10.
Appuyez sur la touche Windows + X.
Cliquez sur Gestionnaire de périphériques.
Cliquez avec le bouton droit sur la carte graphique actuelle.
Cliquez sur Propriétés.
Cliquez sur l'onglet Pilote.
Cliquez sur Rollback driver si l'option est disponible.

Si ces options ne sont pas disponibles, cliquez avec le bouton droit sur la carte graphique, cliquez sur désinstaller. Cochez la case qui indique Supprimer le logiciel du pilote pour ce périphérique.
Quittez le Gestionnaire de périphériques puis redémarrez.
Après le redémarrage, ouvrez Démarrer> Paramètres> Mise à jour et sécurité, puis recherchez les mises à jour et installez toutes les mises à jour disponibles ou téléchargez le dernier pilote graphique sur le site Web du fabricant.
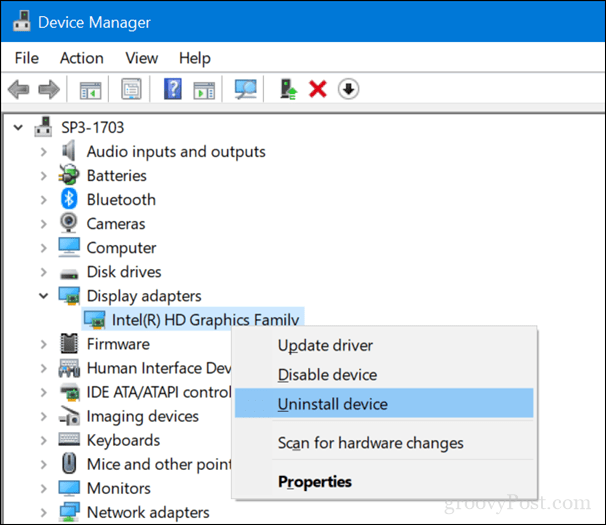
Exécuter le nettoyage de disque
Si vous manquez d'espace, cela pourrait en fait affecter négativement les performances de votre bureau. Il existe plusieurs façons de libérer de l'espace dans Windows 10, que nous avons couvert dans notre article précédent.
En outre, sur le sujet de la libération d'espace, parcourez le dossier C: \ Windows \ CbsTemp et recherchez les fichiers journaux inhabituellement volumineux qui pourraient y être stockés. Si vous en voyez, supprimez-les.
Désactiver, redémarrer ou réinstaller Cortana
Le système numérique intégré de Windows 10 peut affecter les performances du système et doit être diagnostiqué.
Appuyez sur la touche Windows + X.
Cliquez sur Gestionnaire des tâches.
Sélectionnez l'onglet Processus, sélectionnez Cortana, puis cliquez sur Fin de tâche.
Redémarrez Windows 10.
ou
Appuyez sur la touche Windows + X.
Cliquez sur Windows PowerShell (Admin).
À l'invite de commandes, tapez la commande suivante, appuyez sur Entrée, quittez PowerShell puis redémarrez.
Get-AppXPackage -Name Microsoft. Les fenêtres. Cortana | Foreach {Add-AppxPackage -DisableDevelopmentMode -Register «$ ($ _. InstallLocation) \ AppXManifest.xml»}
Vous pouvez désactiver Hey, Cortana dans Démarrer> Paramètres> Cortana> Parler à Cortana.
Conclusion
Vous ne voyez toujours aucune amélioration des performances de votre système? Eh bien, essayez quelques-uns de ces conseils supplémentaires, ils pourraient peut-être aider:
- Détachez tous les périphériques matériels non essentiels tels qu'une imprimante, un lecteur externe, des périphériques mobiles; ne gardez que votre souris et votre clavier connectés.
- Exécutez l'utilitaire de résolution des problèmes du menu Démarrer. Le menu Démarrer basé sur XAML de Microsoft est encore en cours de maturation et vous devrez peut-être parfois le dépanner pour le faire fonctionner.
- Mettre à jour le Pilote Intel Rapid Storage. Selon Intel, IRST améliore les performances des ordinateurs équipés de disques SATA tout en réduisant la consommation d'énergie.
- Vérifiez également les mises à jour de votre clavier et de votre pavé tactile. Si vous utilisez un ordinateur portable, vous devrez peut-être mettre à jour les pilotes du pavé tactile Synaptics. Vous pouvez également les trouver sur la page de téléchargement des pilotes du fabricant.
Vous n'arrivez toujours nulle part? Profitez de l'occasion pour retour en arriere votre système vers une version précédente si vous venez de mettre à niveau au cours des 10 derniers jours ou rétrograder manuellement vers votre version précédente. Consultez notre article sur comment obtenir des versions plus anciennes de Windows 10.
Consultez également notre article précédent sur accélérer Windows 10 pour plus de conseils.
Espérons que cela puisse vous aider à remettre en forme Usain Bolt intérieur de votre bureau. Faites-nous savoir dans les commentaires s'ils vous aident.
