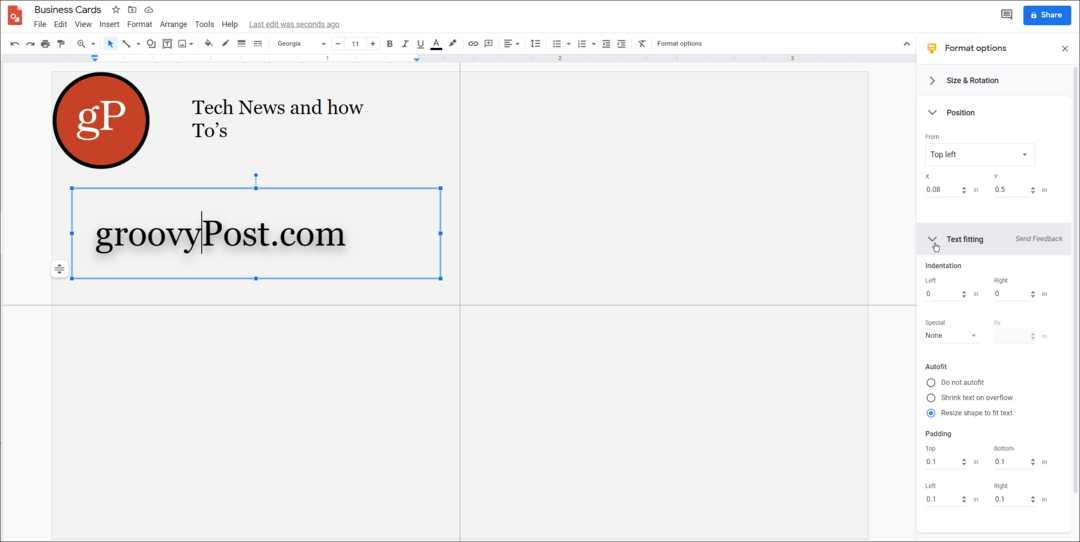96 raccourcis Office 365, dont 62 dont vous ignoriez l'existence
Microsoft Office Microsoft Héros / / March 17, 2020
Dernière mise à jour le

En matière de productivité, les raccourcis clavier peuvent vous faire gagner beaucoup de temps. Voici une liste pratique de 96 façons d'accélérer les choses dans l'environnement Office de Microsoft.
La précision est la vitesse. Cela semble trop sérieux lorsque vous parlez de quelque chose que vous pourriez considérer ennuyeux comme des raccourcis à utiliser dans les versions Office 365 Microsoft Word, Excel, PowerPoint, Outlook et Access. Pourtant, nous allons vous donner une liste pratique de 96 façons d'accélérer les choses dans l'environnement Office de Microsoft. Peu importe votre niveau d'expérience, nous parions qu'il existe au moins un raccourci que vous ne connaissiez pas. Si vous voulez vraiment maîtriser les raccourcis, consultez notre liste complète des raccourcis Windows 10.

Avant de commencer, notez que tous les raccourcis clavier sont basés sur le clavier américain. Ils peuvent ne pas fonctionner de la même manière dans votre disposition de clavier. Vous pouvez essayer des raccourcis à partir d'une application Office 365 dans une autre, et cela peut également fonctionner. Il existe des centaines de raccourcis et nous ne pouvons pas tous les répertorier ici.
Allons-y.

Vous connaissiez probablement ces raccourcis…
| En appuyant sur ce | Est ce que ca |
| Esc | Annule une action |
| Ctrl + Z | Annuler la dernière action |
| Ctrl + Y | Refaire la dernière action |
| Ctrl + X | Couper l'élément sélectionné |
| Ctrl + W | Fermer le document |
| Ctrl + V | Coller dans le document |
| Ctrl + U | Souligner le texte sélectionné |
| Ctrl + S | Enregistrer le document |
Mais connaissiez-vous ces raccourcis Word?
| En appuyant sur ceci | Est ce que ca |
| Ctrl + R | Aligner à droite le texte sélectionné |
| Ctrl + O | Ouvrir un nouveau document |
| Ctrl + L | Aligner à gauche le texte sélectionné |
| Ctrl + I | Italique le texte sélectionné |
| Ctrl + E | Centrer le texte sélectionné |
| Ctrl + C | Copier l'élément sélectionné |
| Ctrl + B | Texte sélectionné en gras |
| Ctrl + A | Tout sélectionner |
| Ctrl +] | Augmente la taille de la police de 1 point |
| Ctrl + [ | Diminue la taille de la police de 1 point |
| Alt + W puis Q | Ouvre l'outil Zoom |
| Alt + Q | Allez à "Dites-moi ce que vous voulez faire" |
Peu de gens connaissent ces raccourcis…
| En appuyant sur ceci | Est ce que ca |
| Ctrl + B | Élément sélectionné en gras |
| Ctrl + C | Copier l'élément sélectionné |
| Ctrl + O | Ouvrez un classeur |
| Ctrl + S | Enregistrer un classeur |
| Ctrl + V | Coller l'élément sélectionné |
| Ctrl + W | Fermer un classeur |
| Ctrl + X | Couper l'élément sélectionné |
| Ctrl + Z | Annuler la dernière action |
| Supprimer la clé | Supprimer le contenu des cellules |
Encore moins connaissent ces raccourcis Excel…
| En appuyant sur ceci | Est ce que ca |
| Alt + A | Accédez à l'onglet Données |
| Alt + H | Accédez à l'onglet Accueil |
| Alt + H puis A puis C | Centrer le contenu des cellules |
| Alt + H puis B | Ajouter des bordures |
| Alt + H puis D puis C | Supprimer la colonne |
| Alt + H puis H | Choisissez une couleur de remplissage |
| Alt + M | Accédez à l'onglet Formule |
| Alt + N | Accédez à l'onglet Insérer |
| Alt + P | Accédez à l'onglet Mise en page |
| Alt + W | Accédez à l'onglet Affichage |
| Ctrl + 0 | Masquer les colonnes sélectionnées |
| Ctrl + 9 | Masquer les lignes sélectionnées |
Vous connaissez peut-être ceux-là ou quelqu'un qui le fait…
| En appuyant sur ceci | Est ce que ca |
| Échapper ou entrer | Fermer l'élément |
| Supprimer | Supprimer le message, la tâche ou la réunion sélectionné |
| Ctrl + C | Copier l'élément sélectionné |
| Alt + S | Envoyer le message |
Même votre informaticien ne connaît probablement pas ces raccourcis:
| En appuyant sur ceci | Est ce que ca |
| Ctrl + Maj + M | Nouveau message |
| Ctrl + Maj + K | Nouvelle tâche |
| Ctrl + Maj + A | Créer un rendez-vous |
| Ctrl + E Alt + H puis R puis P | Chercher |
| Ctrl + 2 | Aller au calendrier |
| Alt + S puis S | Envoyer et recevoir |
| Alt + N puis A puis F | Insérer un fichier |
| Alt + JA puis A puis S | Pièce jointe Enregistrer sous |
| Alt + H puis R puis P | Répondre |
| Alt + H puis R puis A | Répondre à tous |
| Alt + H puis M puis V puis sélectionnez le dossier dans la liste | Déplacer vers un dossier |
| Alt + H puis F puis W | Vers l'avant |
| Alt + H | Accédez à l'onglet Accueil |
Le voisin de votre cousin les connaît…
| En appuyant sur ceci | Est ce que ca |
| Ctrl + B | Rendre le texte sélectionné en gras |
| Ctrl + C | Copier le texte, l'objet ou la diapositive sélectionné |
| Ctrl + N | Créer une nouvelle présentation |
| Ctrl + Q | Fermer PowerPoint |
| Ctrl + S | Enregistrez la présentation |
| Ctrl + V | Coller du texte, un objet ou une diapositive coupé ou copié |
| Ctrl + X | Couper le texte, l'objet ou la diapositive sélectionné |
| Ctrl + Z | Annuler la dernière action |
| Esc | Fin du diaporama |
Dix points bonus pour chacun de ces raccourcis PowerPoint que vous connaissez ET utilisez:
| En appuyant sur ceci | Est ce que ca |
| Alt + G puis H | Sélectionnez un thème |
| Alt + H | Accédez à l'onglet Accueil |
| Alt + H puis F puis S | Modifier la taille de la police du texte sélectionné |
| Alt + H puis L | Sélectionnez une disposition de diapositive |
| Alt + H puis S puis H | Insérer une forme |
| Alt + N | Accédez à l'onglet Insertion |
| Alt + N puis P | Insérez une photo |
| Alt + W puis Q | Ouvrir la boîte de dialogue Zoom |
| F5 | Lancer le diaporama |
| Bas de page | Passez à la diapositive suivante |
| Page Up | Accéder à la diapositive précédente |
Il y a une rumeur selon laquelle un homme en Floride connaît ces raccourcis d'accès.
| En appuyant sur ceci | Est ce que ca |
| Ctrl + F | Ouvrez la zone Rechercher en mode Feuille de données ou en mode Formulaire |
| Ctrl + H | Ouvrez la zone Rechercher et remplacer en mode Feuille de données ou en mode Formulaire |
| Ctrl + O ou Ctrl + F12 | Ouvrez une base de données existante |
| Ctrl + P | Ouvrez la boîte de dialogue Imprimer |
| F1 | Ouvrez la fenêtre d'aide |
| Tab ou Maj + Tab | Passer au champ suivant ou précédent en mode Feuille de données |
Est-ce que Bill Gates les connaît même?
| En appuyant sur ceci | Est ce que ca |
| Alt ou F10 pour passer à un autre onglet | Sélectionnez l'onglet actif du ruban et activez KeyTips |
| Alt + F4 | Quitter l'accès |
| Alt + F5 puis tapez le numéro d'enregistrement et entrez | Accéder à un enregistrement spécifique dans une vue de feuille de données |
| Alt + H | Ouvrez l'onglet Accueil |
| Ctrl + signe plus (+) | Ajouter un nouvel enregistrement en mode Feuille de données ou en mode Formulaire |
| F11 | Afficher ou masquer le volet de navigation |
| F2 | Basculer entre le mode Édition et le mode Navigation en feuille de données ou en mode Création |
| F4 | Afficher ou masquer une feuille de propriétés |
| F5 | Passer en mode Formulaire en mode Création |
| F6 | Déplacer le focus vers une autre partie de la fenêtre |
| S | Ouvrez la boîte de dialogue Mise en page pour les formulaires et les rapports |
| Maj + F10 | Afficher le menu de raccourcis pour l'élément sélectionné |
| Z | Zoom avant ou arrière sur une partie de la page |
Il existe encore plus de raccourcis Office 365
Croyez-le ou non, Microsoft considère que tous ces éléments raccourcis Office 365 les plus utilisés. Prenez votre temps et maîtrisez-en quelques-uns. Vous serez surpris du temps et de la frustration que cela vous fera gagner. De plus, vous ressemblerez à une superstar au bureau.