Comment créer des cartes de visite dans Google Docs
Productivité Google Héros / / April 22, 2022

Dernière mise à jour le

Les cartes de visite sont un excellent moyen de partager vos coordonnées, mais leur fabrication peut être coûteuse. Utilisez plutôt Google Docs pour créer une carte de visite gratuitement.
Cela peut sembler démodé, mais les cartes de visite sont toujours un excellent moyen de partager vos coordonnées avec les personnes que vous rencontrez. Vous n'avez pas besoin de payer quelqu'un pour les créer. Vous pouvez créer vos propres cartes de visite à l'aide de Google Docs.
Google Docs est gratuit, simple à utiliser et propose de nombreux modèles qui peuvent vous aider à créer gratuitement des cartes de visite professionnelles. Vous n'avez pas non plus besoin d'utiliser des éditeurs d'images complexes pour le faire.
Si vous souhaitez créer une carte de visite à l'aide de Google Docs, suivez les étapes ci-dessous.
Comment créer des cartes de visite dans Google Docs
Vous pouvez créer une carte de visite à l'aide du Dessin Google outil—il est disponible gratuitement pour tous les utilisateurs de Google Docs.
Pour créer votre carte de visite, procédez comme suit :
- Commence par ouverture de Google Drive et se connecter.
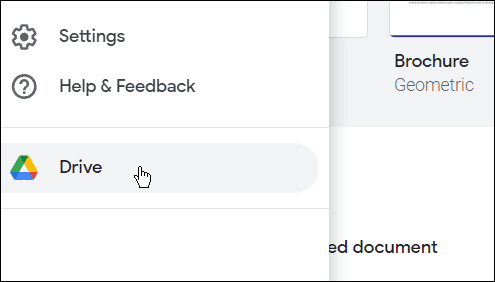
- Sélectionner Nouveau > Plus > Google Dessins.
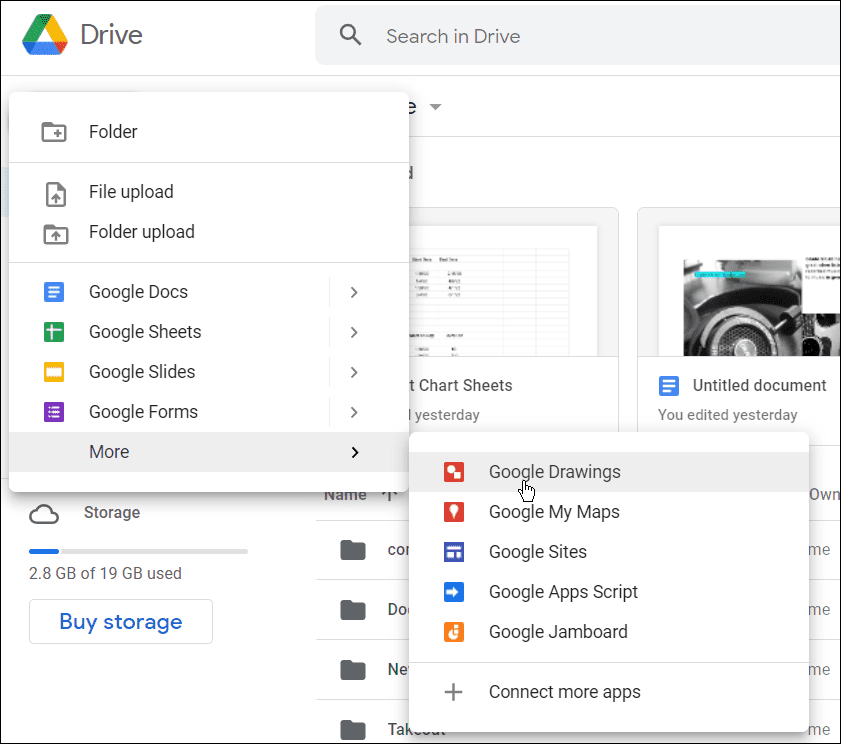
- Sur la page suivante, sélectionnez Fichier > Mise en page > Personnalisé.
- Entrez la taille standard d'une carte de visite (9 x 5,1 centimètres) et cliquez Appliquer.
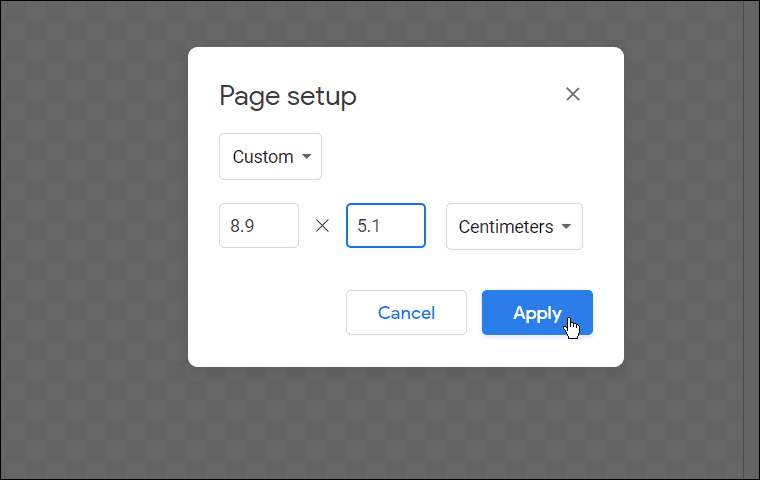
- Par défaut, le Toile de dessins est transparente. Choisissez la couleur de votre choix pour la carte en cliquant avec le bouton droit n'importe où sur le canevas, en sélectionnant Arrière-plan, et choisissez la couleur que vous voulez.
- Vous allez probablement imprimer ces cartes de visite, alors n'utilisez pas une couleur qui consommera beaucoup d'encre, sauf si vous avez une imprimante de taille industrielle (ou beaucoup d'encre en réserve).
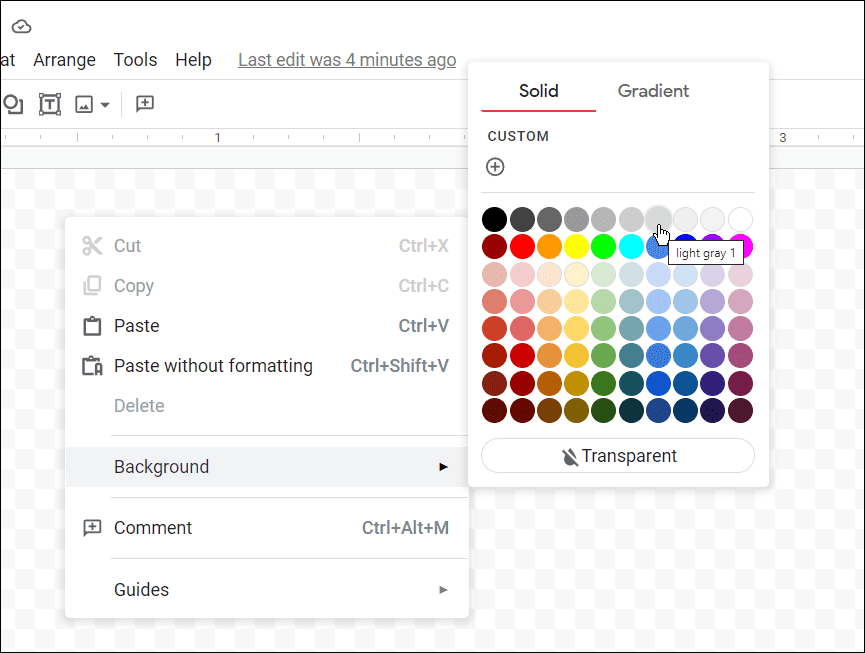
- Vous allez probablement imprimer ces cartes de visite, alors n'utilisez pas une couleur qui consommera beaucoup d'encre, sauf si vous avez une imprimante de taille industrielle (ou beaucoup d'encre en réserve).
- Google Drawings comprend des guides de vue et des règles. Les deux éléments sont importants pour placer des éléments sur la toile. Pour les utiliser, cliquez sur Affichage > Guides > Afficher les guides puis sélectionnez Affichage > Accrocher à > Grille.
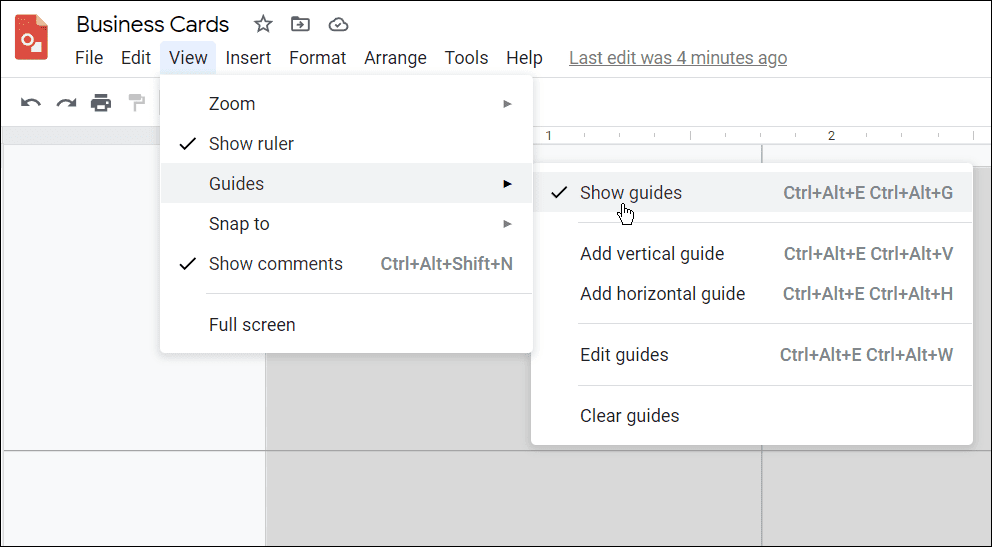
- Pour ajouter le logo de votre entreprise, faites glisser et déposez l'icône dans le canevas depuis votre PC ou Mac. Une fois en place, redimensionnez-le et placez-le dans la zone qui vous convient le mieux.
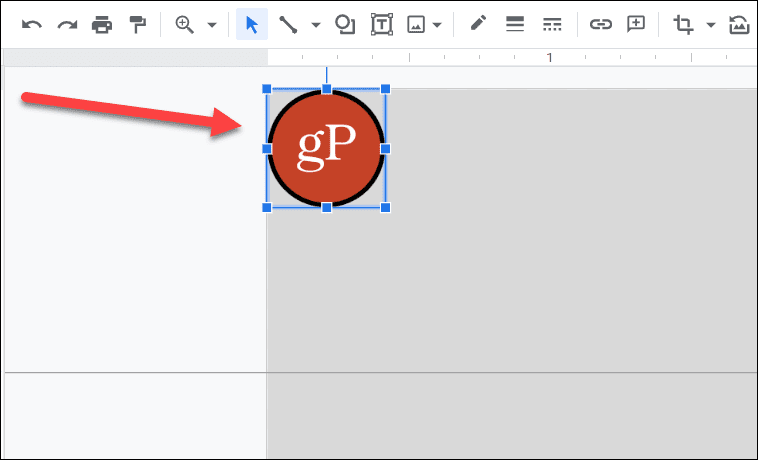
- Maintenant, il est configuré pour utiliser Formes, un Zone de texte, ou des images que vous souhaitez utiliser sur la carte. Notez que vous pouvez utiliser différentes polices et tailles pour obtenir les meilleurs résultats lorsqu'il s'agit d'ajouter du texte.
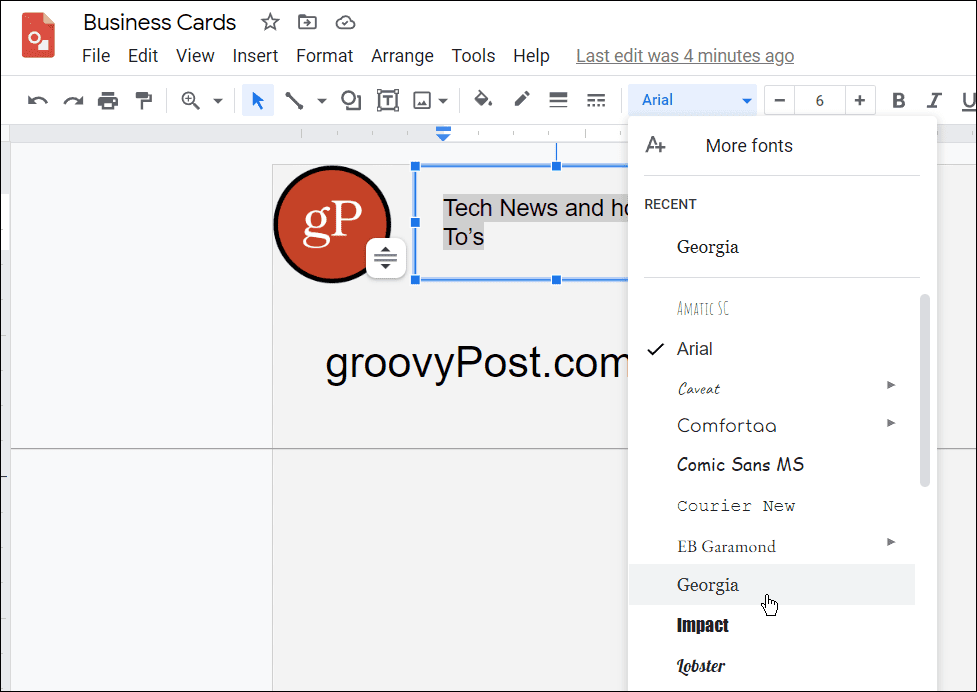
- Il existe également d'autres outils. Par exemple, vous pouvez utiliser des éléments Google Drawings pour annoncer des graphiques sur votre carte et des lignes, des formes et Word Art.
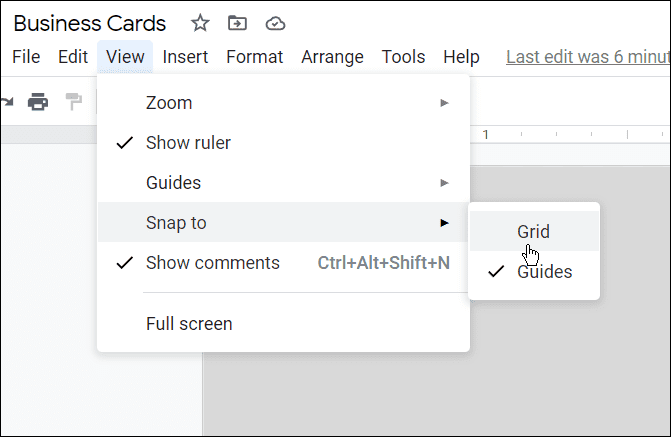
- Vous pouvez encore formater n'importe quel élément en cliquant dessus avec le bouton droit de la souris, en sélectionnant Options de mise en forme, et en passant par Options de mise en forme qui apparaissent sur le côté. Il vous donne des options comme l'ajout d'un Ombre portée, Taille et rotation, Position, etc.
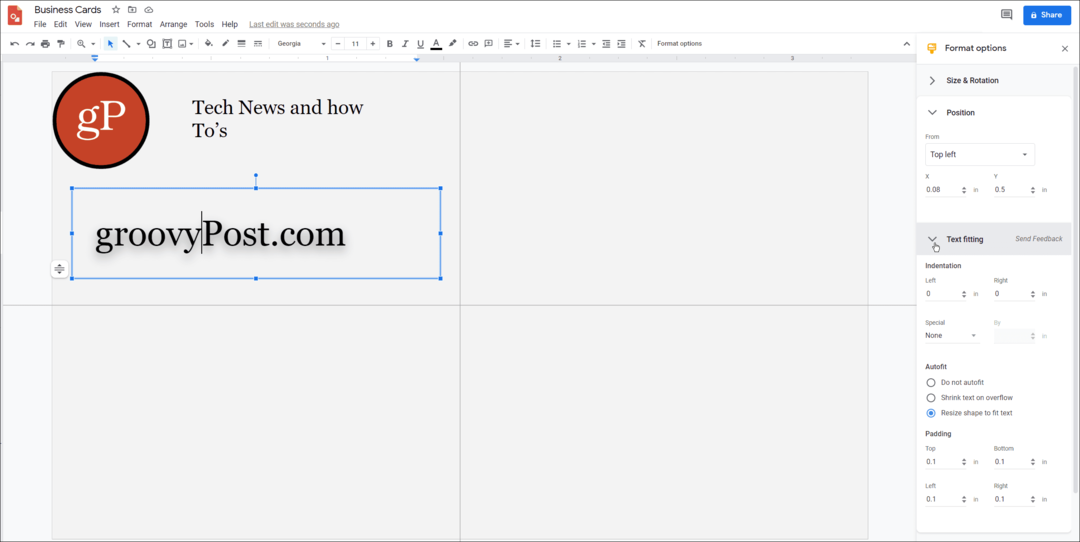
Comment imprimer une carte de visite dans Google Docs
Une fois que vous avez terminé de concevoir votre carte, vous pouvez l'imprimer. Vous pouvez l'envoyer directement depuis Google Drawings en appuyant sur Fichier > Imprimer. Vous verrez le menu des options d'impression de votre navigateur, où vous pouvez configurer les options d'impression en fonction de vos besoins.
Gardez à l'esprit que si la carte est recto-verso, choisissez le recto-verso (ou alors impression recto verso) dans le menu Paramètres d'impression.
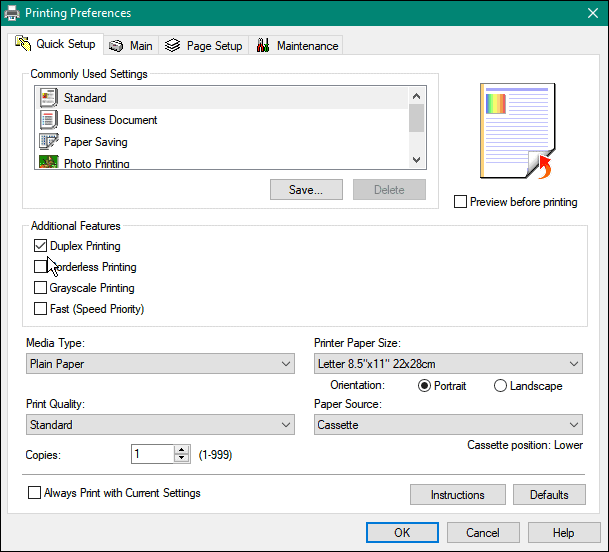
Il vaut également la peine d'imprimer d'abord votre carte sur du papier ordinaire pour vous assurer que tout fonctionne correctement. Après cela, vous pouvez passer à papier cartonné pour cartes de visite.
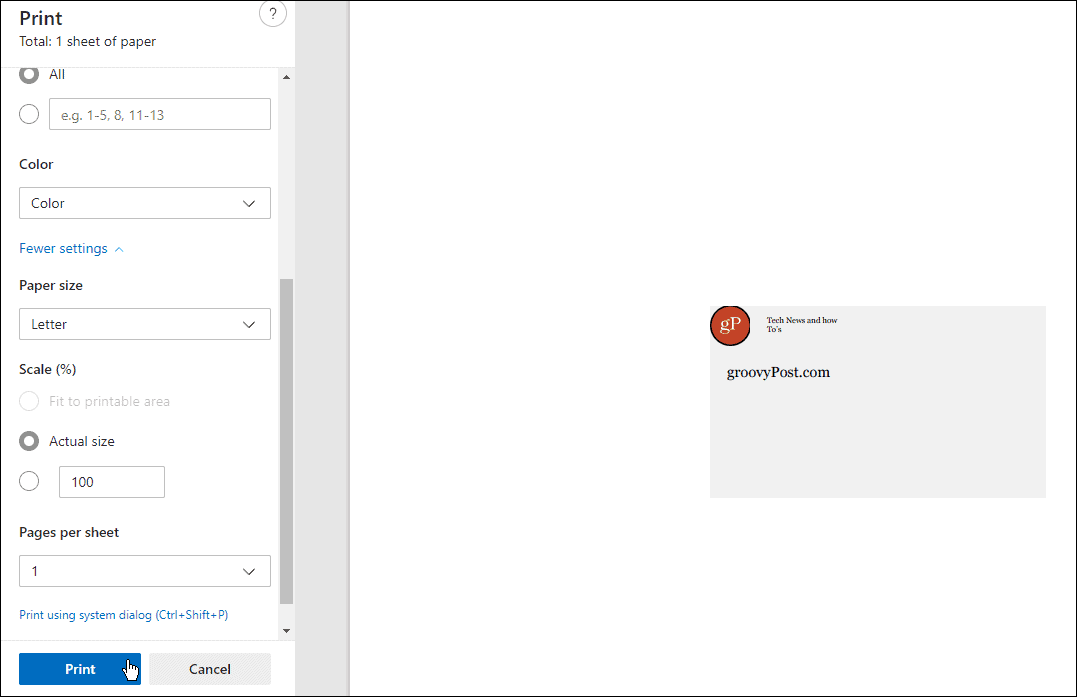
Création de cartes de visite dans Google Docs
Si les gens vous disent que les cartes de visite deviennent obsolètes, ne les croyez pas. Ils restent un excellent moyen de partager rapidement vos informations avec des personnes que vous rencontrez dans la vraie vie. Les étapes ci-dessus devraient vous aider à créer une carte de visite simple et rapide dans Google Docs sans vous soucier du coût.
Vous pouvez même penser à aller plus loin en ajoutant Codes QR à votre carte que les gens peuvent scanner pour plus d'informations sur vous ou votre entreprise. Créer une carte de visite n'est qu'un des plusieurs façons créatives d'utiliser Google Drawings.
Pendant que vous travaillez dans Google Docs, vous risquez de perdre votre connexion. Si cela se produit, ne paniquez pas, vous pouvez utiliser Google Documents hors connexion.
Comment trouver votre clé de produit Windows 11
Si vous avez besoin de transférer votre clé de produit Windows 11 ou si vous en avez simplement besoin pour effectuer une installation propre du système d'exploitation,...
Comment effacer le cache, les cookies et l'historique de navigation de Google Chrome
Chrome fait un excellent travail en stockant votre historique de navigation, votre cache et vos cookies pour optimiser les performances de votre navigateur en ligne. Voici comment...
Correspondance des prix en magasin: comment obtenir des prix en ligne lors de vos achats en magasin
Acheter en magasin ne signifie pas que vous devez payer des prix plus élevés. Grâce aux garanties d'égalisation des prix, vous pouvez obtenir des réductions en ligne lors de vos achats dans...
Comment offrir un abonnement Disney Plus avec une carte-cadeau numérique
Si vous avez apprécié Disney Plus et que vous souhaitez le partager avec d'autres, voici comment acheter un abonnement Disney + Gift pour...
