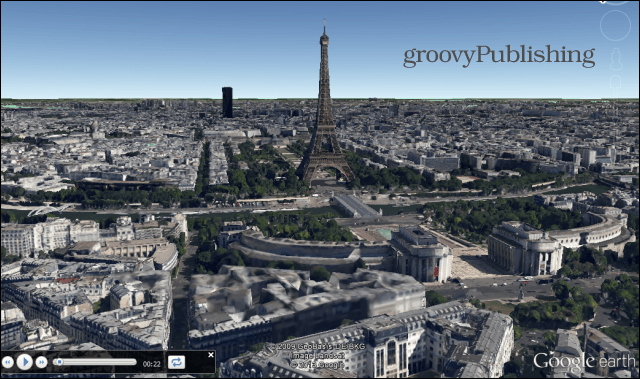Astuce Windows 10: Comment faire une capture d'écran à l'aide de raccourcis clavier
Microsoft Windows 10 / / March 17, 2020
Dernière mise à jour le

Si vous ne souhaitez pas installer de logiciel tiers pour les captures d'écran, voici quelques raccourcis clavier dans Windows 10 pour obtenir les résultats dont vous avez besoin.
Dans les versions précédentes de Windows, vous pouvez prendre une capture d'écran en utilisant le PrtScn clé. Cette option fonctionne toujours dans Windows 10 qui prendra une photo de tout ce qui se trouve à l'écran, la copiera dans le Presse-papiers, puis vous permettra de la coller dans un programme tel que Microsoft Word.
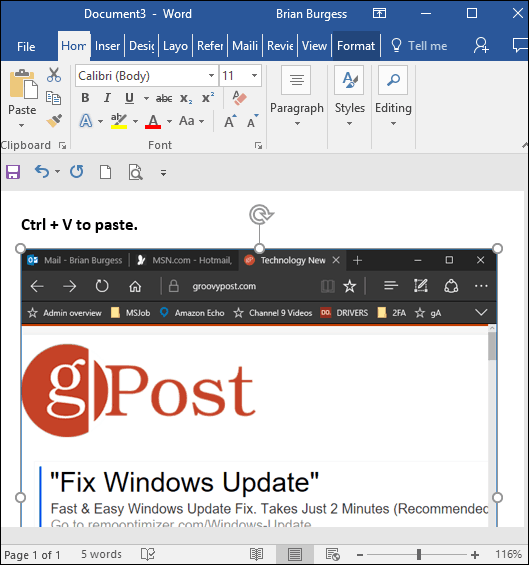
Cependant, si vous avez une configuration à plusieurs moniteurs, cela peut être ennuyeux lorsque vous avez juste besoin d'une fenêtre ou d'une section spécifique de votre écran.
Raccourcis clavier de capture d'écran de Windows 10
Si vous ne souhaitez pas installer de logiciel tiers, voici quelques raccourcis clavier différents pour prendre des photos dans Windows 10 pour obtenir les résultats dont vous avez besoin.
-
Clé Windows + PrtScn:Windows 10 prendra une capture d'écran et l'enregistrera en tant que fichier PNG dans le dossier Images par défaut de l'Explorateur de fichiers.
- Alt + PrtScn: C'est une excellente option si vous voulez juste prendre une photo d'une fenêtre individuelle sur votre écran.
Touche Windows + diminution du volume: Celui-ci est destiné aux tablettes exécutant Windows 10 telles que le Microsoft Surface.
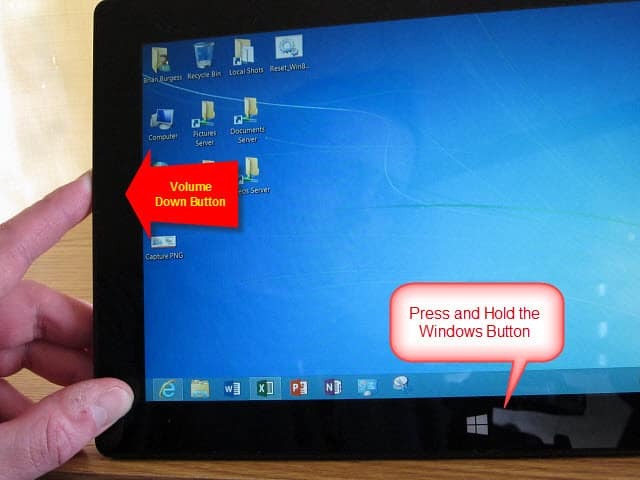
Autres raccourcis à essayer
Si vous ne parvenez pas à faire fonctionner ceux ci-dessus, certains ordinateurs portables et autres appareils nécessitent une combinaison de touches modifiée. Par exemple, Touche Windows + Ctrl + PrtScn est une. Aussi, Touche Windows + Fn + PrtScn en est un autre qui est requis sur certains appareils. Consultez le site Web ou le manuel du fabricant pour savoir lequel utiliser.
L'outil de capture
Bien qu'il ne s'agisse pas d'un raccourci clavier, vous souhaiterez peut-être prendre une photo d'une région spécifique de votre écran. Pour ce faire, entrez dans l’outil Snipping (un outil souvent oublié inclus depuis Vista et Windows 7).
Pour y accéder, appuyez sur la touche Windows et type: outil de biopsie et sélectionnez les résultats en haut. Sélectionnez ensuite Nouveau dans le menu et faites glisser le curseur sur la zone de l'écran que vous souhaitez capturer. La capture d'écran capturée apparaîtra dans le programme complet de Snipping Tool. Il a des outils d'édition de base et est une bonne option pour une prise de vue rapide si vous en avez besoin.
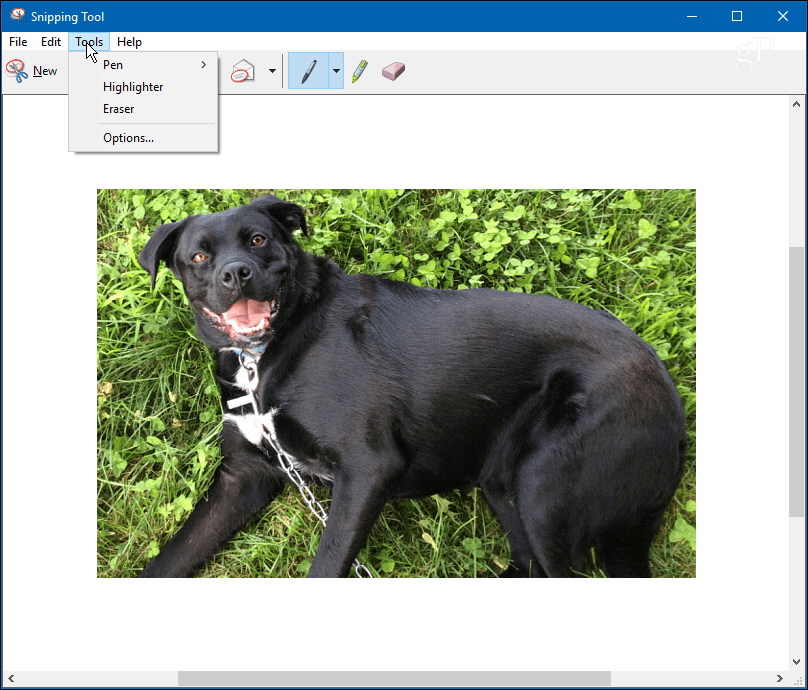
Si vous devez prendre des captures d'écran sur votre Windows 10 système et ne souhaitez pas installer de logiciel tiers pour le travail, les outils intégrés feront le travail.
N'oubliez pas de consulter notre liste complète de Raccourcis clavier de Windows 10. Vous pourriez être surpris, mais la liste continue de s'allonger, même en 2019.