Comment calibrer un appareil à écran tactile Windows 10
Microsoft Windows 10 / / March 17, 2020
Dernière mise à jour le

Si votre appareil à écran tactile Windows 10 n'est plus aussi réactif ou précis qu'auparavant, voici comment l'étalonner pour de meilleurs résultats.
La gamme d'appareils Surface de Microsoft est conçue pour optimiser Windows 10 touch et capacités de saisie au stylet. Cependant, après un certain temps, la précision d'entrée peut diminuer. En outre, il existe de nombreux autres ordinateurs portables et appareils hybrides tactiles deux-en-un d'autres fabricants sur le marché. Et tous ne sont pas calibrés avec la meilleure précision d'entrée tactile lorsqu'ils quittent l'usine. Il en résulte que les balayages et les cibles à l'écran ne sont pas aussi réactifs qu'ils devraient l'être. Voici comment améliorer votre expérience en calibrant l'écran tactile dans Windows 10.
Calibrer un écran tactile Windows 10
Pour commencer, ouvrez le Panneau de configuration et sélectionnez Paramètres du Tablet PC.
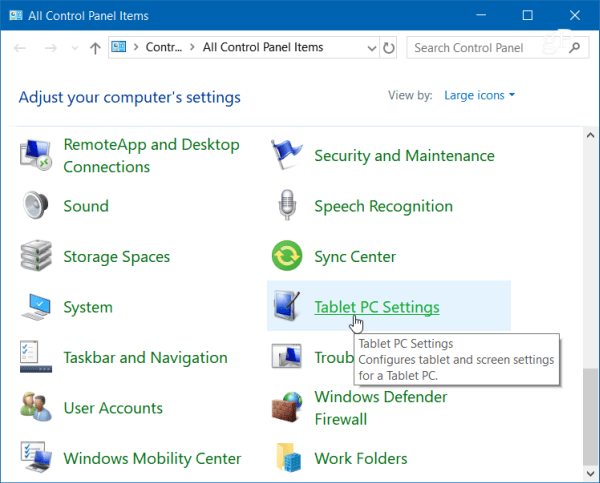
Ou, appuyez sur la touche Windows et type:
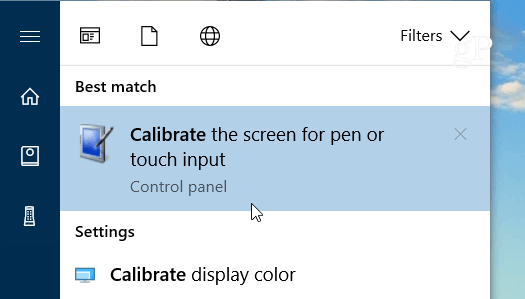
Il aura deux onglets si vous n'avez qu'un écran tactile, mais si vous avez configuré un stylet, vous aurez trois onglets. Dans l'exemple suivant, je n'ai qu'un écran tactile - sélectionnez le bouton Calibrer sous l'onglet Affichage.
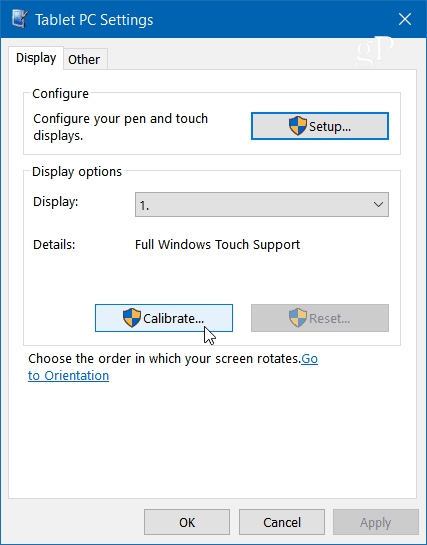
Ensuite, votre écran deviendra blanc et affichera des instructions pour passer par le processus d'étalonnage. C’est un processus simple. Un réticule apparaîtra à l'écran et chaque fois que vous appuyez, il se déplace vers un endroit différent. Continuez tout au long du processus, et lorsque vous aurez terminé, vous serez invité à enregistrer les résultats. L'écran tactile devrait maintenant être plus réactif et précis lorsque vous interagissez avec lui.
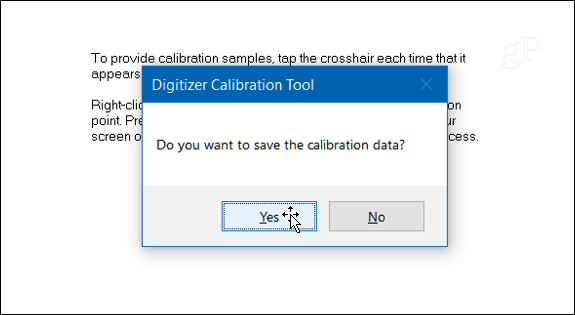
Bien sûr, vous pouvez utiliser l'étalonnage de l'écran pour améliorer un ancien Surface Pro qui a également perdu une partie de sa précision tactile ou de saisie au stylet. Il convient de noter qu’il s’agit d’un correctif de configuration logicielle qui n’aidera pas si votre écran est physiquement endommagé.
Pour plus d'informations sur le dépannage des problèmes d'écran tactile, consultez ces autres articles pour Windows 10 et 8.1:
- Cinq conseils pour réparer un écran tactile Windows 10 qui ne répond pas
- Comment réparer un écran tactile Windows 8.1 qui ne répond pas
Avez-vous pu résoudre des problèmes de précision sur votre appareil à écran tactile Windows 10? Laissez un commentaire ci-dessous et faites-nous savoir le type de résultats que vous avez obtenus.

