Comment faire sonner une alarme dans Excel
Microsoft Office Microsoft Excel Héros / / July 19, 2022

Dernière mise à jour le

Souhaitez-vous entendre une notification audio lorsque vos données Excel atteignent certaines valeurs? Voici comment sonner une alarme dans Excel.
Les feuilles de calcul Excel vous permettent de voir rapidement et facilement les valeurs importantes dans vos données. Vous pouvez utiliser mise en forme conditionnelle dans Excel, par exemple, pour changer la couleur d'une cellule en fonction de sa valeur.
Une indication visuelle est utile, mais si la cellule en question se trouve sur une autre feuille ou au bord de votre vue actuelle, vous ne remarquerez pas le changement. Ne serait-il pas utile de faire en sorte qu'Excel émette un son lorsque certains critères sont remplis ?
La bonne nouvelle est qu'il est possible de le faire, bien que vous deviez vous plonger dans le monde de Visual Basic pour le faire. Heureusement, vous n'aurez besoin d'aucune compétence en programmation pour que cela fonctionne; vous pouvez simplement copier et coller le code ci-dessous.
Voici comment sonner une alarme dans Excel.
Comment jouer un son système pour faire sonner une alarme dans Excel
Vous pouvez faire en sorte qu'Excel joue un son système avec seulement quelques lignes de Visual Basic. Vous pouvez ensuite déclencher ce son en fonction de la valeur d'une cellule.
Pour jouer un son système dans Excel :
- Lancement Microsoft Visual Basic pour Applications en utilisant le raccourci clavier Alt+F11.
- Aller à Insertion > Module.
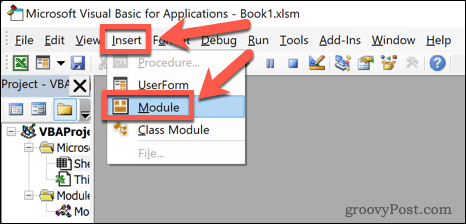
- Entrez le code suivant :
Fonction MakeABeep() comme String Beep MakeABeep = "" Fonction de fin
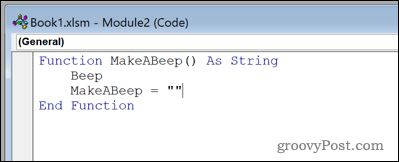
- Clique le sauvegarder icône.
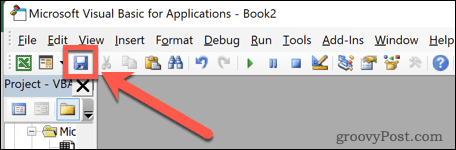
- Clique sur le Sauvegarder comme type déroulant et sélectionnez Classeur Excel prenant en charge les macros. Votre fichier doit être enregistré dans ce format pour que le son puisse être lu.
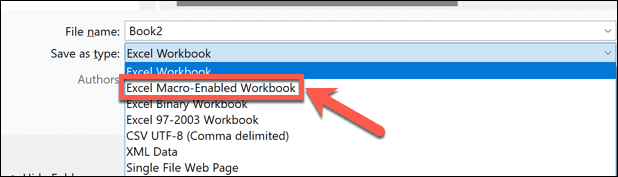
- Enregistrez votre classeur.
- Fermer la Microsoft Visual Basic pour Applications fenêtre en cliquant sur le X dans le coin supérieur droit de la fenêtre.
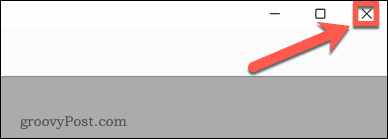
- Pour tester votre bip, saisissez ce qui suit dans n'importe quelle cellule: =FaireBip()
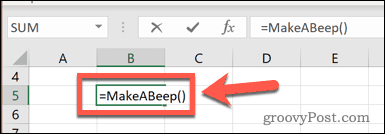
- Presse Entrer, et vous devriez entendre un son système.
Comment jouer un son personnalisé dans Excel à l'aide de Visual Basic
Vous pouvez également demander à Excel de lire un fichier son spécifique si vous préférez choisir votre propre son plutôt que de jouer le bip système par défaut.
Pour jouer un son personnalisé dans Excel :
- Lancement Microsoft Visual Basic pour Applications en appuyant Alt+F11.
- Cliquez sur Insertion > Module.
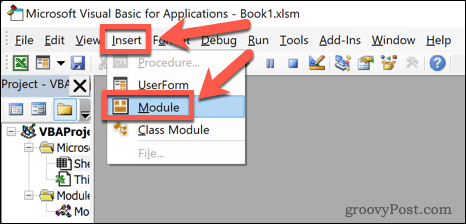
- Entrez le code suivant :
#If Win64 Then Private Déclare la fonction PtrSafe PlaySound Lib "winmm.dll" _ Alias "PlaySoundA" (ByVal lpszName As String, _ ByVal hModule As LongPtr, ByVal dwFlags As Long) As Boolean. #Else Private Declare Function PlaySound Lib "winmm.dll" _ Alias "PlaySoundA" (ByVal lpszName As String, _ ByVal hModule As Long, ByVal dwFlags As Long) As Boolean. #Fin si. Const SND_SYNC = &H0. Const SND_ASYNC = &H1. Const SND_FILENAME = &H20000. Function AlarmSound() As String Call PlaySound("C:\Users\adam\Downloads\alarm.wav", _ 0, SND_ASYNC Or SND_FILENAME) AlarmSound = "" Fonction de fin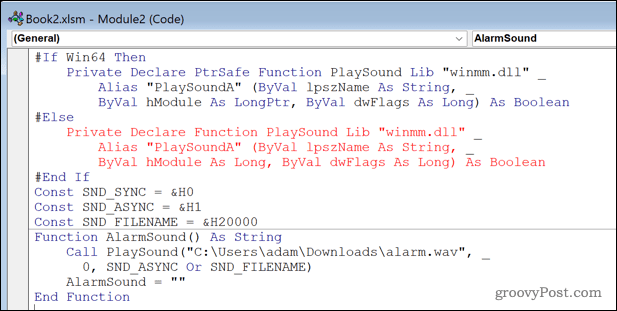
- Remplacez "C:\Users\adam\Downloads\alarm.wav" par l'emplacement du fichier audio que vous souhaitez utiliser. Le moyen le plus simple d'obtenir le chemin d'accès complet au fichier consiste à accéder au fichier dans l'Explorateur Windows, à cliquer dessus avec le bouton droit de la souris et à sélectionner Copier comme chemin.
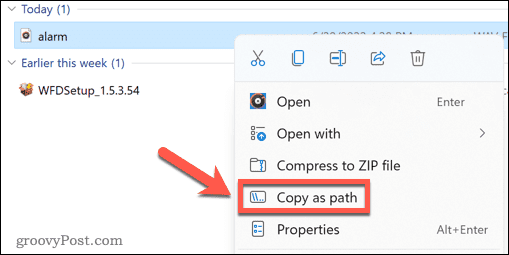
- Fermer la Microsoft Visual Basic pourApplications la fenêtre.
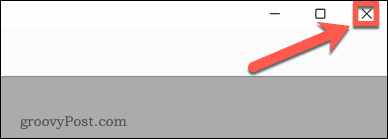
- Testez votre son en tapant ce qui suit dans n'importe quelle cellule: =Son d'alarme()
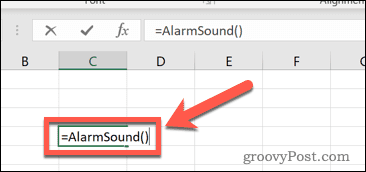
- Presse Entrer, et votre son devrait jouer.
Comment déclencher un son pour faire sonner une alarme dans Excel
Maintenant que vous avez configuré votre bip ou son d'alarme, la dernière étape consiste à déclencher ces sons en cas de besoin. Vous pouvez choisir de déclencher votre alarme de différentes manières. Voici un exemple d'utilisation de votre son dans une instruction IF.
Pour jouer une alarme lorsqu'une valeur atteint un certain niveau :
- Sélectionnez une cellule vide.
-
Taper:=SI(
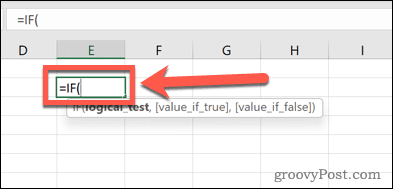
- Cliquez sur la cellule dont vous souhaitez surveiller la valeur.
-
Taper:> suivi de la valeur pour laquelle vous souhaitez déclencher l'alarme.
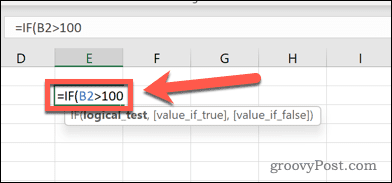
- Tapez maintenant une virgule, puis Émettre un bip() ou Bruit d'alarme().
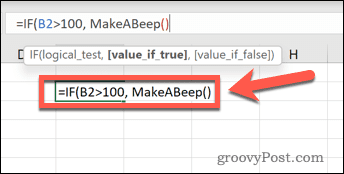
- Tapez une autre virgule, puis taper:“”)
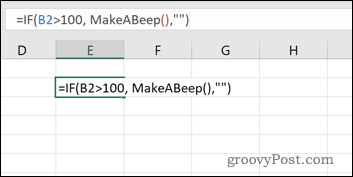
- Presse Entrer.
Désormais, lorsque la cellule que vous surveillez dépasse la valeur que vous avez définie, votre alarme retentit. Vous pouvez tester cela en tapant une valeur supérieure à votre seuil dans la cellule appropriée.
Libérez la puissance d'Excel
Apprendre à sonner une alarme dans Excel nécessite que vous utilisiez Visual Basic. L'utilisation de Visual Basic vous permet de faire en sorte qu'Excel fasse des choses bien au-delà de sa portée habituelle. Cependant, cela nécessite une connaissance raisonnable du langage de programmation et de son fonctionnement avec Excel.
Excel peut faire beaucoup de choses sans avoir besoin d'utiliser Visual Basic. Tu peux enregistrer des macros dans Excel qui rejouera une série d'actions. Une fois créées, vous pouvez enregistrer vos macros pour les utiliser dans d'autres feuilles de calcul. Vous pouvez également créer des formules Excel en utilisant les nombreuses fonctions intégrées dans Excel, telles que RECHERCHEV, TRONC, ou l'un des nombreux autres fonctions utiles.
Comment trouver votre clé de produit Windows 11
Si vous avez besoin de transférer votre clé de produit Windows 11 ou si vous en avez simplement besoin pour effectuer une nouvelle installation du système d'exploitation,...
Comment effacer le cache, les cookies et l'historique de navigation de Google Chrome
Chrome fait un excellent travail en stockant votre historique de navigation, votre cache et vos cookies pour optimiser les performances de votre navigateur en ligne. Voici comment...
Correspondance des prix en magasin: comment obtenir des prix en ligne lors de vos achats en magasin
Acheter en magasin ne signifie pas que vous devez payer des prix plus élevés. Grâce aux garanties d'égalisation des prix, vous pouvez obtenir des réductions en ligne lors de vos achats dans...
Comment offrir un abonnement Disney Plus avec une carte-cadeau numérique
Si vous avez apprécié Disney Plus et que vous souhaitez le partager avec d'autres, voici comment acheter un abonnement Disney + Gift pour...
