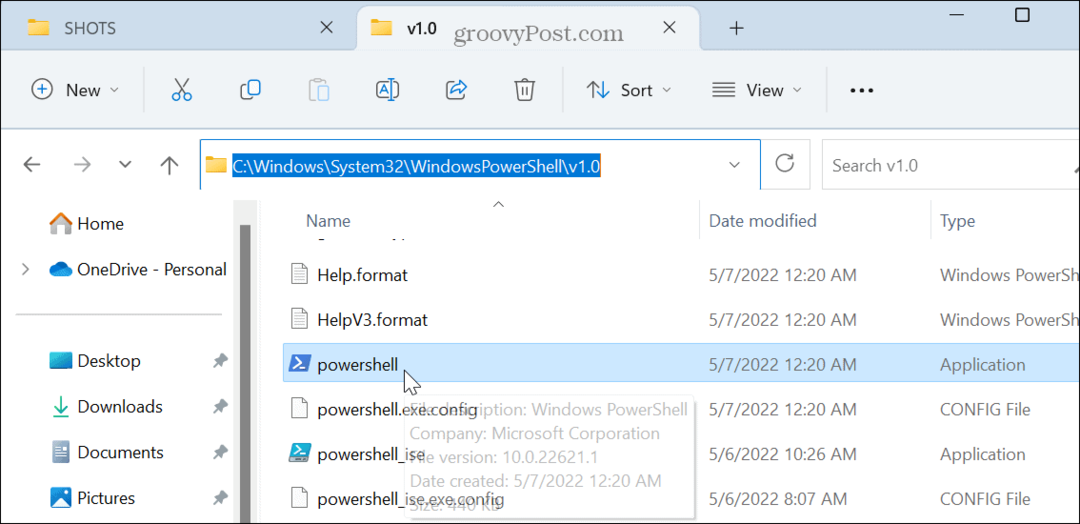Comment configurer la synchronisation sélective de Google Drive
Google Drive / / March 17, 2020
Découvrez comment activer et configurer Google Drive Selective Sync pour économiser de l'espace sur certains appareils ou ajouter une couche de confidentialité supplémentaire aux systèmes de travail.
Populaire de Google Conduisez le stockage cloud client est un excellent moyen de synchroniser vos données personnelles sur plusieurs appareils Windows, Mac et mobiles. Aussi pratique que cela soit, cependant, pour des raisons de confidentialité, vous ne voudrez peut-être pas synchroniser TOUS vos fichiers personnels sur certains systèmes. Par exemple, si vous utilisez Google Drive sur un ordinateur professionnel, vous ne souhaiterez peut-être pas que toutes vos données personnelles soient synchronisées avec votre machine de travail pour des raisons de confidentialité étant donné que la plupart des services informatiques inventorient les systèmes de travail pour le support fins. Dans des cas comme celui-ci, le client Google Drive vous permet désormais d'être précis autour des dossiers qui sont synchronisés avec chaque appareil de manière très similaire à
Sélectionnez les dossiers que vous souhaitez synchroniser dans Google Drive
Tout d'abord, assurez-vous que vous êtes connecté à Google Drive. Cliquez avec le bouton droit sur l'icône Google Drive dans la zone de notification. S'il n'y apparaît pas, cliquez sur Démarrer> Toutes les applications> Google Drive> Drive. Pour les utilisateurs Mac, vous pouvez trouver l'icône Drive sous Finder> Applications. Cliquez avec le bouton droit sur l'icône Google Drive dans la zone de notification, cliquez sur le menu elliptique, puis sur Préférences. Sous OS X, cliquez sur l'icône Drive dans la barre de menus.
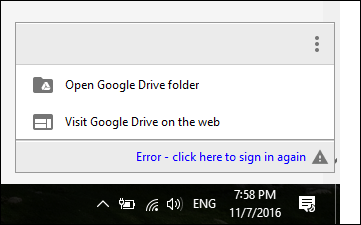
Sélectionnez l'onglet Options de synchronisation, puis choisissez Synchronisez uniquement ces dossiers boîte radio. Cochez uniquement les dossiers que vous souhaitez synchroniser.
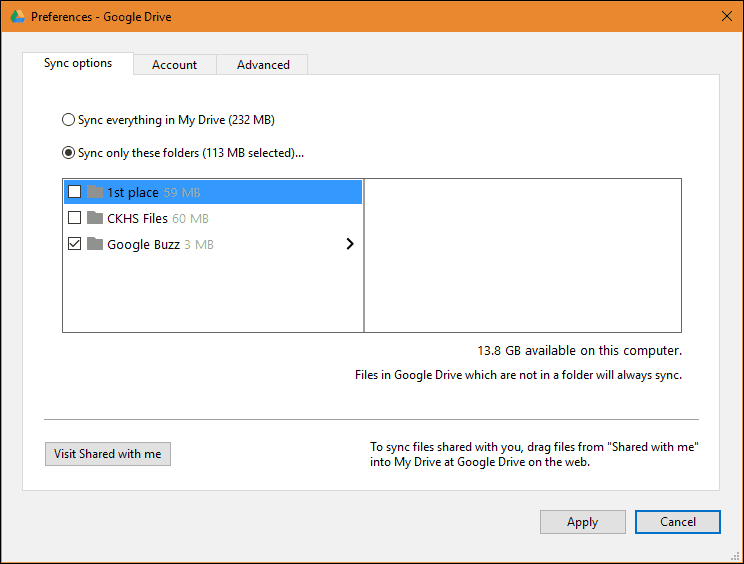
Cliquez sur Appliquer ensuite Continuer pour confirmer les modifications.
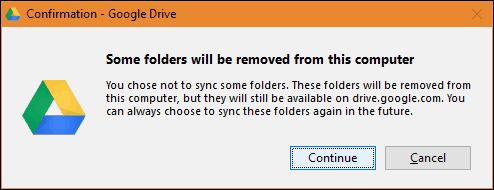
Si vous êtes nouveau sur Google Drive, consultez nos autres articles comment configurer le client Google Drive. Un autre tutoriel préféré que vous devriez revoir est de savoir comment intégrer Drive à des applications telles que Microsoft Office; si vous souhaitez le configurer comme emplacement par défaut pour les documents enregistrés.
Remarque finale, quelques utilisateurs ont indiqué qu'ils ne disposaient pas de ces fonctionnalités de synchronisation. Après enquête, il s'est avéré qu'ils devaient télécharger la dernière version pour résoudre les problèmes de connexion ou de synchronisation.
Avez-vous une astuce Google Drive? Déposez-le dans les commentaires. J'aimerai avoir de tes nouvelles!