Comment réparer PowerShell ne se lance pas sur Windows 11
Microsoft Windows 11 Héros / / April 12, 2023

Dernière mise à jour le

PowerShell est un excellent remplacement pour l'invite de commande, si cela fonctionne. Si vous ne pouvez pas lancer PowerShell sous Windows, suivez ce guide pour le réparer.
PowerShell est un puissant outil de ligne de commande sous Windows qui vous permet de gérer facilement votre PC. Il est préinstallé sur Windows 10 et 11, mais que se passe-t-il si PowerShell ne se lance pas sur votre Windows 11 ?
Plusieurs facteurs peuvent être à l'origine de ce problème, tels que le déplacement du fichier PowerShell.exe dans un autre répertoire, la corruption de fichiers système ou la désactivation accidentelle de l'application.
Quelle que soit la raison, nous vous montrerons comment résoudre le problème lorsque PowerShell ne se lance pas sous Windows 11.
Activer PowerShell
Lorsque vous activez des fonctionnalités sur Windows 11 comme Hyper-V pour une machine virtuelle, par exemple, vous pourriez finir par désactiver PowerShell dans le Fonctionnalités Windows menu des paramètres.
Heureusement, vérifier que PowerShell est activé est simple en suivant ces étapes.
Pour vous assurer que PowerShell est activé sur Windows 11 :
- Frappez le Touche Windows + Rraccourci clavier pour lancer le Courir dialogue.
- Tapez Caractéristiques optionnelles et cliquez D'ACCORD ou appuyez sur Entrer.
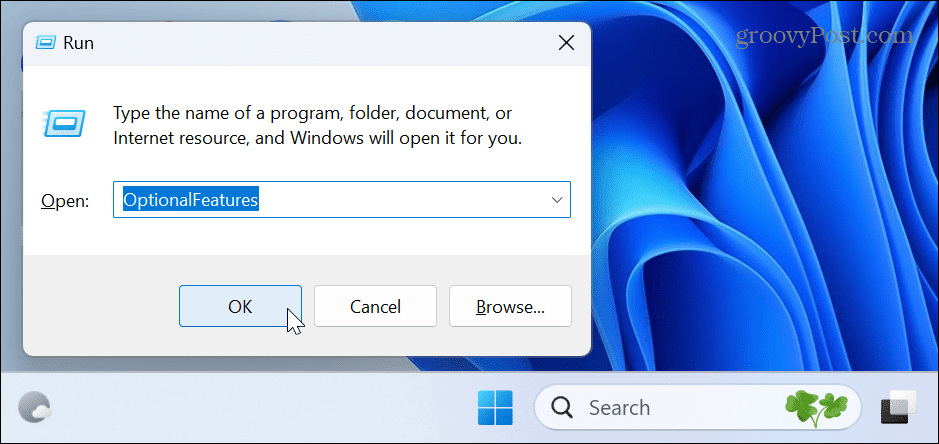
- Quand le Caractéristiques optionnelles fenêtre se lance, faites défiler vers le bas et assurez-vous que WindowsPowerShell option est cochée. Si elle n'est pas cochée, activez l'option et cliquez sur l'option Windows PowerShell 2.0. Il faudra un Redémarrage de Windows 11 pour terminer le processus.
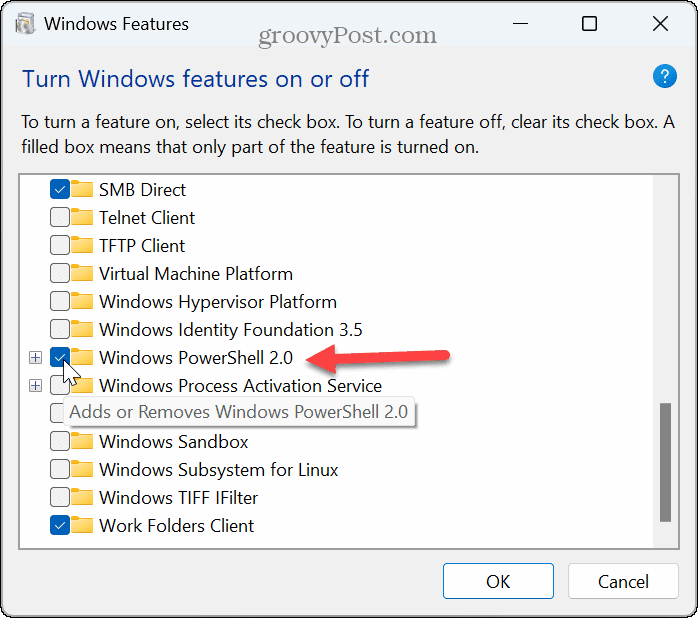
Une fois PowerShell activé, essayez de le relancer à partir du menu Démarrer, et vous devriez être prêt à partir.
Utiliser d'autres méthodes pour démarrer PowerShell
L'utilitaire PowerShell n'a pas besoin d'être lancé à partir du menu Démarrer. Il existe donc d'autres moyens d'essayer de le faire fonctionner, comme utiliser la boîte de dialogue Exécuter ou l'explorateur de fichiers.
Pour lancer PowerShell à partir de Run :
- Presse Touche Windows + R pour lancer le Courir dialogue.
- Taper PowerShell (ou powershell.exe), Cliquez sur D'ACCORD ou appuyez sur Entrer pour voir s'il se lance.
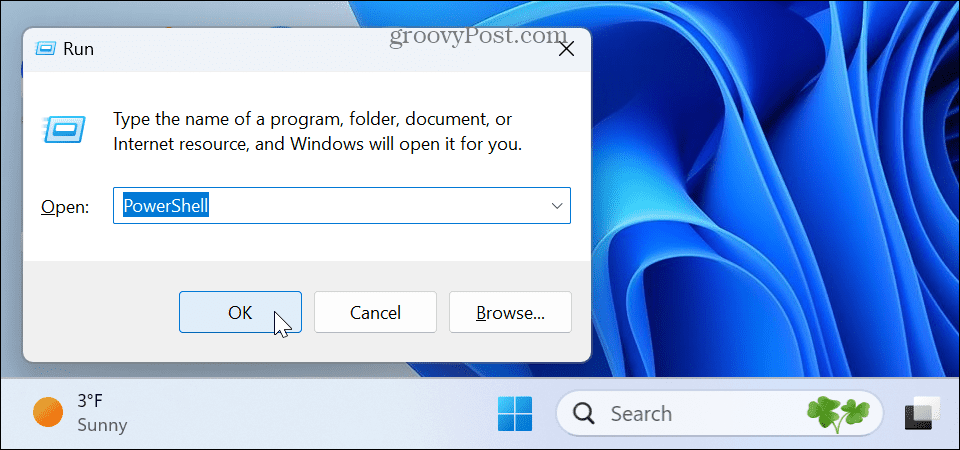
Pour lancer PowerShell à partir de l'Explorateur de fichiers :
- Clique le Explorateur de fichiers icône (dossier jaune) de la barre des tâches.
- Accédez au chemin suivant :
C:\Windows\System32\WindowsPowerShell\v1.0
- Recherchez le fichier exécutable PowerShell et double-cliquez dessus pour le lancer.
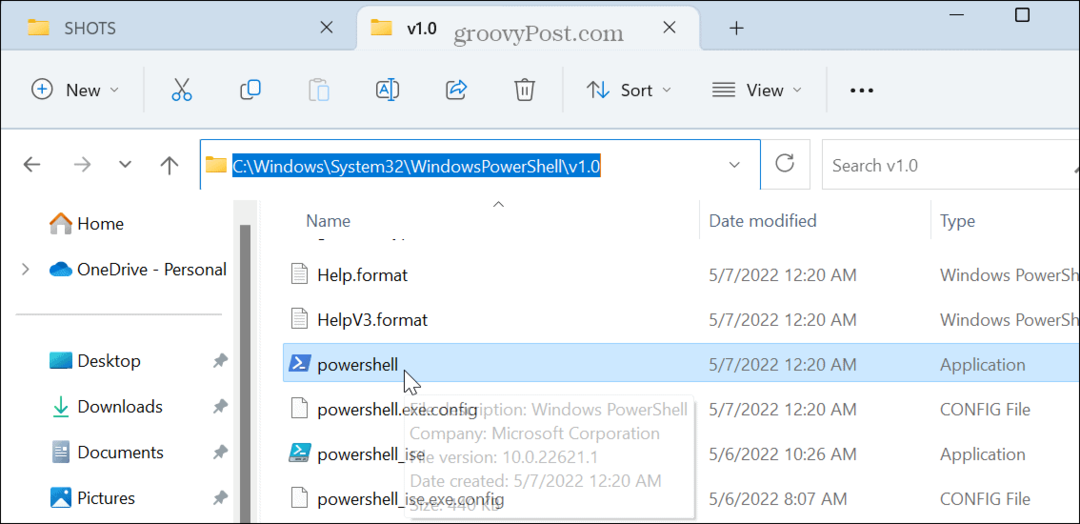
Utilisez l'invite de commande
L'invite de commande est l'outil de ligne de commande hérité pour gérer votre système. Cependant, il est toujours disponible et vous pouvez l'utiliser pour lancer le terminal PowerShell.
Pour lancer PowerShell à partir de l'invite de commande :
- appuie sur le Clé Windows pour lancer le Commencer menu et genre CMD.
- Clique le Invite de commandes app du haut sous le Meilleure correspondance section.
Note: Exécutez l'invite de commande en tant qu'administrateur si vous souhaitez que PowerShell s'ouvre avec des privilèges élevés.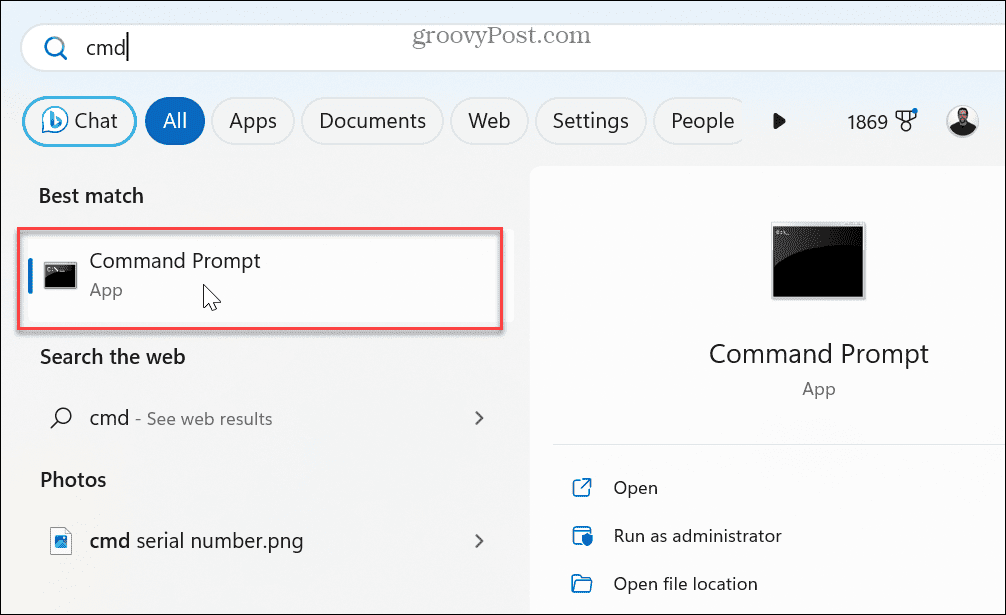
- Dans l'invite, tapez démarrer PowerShell et frappe Entrer.
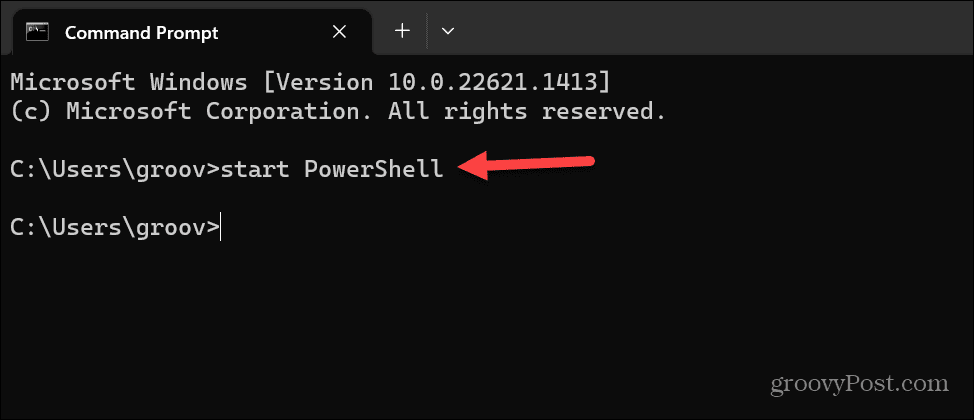
PowerShell se lancera et vous pourrez commencer à y brancher vos codes et commandes importants.
Mettre à jour l'application PowerShell
Alors que Windows 11 fait généralement un bon travail pour maintenir les applications à jour, ce n'est pas toujours parfait. Par exemple, un bogue peut empêcher le lancement de PowerShell et une mise à jour peut résoudre le problème.
Pour mettre à jour PowerShell sous Windows 11 :
- Lancez le Boutique Microsoft du Barre des tâches ou Étoilet menu.
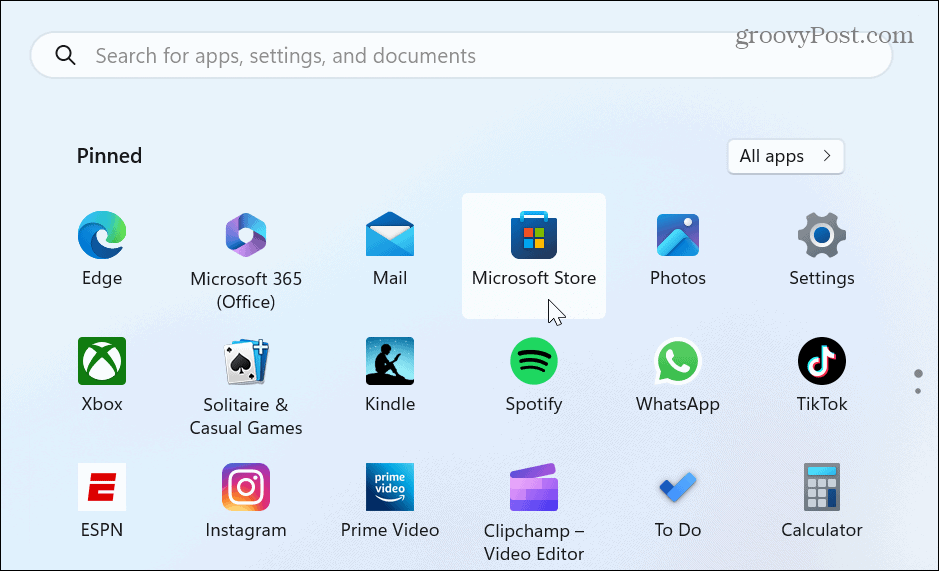
- Lorsque le magasin s'ouvre, tapez PowerShell dans le champ de recherche en haut.
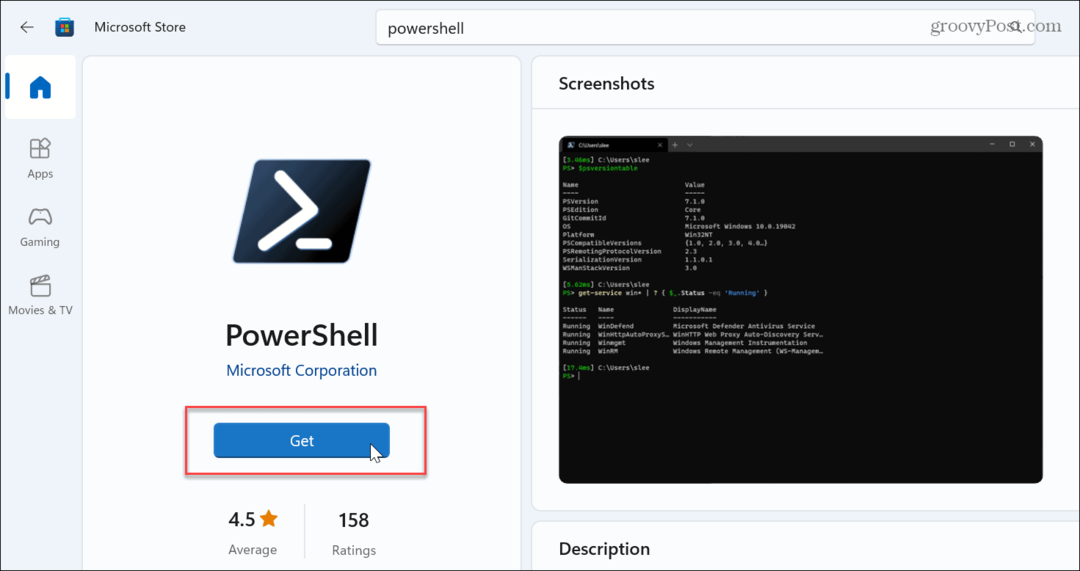
- Lorsque l'application s'affiche, cliquez sur le Obtenir ou Mise à jour bouton pour mettre à jour ou installer. Une fois terminé, lancez PowerShell.exe pour s'assurer qu'il fonctionne.
Exécutez des analyses DISM et SFC
Une autre cause possible du non-lancement de PowerShell est des fichiers système corrompus ou manquants. Microsoft inclut des utilitaires SFC et DISM dans Windows qui peuvent être exécutés à partir de la ligne de commande et résoudre les problèmes de fichiers système.
Étant donné que le terminal PowerShell ne se lance pas, vous pouvez exécuter les deux analyses via l'invite de commande pour corriger le non-lancement de PowerShell.
Pour exécuter des scans SFC et DISM sous Windows 11:
- appuie sur le Clé Windows, taper CMD, et choisissez le Exécuter en tant qu'administrateur options à droite.
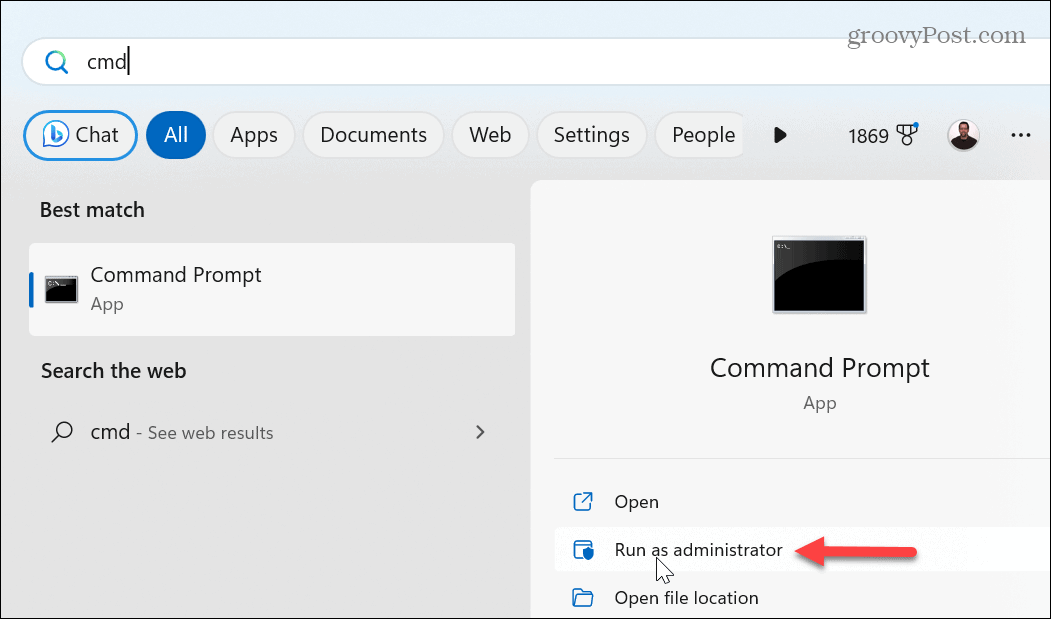
- Pour exécuter un SFC analysez, exécutez la commande suivante :
sfc/scannow
- Une fois l'analyse SFC terminée, effectuez une DISME analysez en exécutant ce qui suit :
DISM /En ligne /Cleanup-Image /RestoreHealth
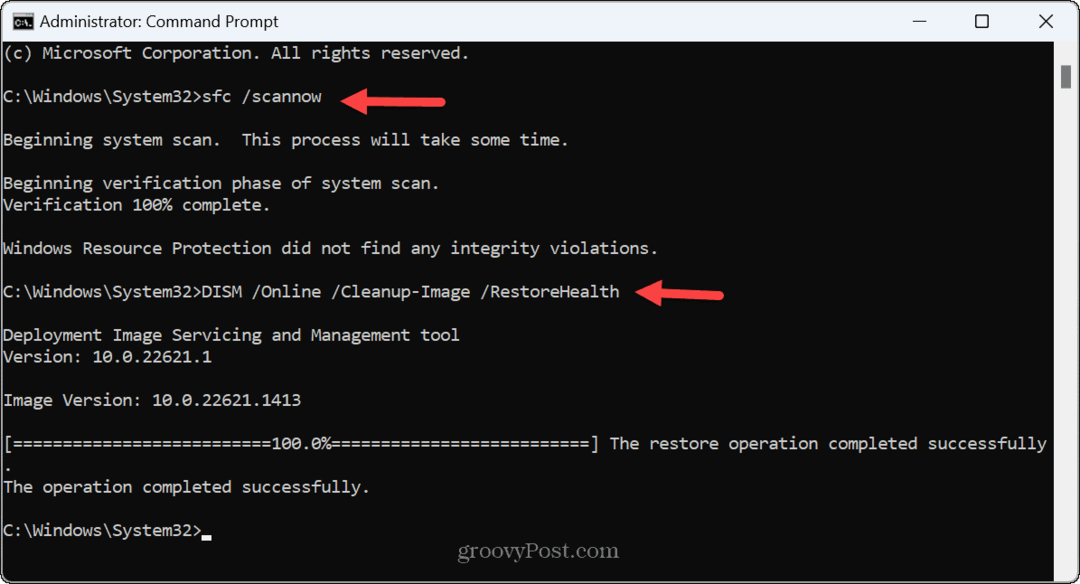
Ces utilitaires vérifieront les fichiers corrompus et manquants et les répareront et les remplaceront par des fichiers de travail connus des serveurs Microsoft.
Notez que l'analyse peut prendre un certain temps et que les délais varient d'un système à l'autre. Et une fois l'analyse DISM terminée, fermez l'invite de commande, redémarrer Windows 11, et nous espérons que PowerShell se lancera avec succès.
Résoudre les problèmes sur Windows 11
Si vous utilisez le terminal PowerShell pour gérer vos fichiers, les fonctions système et d'autres données, c'est ennuyeux quand il ne se lance pas. Heureusement, l'utilisation de l'une des solutions ci-dessus devrait résoudre le problème de démarrage de PowerShell.
Une autre option est faire un démarrage propre pour éliminer les applications et services potentiellement conflictuels. Si cela ne fonctionne pas, lancez Windows 11 en mode sans échec et voir si cela fonctionne. Et si cela ne fonctionne toujours pas, essayez de récupérer votre PC en utilisant Restauration du système.
Rencontrez-vous des problèmes avec d'autres parties de Windows 11? Découvrez comment réparer un écran noir, ou si votre GPU ne fonctionne pas correctement, apprenez à corriger l'utilisation élevée du GPU sur Windows 11. Ou, vous devrez peut-être réparer un écran de connexion manquant sur Windows.
Comment trouver votre clé de produit Windows 11
Si vous avez besoin de transférer votre clé de produit Windows 11 ou si vous en avez simplement besoin pour effectuer une installation propre du système d'exploitation,...
