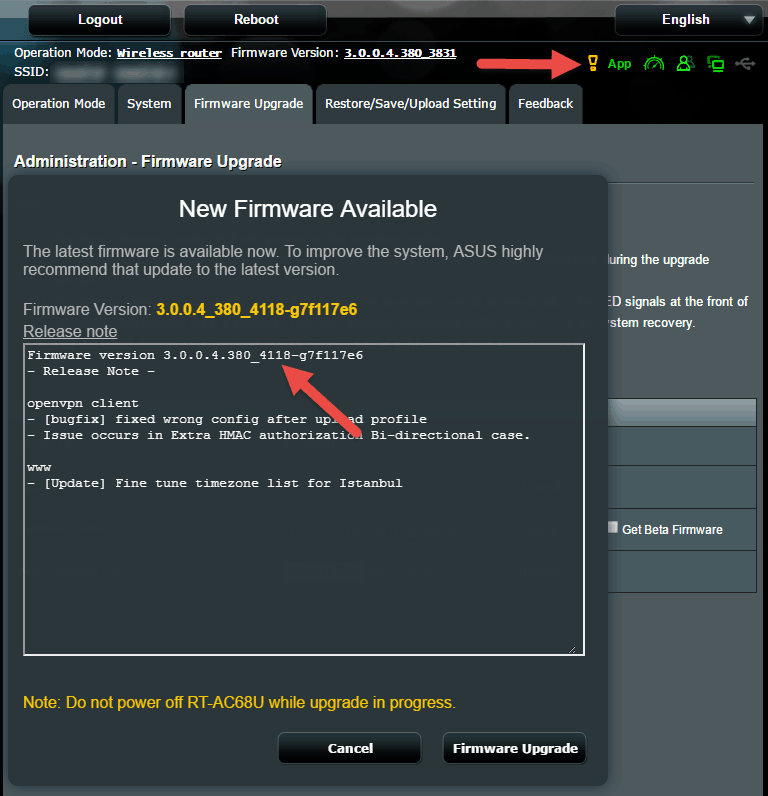Comment se connecter à Windows 10 à tout le monde avec l'assistance rapide
Microsoft Windows 10 Bureau à Distance Héros / / March 20, 2020
Dernière mise à jour le

L'assistance rapide est un outil intégré gratuit dans Windows 10 qui vous permet d'aider un ami ou un membre de la famille avec son PC. Voici comment l'utiliser.
Quick Assist est une application de contrôle à distance à utiliser s'il est nécessaire de contrôler à distance une machine Windows 10. Il fonctionne sans avoir besoin de reconfigurer les pare-feu. La prochaine fois que vous aurez besoin de vous connecter à distance et d'aider un ami ou similaire, n'oubliez pas de lui demander de démarrer Quick Assist et vous serez connecté en un rien de temps. Vous savez qu'il est toujours là, aucune installation n'est nécessaire comme avec Bureau à distance RDP.
Qu'est-ce que l'assistance rapide?
Quick Assist est une application de contrôle à distance intégrée dans Windows 10. Il existe depuis le Mise à jour anniversaire (1607) et pourtant, il semble que peu de gens le sachent.
Son exécutable, quickassist.exe, se trouve à l'adresse c: \ windows \ system32. Facilement trouvé dans le menu de démarrage ou la recherche de Windows.
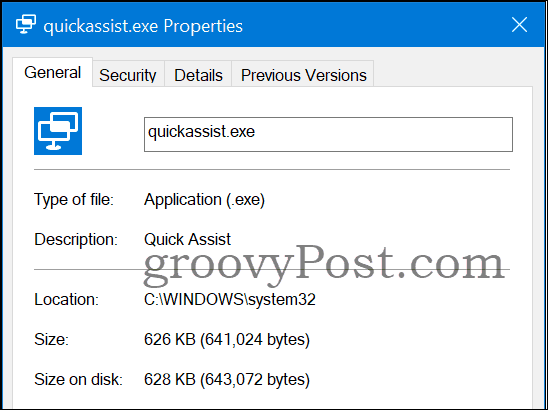
Exigences?
L'application Quick Assist doit être lancée des deux côtés. Il nécessite que les deux machines exécutent Windows 10 et une connexion Internet. La personne qui aide nécessite également un compte Microsoft. Il n'y a pas de connexion directe d'égal à égal puisque les deux clients se connectent au cloud Microsoft. Par conséquent, vous n'avez pas à vous soucier de l'ouverture de la sécurité sur le fenêtre pare-feu pour que cela fonctionne.
Comment démarrer une session d'assistance rapide
Le démarrage est très simple et l'application vous guidera tout au long du processus.
Pour démarrer une télécommande, procédez comme suit (Assistant est la personne qui se déplace à distance pour aider et Demandeur est la personne qui demande assistance / aide):
-
Assistant: Démarre l'assistance rapide sur une machine Windows 10. Appuyez simplement sur le bouton Windows et tapez ‘Quick Assist’.
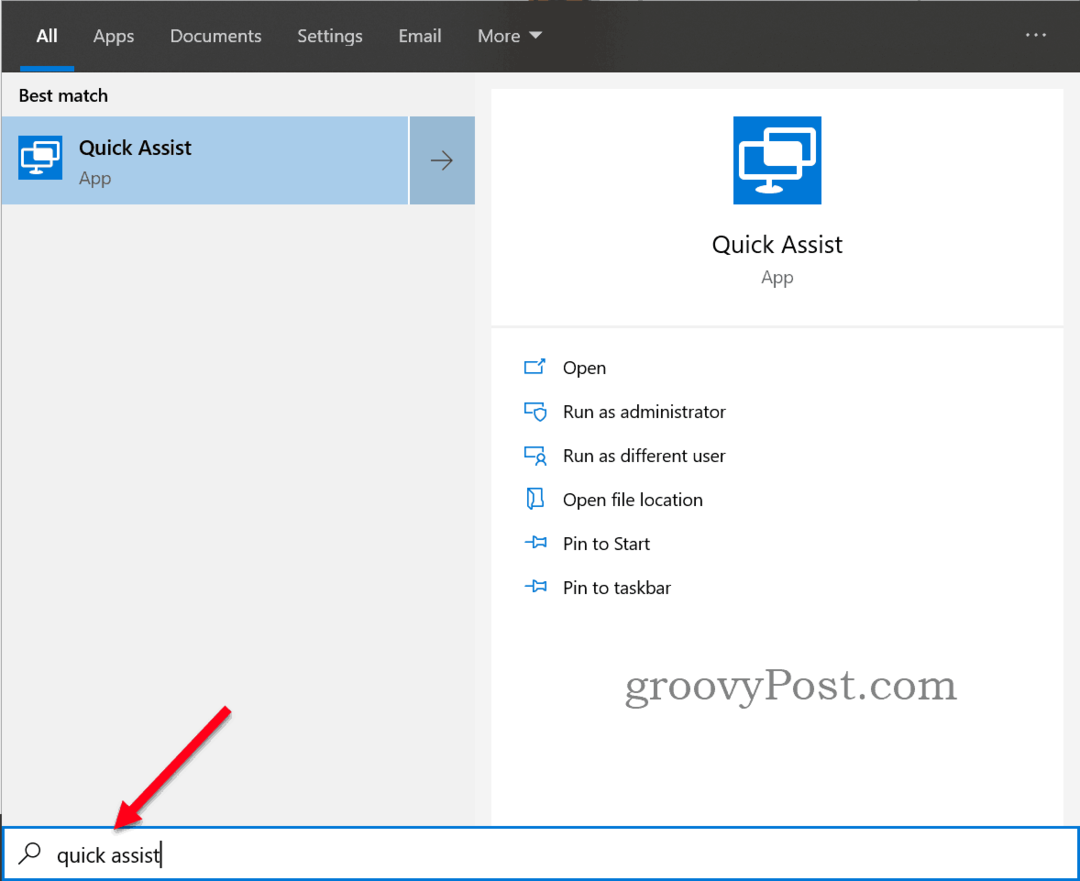
-
Assistant: Clique le Aider une autre personne bouton.
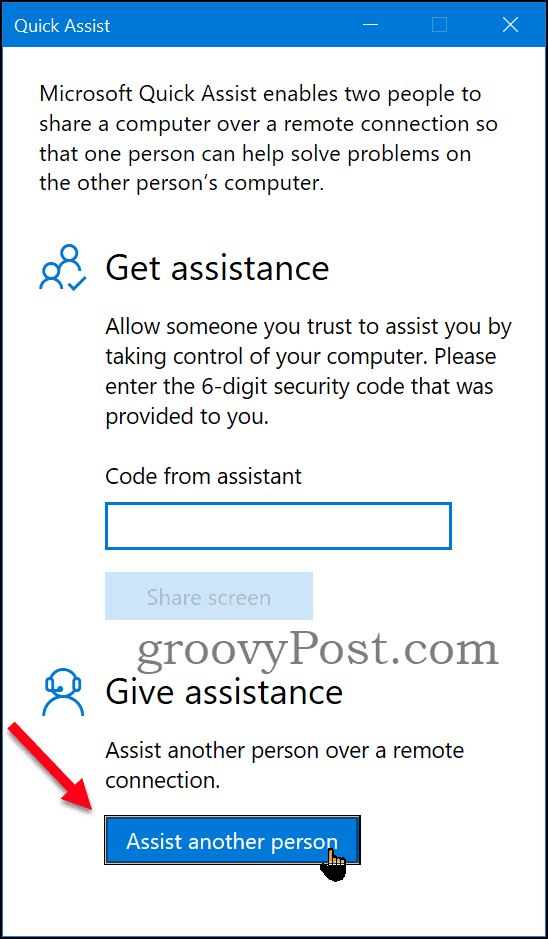
- Assistant: Si le compte de connexion est associé à un compte cloud Windows, vous pouvez continuer. Sinon, utilisez un compte Microsoft existant ou créez-en un nouveau.
-
Assistant: Vérifiez qu'il s'agit de votre compte Microsoft correct auquel il est connecté. Le nom sera affiché sur la partie distante lors de la demande d'options de partage plus tard dans le processus.
Faites connaître le code à la personne que vous souhaitez aider, par e-mail, téléphone, chat ou tout autre moyen de contact. Le code est valable 10 minutes.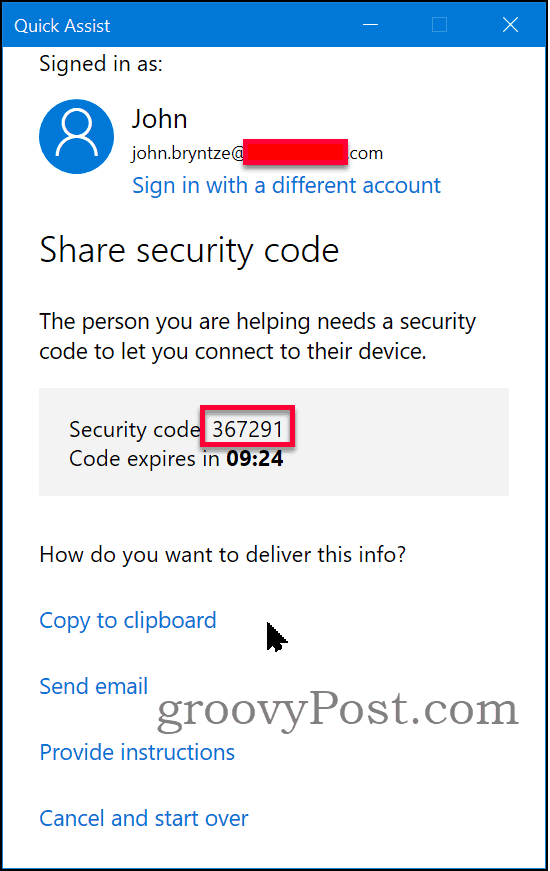
-
Demandeur: démarre l'Assistance rapide. Entrer le code donné par l'aide. Clique sur le Écran de partage bouton.
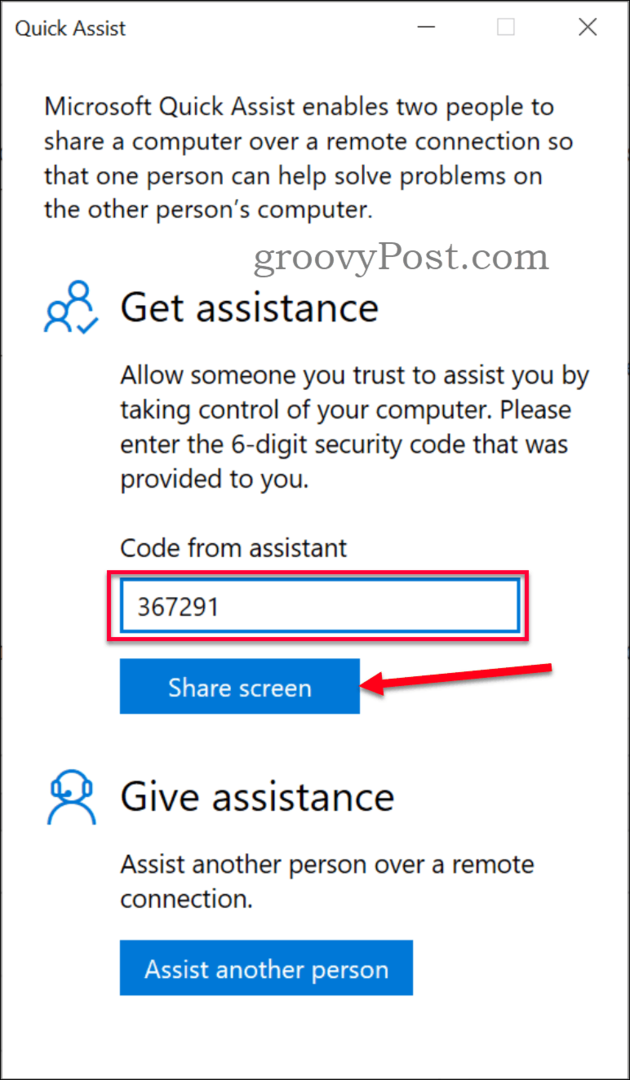
-
Assistant: Choisissez si vous souhaitez demander «Prendre le contrôle total» pour effectuer des actions sur la session à distance ou si seul «Afficher l'écran» est nécessaire et vous pouvez guider la personne distante.
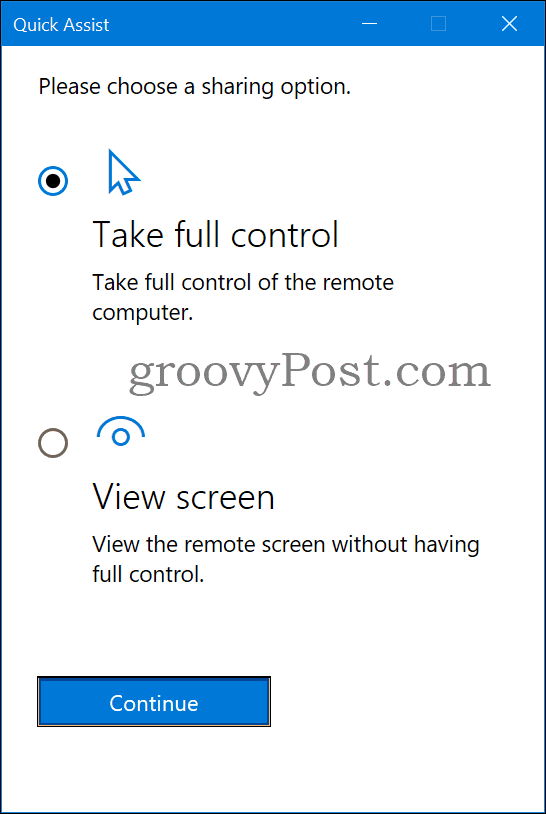
-
Demandeur: Si vous faites confiance à la personne qui demande l'accès, cliquez sur le Autoriser bouton.
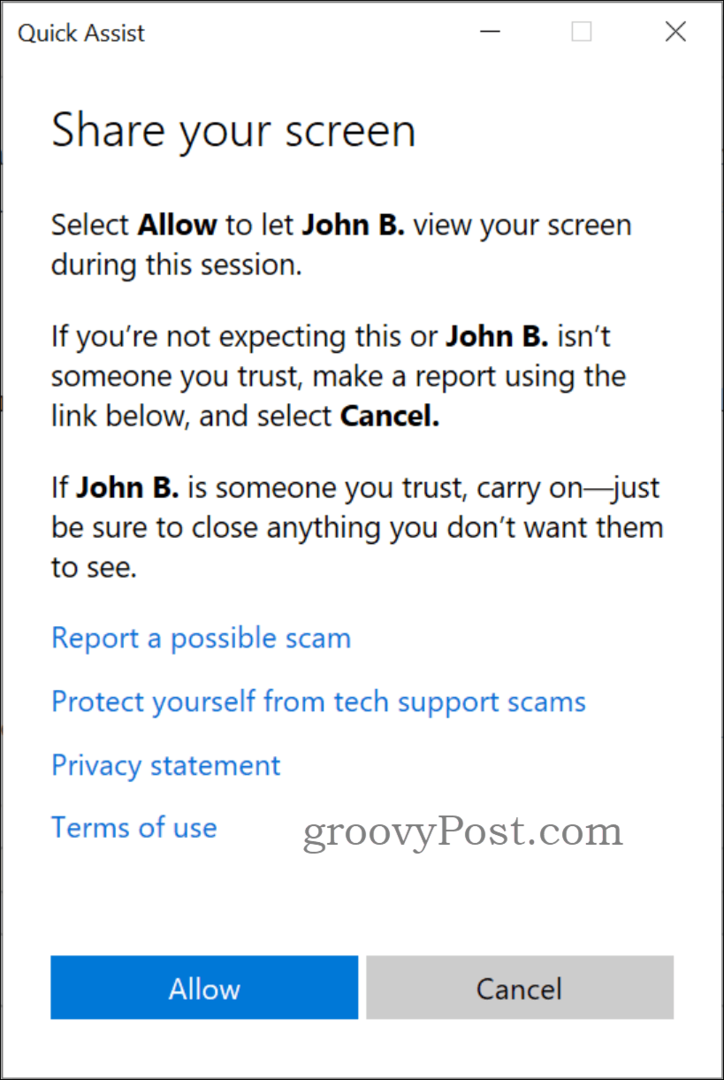
-
Assistant: La session Bureau à distance a démarré et s'est connectée. Selon l'autorisation demandée, vous pouvez contrôler la souris à distance ou uniquement afficher l'écran.
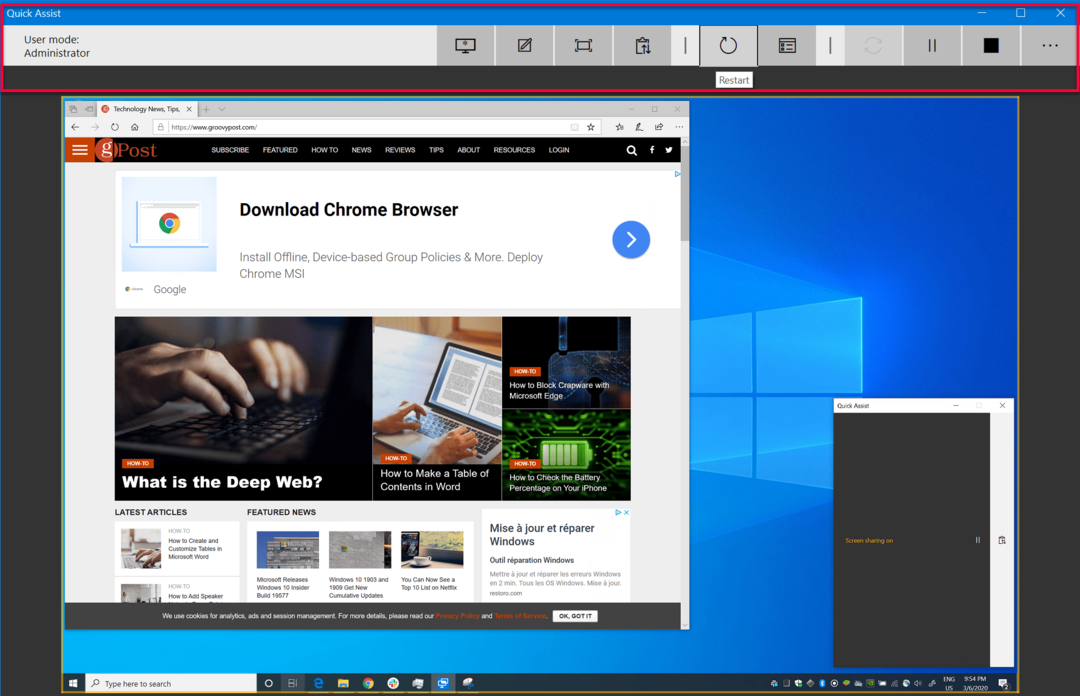
Connecté, maintenant quoi?
Il existe deux options de partage, contrôle total ou affichage uniquement. En cas de contrôle total, il existe deux modes:
- Mode utilisateur: Administrateur - L'utilisateur distant est un administrateur local sur la machine.
- L'utilisateur n'est pas en mode administrateur - L'utilisateur distant n'est pas un administrateur local sur la machine. Pour les tâches administratives, vous devrez élever. Si vous devez, par exemple, installer un logiciel qui nécessite des autorisations administratives. Une limitation est si UAC (Contrôle d'accès utilisateur) est activé, l'assistant obtient un écran noir lorsqu'il passe à Secure Desktop.
La barre d'outils Admin permet à l'assistant d'effectuer les opérations suivantes (les plus utiles en gras):
- Sélectionnez le moniteur - Si la machine distante dispose de plusieurs écrans, vous pouvez sélectionner lequel afficher ou basculer.
- Annoter - Excellent outil pour dessiner sur l'écran pour la partie distante à voir.
- Taille réelle - Agrandir la fenêtre à la taille réelle de l'écran distant.
- Basculer le canal d'instructions - Pour des instructions plus longues à l'utilisateur distant.
- Redémarrer - Redémarre la machine distante.
- Gestionnaire des tâches - Ouvre le gestionnaire de tâches sur la machine distante, un moyen rapide de visualiser les ressources utilisées.
- Pause - Suspendre / redémarrer la session.
- Fin - Met fin à la session.
Fin de la session à distance
L'assistant et le demandeur peuvent mettre fin à la session. Fermez la fenêtre Quick Assistant en cliquant sur le X dans le coin supérieur droit ou cliquez sur le bouton d'arrêt. Un message apparaît indiquant «Le partage d'écran est terminé».
Conclusion
Quick Assist pourrait-il remplacer les outils de sessions à distance de tiers professionnels tels que TeamViewer, LogMeIn ou Dameware?
L'assistance rapide ne fonctionne pas en tant que service et fonctionne uniquement avec Windows 10. Il présente également certaines limites avec l'UAC. Je dirais que cela ne peut pas remplacer complètement les outils professionnels. Cependant, cela fonctionne parfaitement si vous souhaitez une assistance à distance ou aider vos amis et votre famille sur Windows 10. Vous savez qu'il est toujours là et aucune reconfiguration de pare-feu ou autre prérequis n'est nécessaire. Et le meilleur c'est que c'est gratuit.
Si vous avez des questions sur l'accès à la session / au bureau d'un utilisateur sans mot de passe, rejoignez la discussion dans notre Forum Windows 10.