Comment effectuer une nouvelle installation de Windows 10
Microsoft Windows 10 / / March 19, 2020
Dernière mise à jour le

Il y a quelque temps, nous vous avons montré comment obtenir une ISO Windows 10 pour une installation propre. Aujourd'hui, nous allons vous montrer comment nettoyer l'installation de Windows 10 du début à la fin.
Il y a quelque temps, nous vous avons montré comment obtenir un ISO de Windows 10 pour une installation propre. Aujourd'hui, nous allons approfondir comment effectuer une installation complète de Windows 10 du début à la fin.
Commençons.
Étape 1. Configuration du BIOS de votre ordinateur *
*Remarque: Cela peut ne pas être nécessaire si votre ordinateur est correctement configuré et démarre automatiquement à partir d'USB / DVD. Si au redémarrage, vous voyez un écran «Appuyez sur n'importe quelle touche pour démarrer à partir d'un périphérique USB / DVD…», vous pouvez appuyer sur n'importe quelle touche de votre clavier et passer à l'étape suivante.
Commencez par insérer votre support d'installation Windows 10 dans le PC - il peut s'agir d'un DVD ou d'une clé USB. Si vous ne l'avez pas encore créé, lisez notre article sur

Après avoir appuyé sur la bonne touche, accédez à la section Boot du BIOS, à l'aide de la touche fléchée droite.
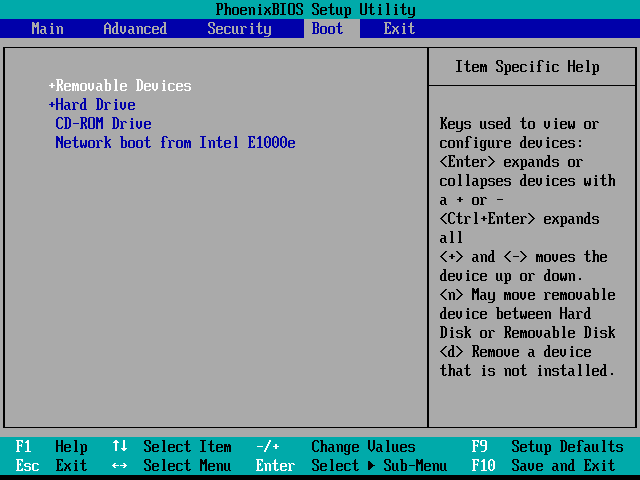
Les commandes de chaque BIOS sont généralement affichées en bas (sauf si vous avez la chance d'avoir un BIOS GUI - auquel cas vous pourrez utiliser la souris pour naviguer). Utilisez-les pour naviguer vers l'appareil à partir duquel vous allez installer Windows et pour le placer en haut. J'utiliserai un DVD, donc je placerai "Lecteur de CD-ROM" en haut. Si vous utilisez une clé USB, vous devez déplacer "Périphérique USB" ou "Périphériques amovibles" vers le haut.
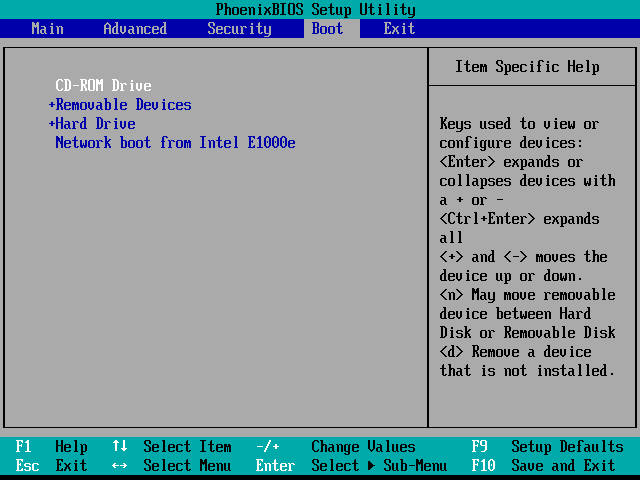
Une fois que vous avez terminé de modifier l'ordre de démarrage, utilisez la touche fléchée droite pour accéder à la section Quitter du BIOS. À partir de là, vous souhaiterez sélectionner "Quitter l'enregistrement des modifications" suivi d'un Oui ou d'un "y".
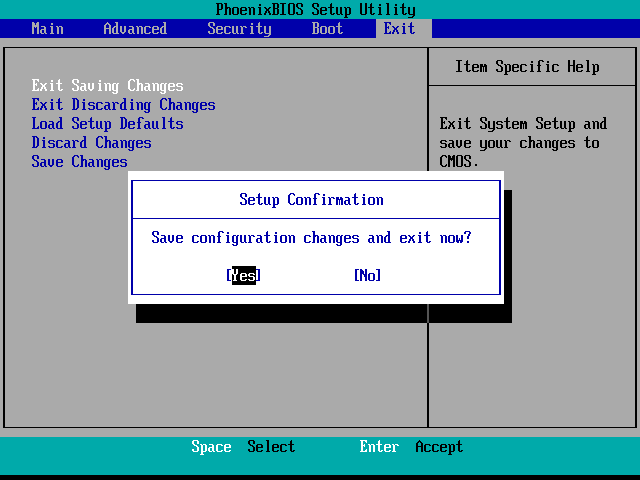
Après cela, votre ordinateur devrait pouvoir redémarrer directement dans le programme d'installation de Windows.
Remarque: - si vous êtes accueilli par un «Appuyez sur n'importe quelle touche pour démarrer à partir de…», appuyez sur cette touche! Sinon, vous n'obtiendrez pas le programme d'installation.
Étape 2. Installer Windows 10
Après le redémarrage, vous devriez voir l'écran de sélection de la langue. À partir de là, sélectionnez simplement la langue, le format d'heure et de devise et la saisie au clavier souhaités. Puis appuyez Prochain continuer.
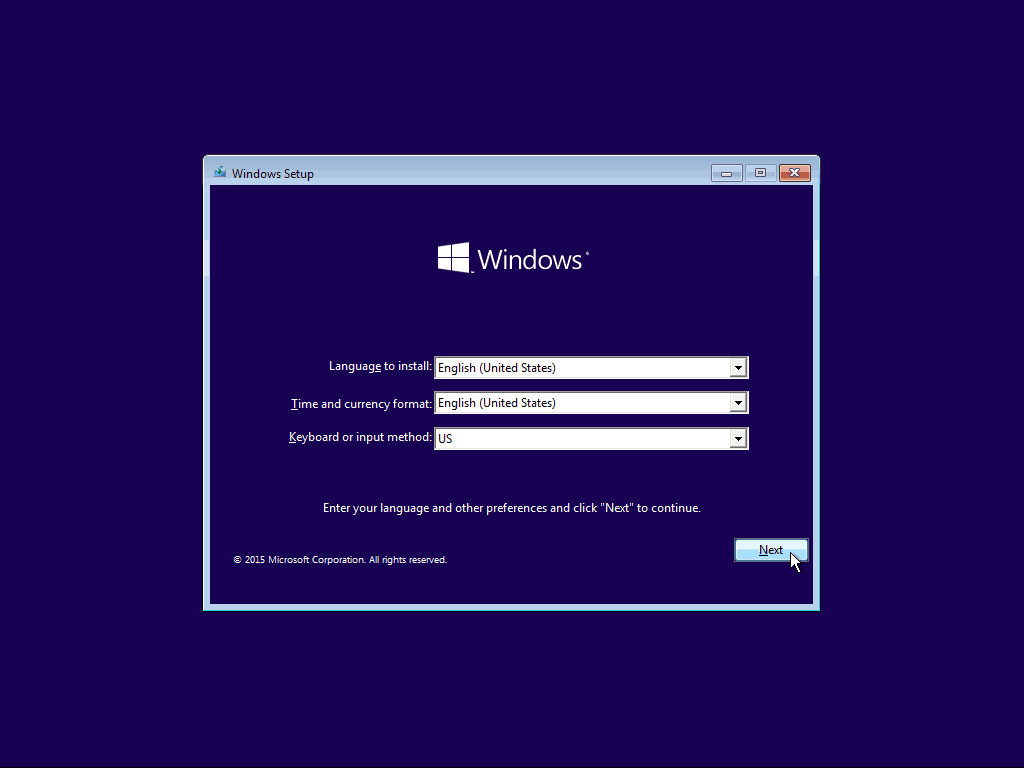
Sur l'écran suivant, appuyez simplement sur le bouton "Installer maintenant".
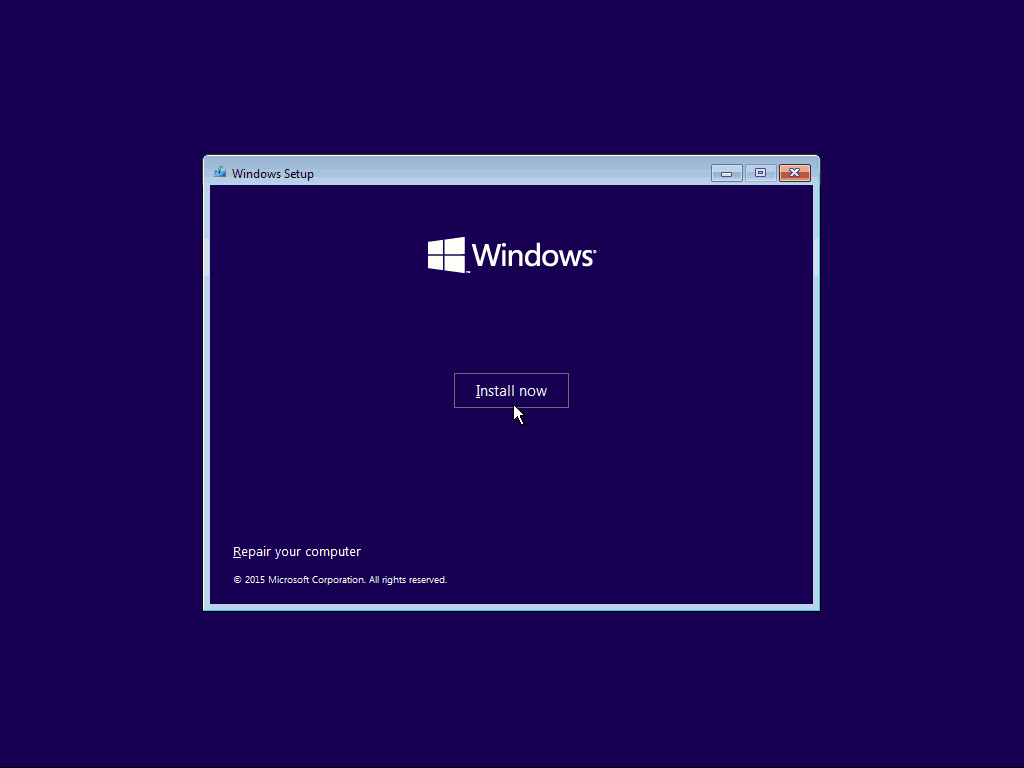
Vous devez accepter le CLUF Microsoft avant de pouvoir continuer. Lisez-le (… ou pas) et cochez la case avant d'appuyer sur «Suivant».
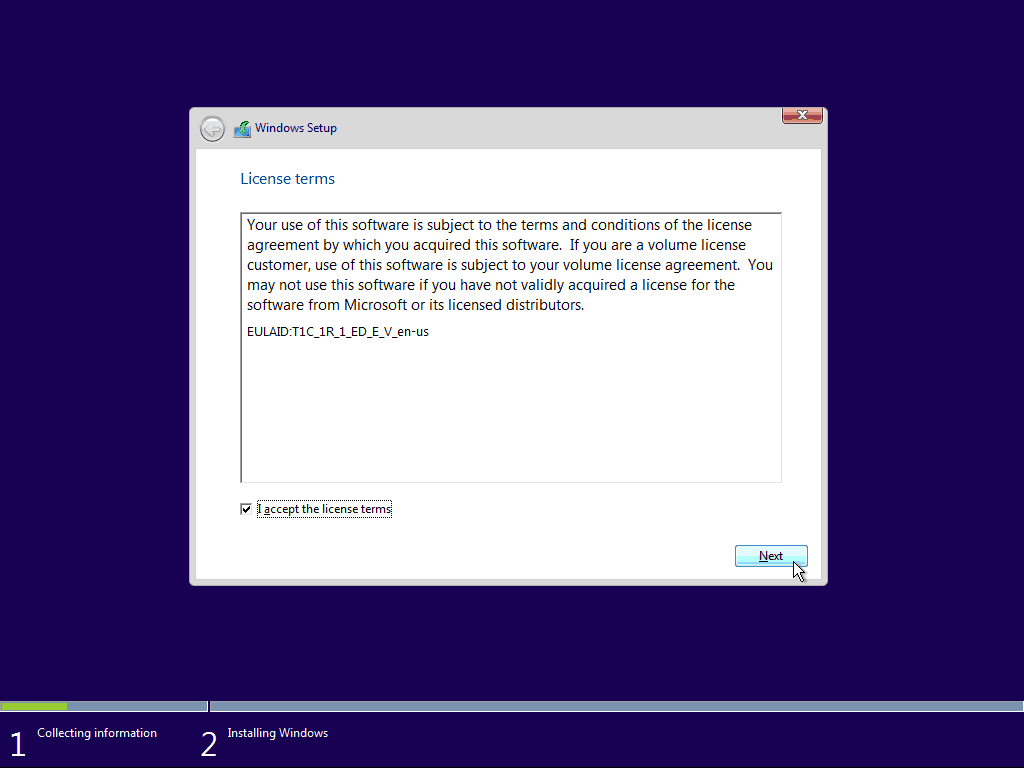
Pour effectuer une nouvelle installation, vous devez sélectionner l'option "Personnalisé: installer Windows uniquement". Comme le dit le programme d'installation - vous devez avoir une sauvegarde de vos fichiers et programmes afin de les copier dans la nouvelle installation une fois celle-ci terminée.
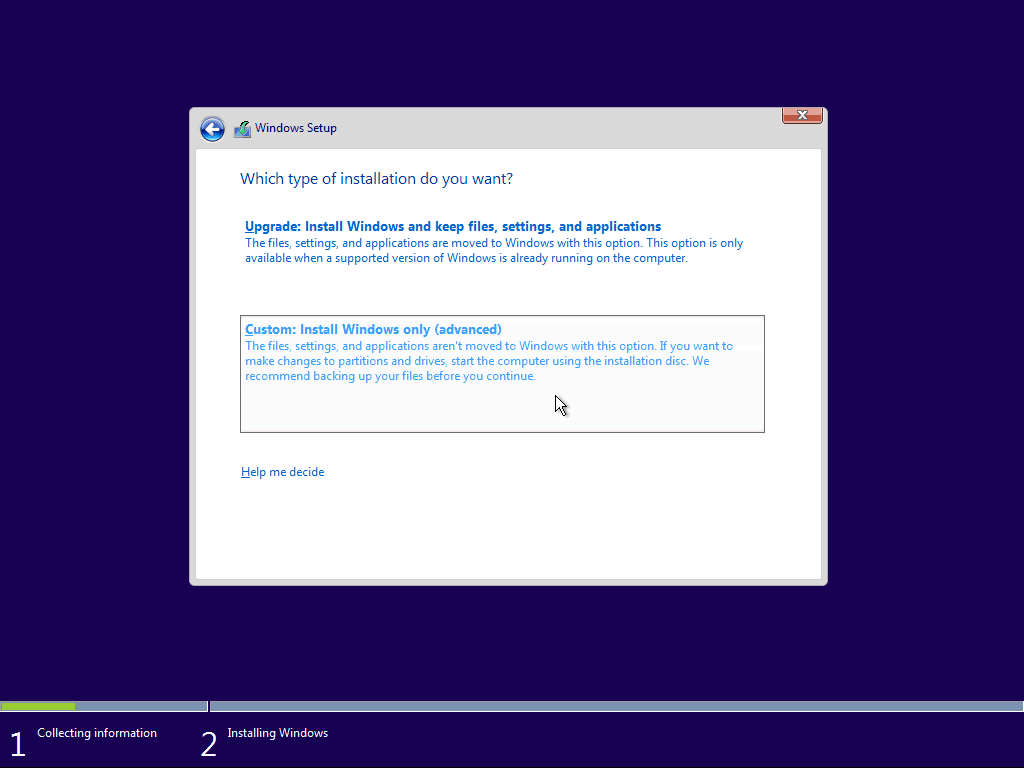
Cette partie suivante peut être un peu délicate si vous avez plusieurs disques durs ou partitions. Vous devrez supprimer la partition principale et la partition système. Pour garantir une installation 100% propre, il est préférable de les supprimer complètement au lieu de simplement les formater.
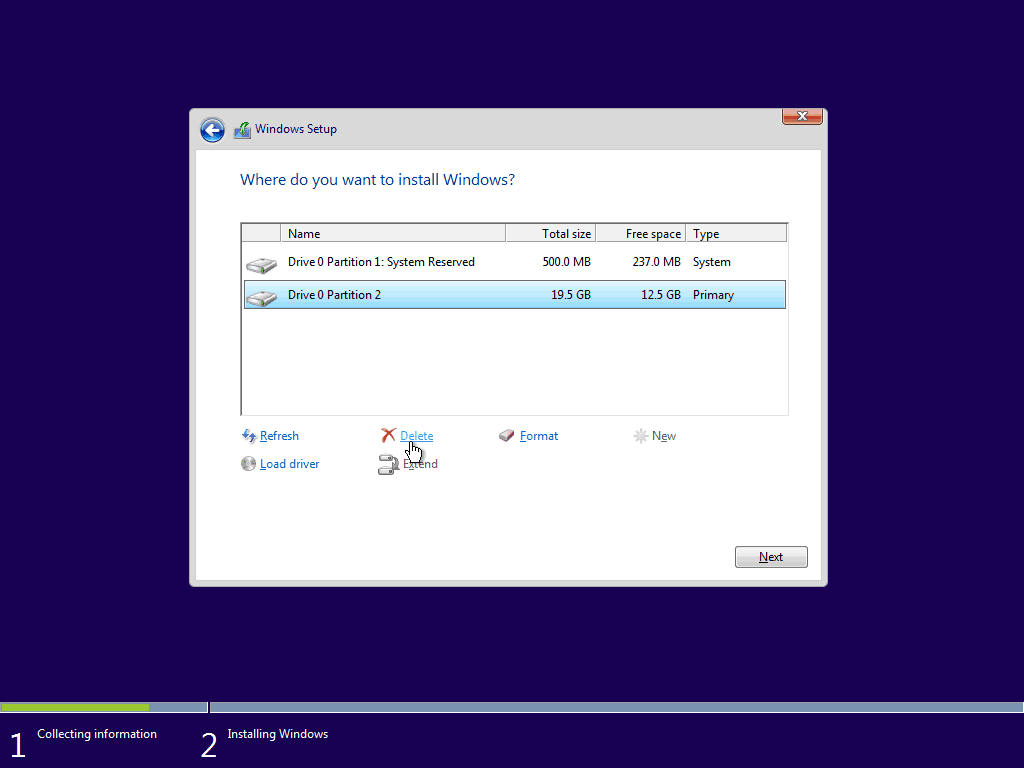
Après avoir supprimé les deux partitions, vous devez disposer d'un espace non alloué. Sélectionnez-le et cliquez sur le bouton "Nouveau" pour créer une nouvelle partition.
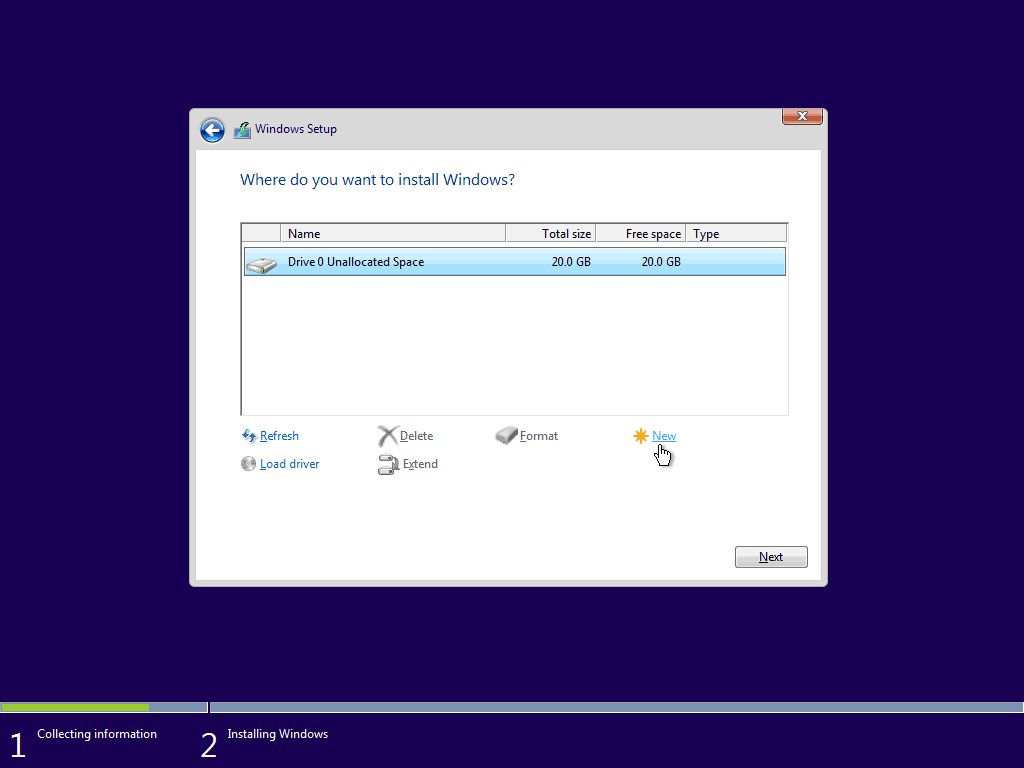
Par défaut, Windows entre l'espace disponible maximal pour la partition. Je vous conseille de laisser la taille telle quelle et d'appuyer sur "Appliquer“.
Remarque: Vous serez probablement informé que Windows peut créer des partitions système supplémentaires. Ceci est normal et nécessaire pour la plupart des installations Windows, appuyez simplement sur "OK".
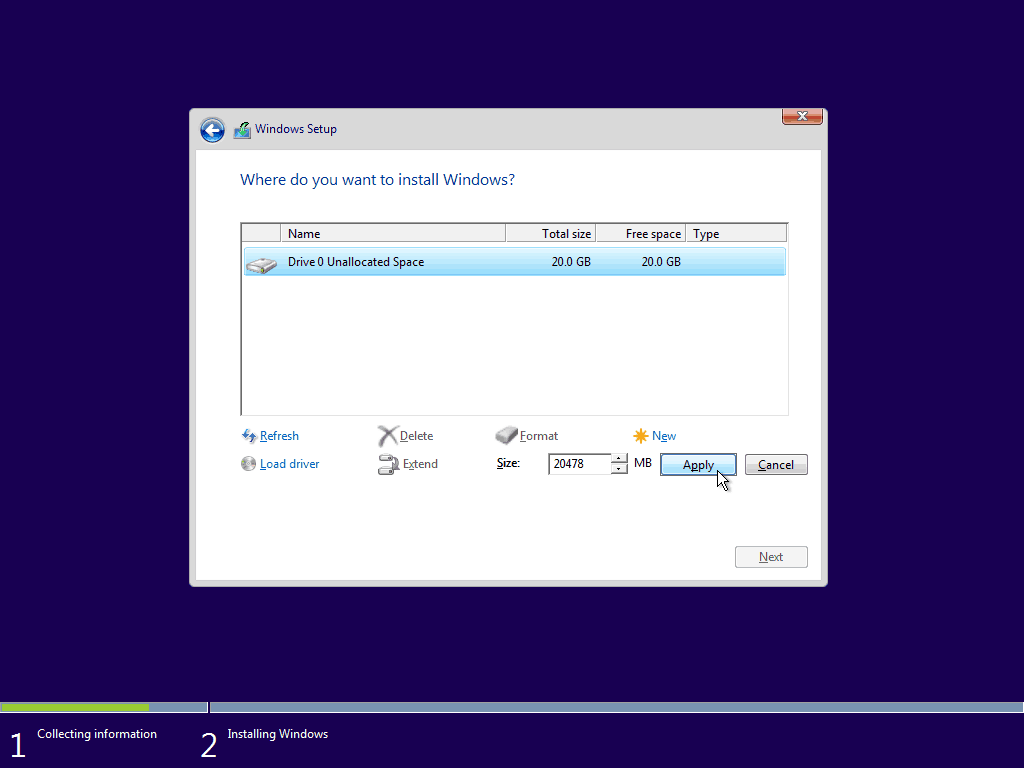
Après avoir créé la ou les nouvelles partitions, sélectionnez la principale et appuyez sur "Suivant".
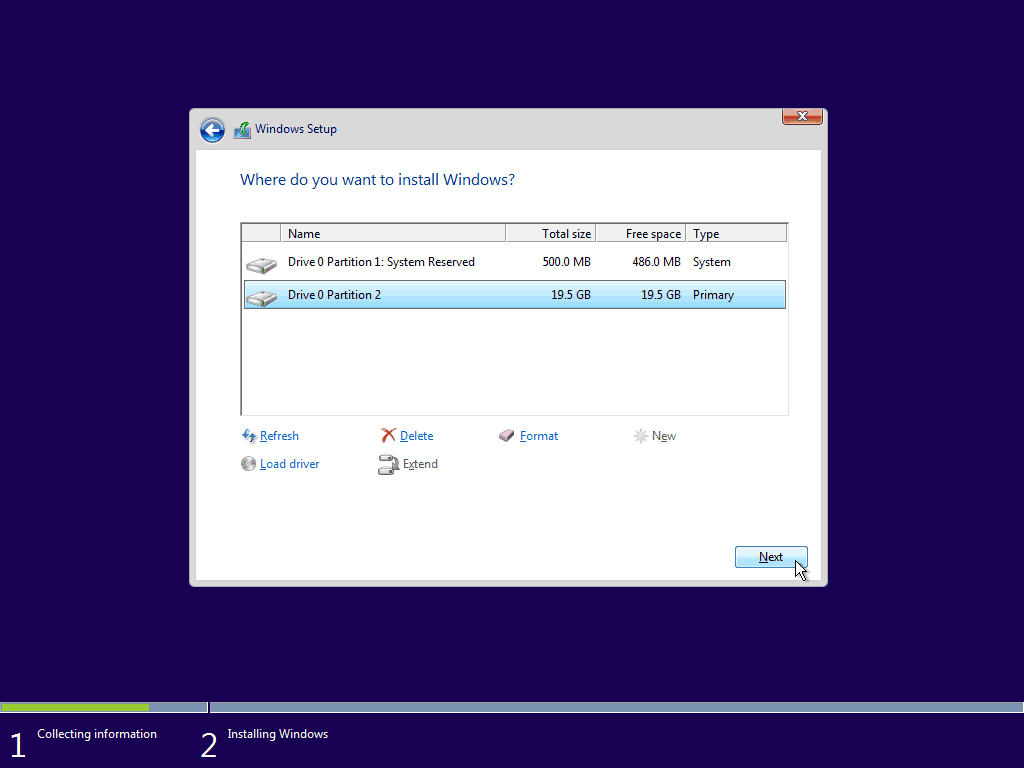
La configuration de Windows devrait maintenant commencer. Les installations propres sont généralement beaucoup plus rapides que les mises à niveau, vous devriez donc en tirer parti…
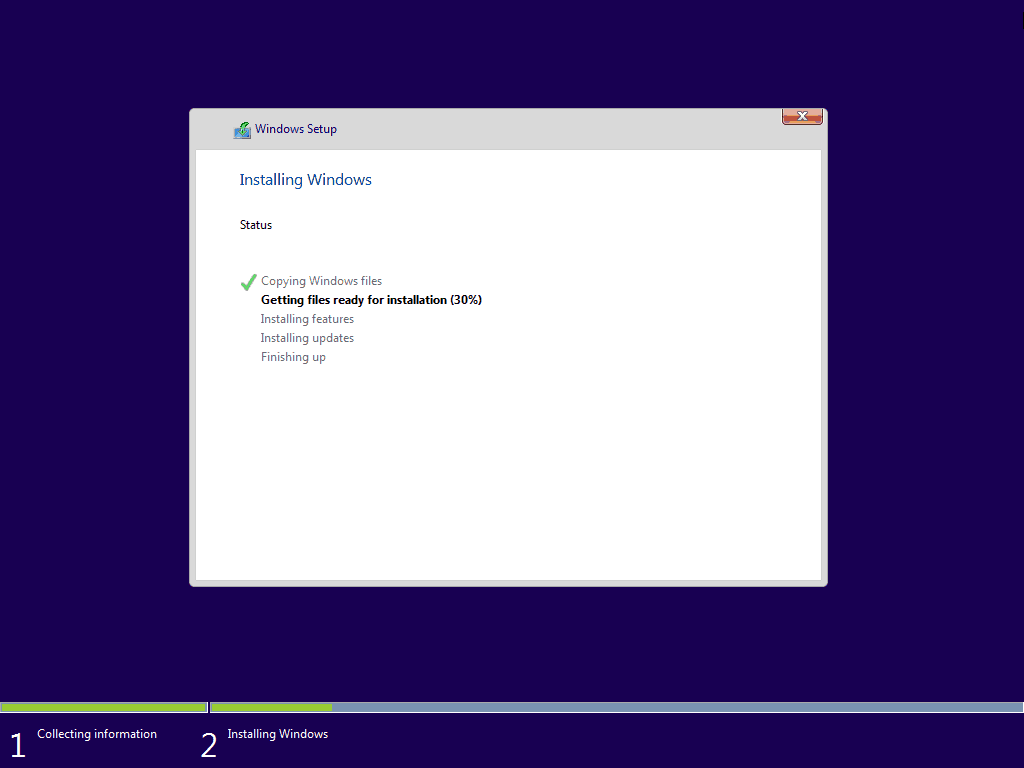
… À cela en quelques minutes.
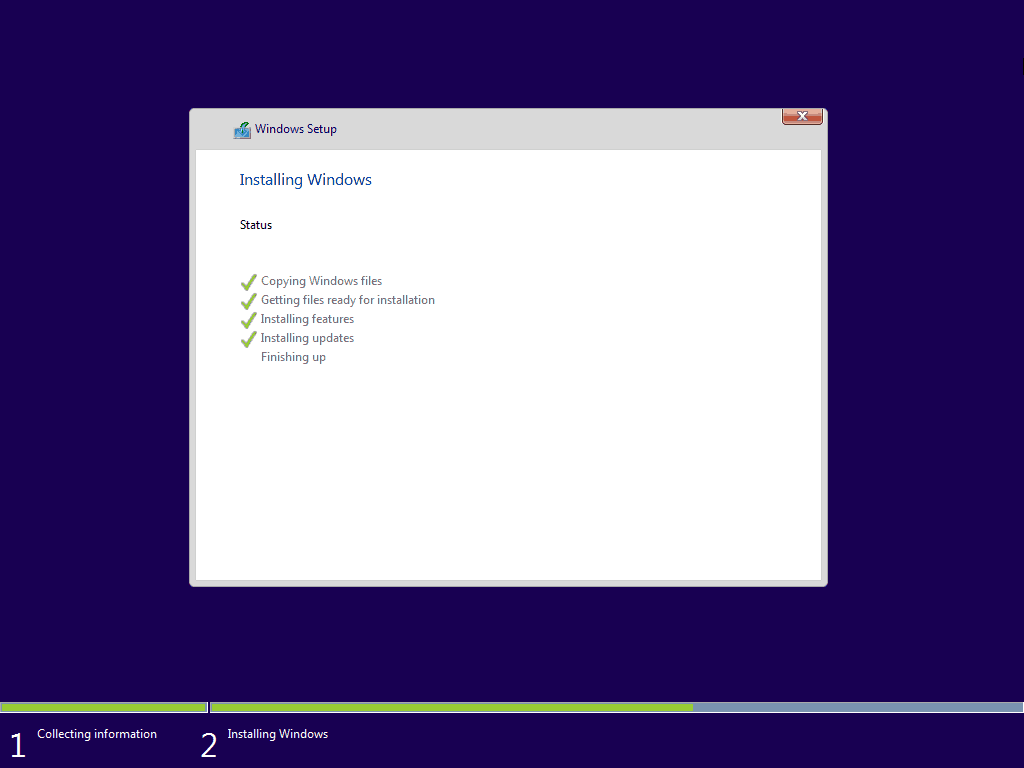
Après «terminer», vous serez informé que Windows va maintenant redémarrer.
Avertissement: Si l'écran «Appuyez sur n'importe quelle touche pour démarrer à partir d'un périphérique USB / DVD…» apparaît lors du redémarrage N'APPUYEZ SUR AUCUNE TOUCHE! En appuyant sur un, vous recommencerez l'installation à nouveau.
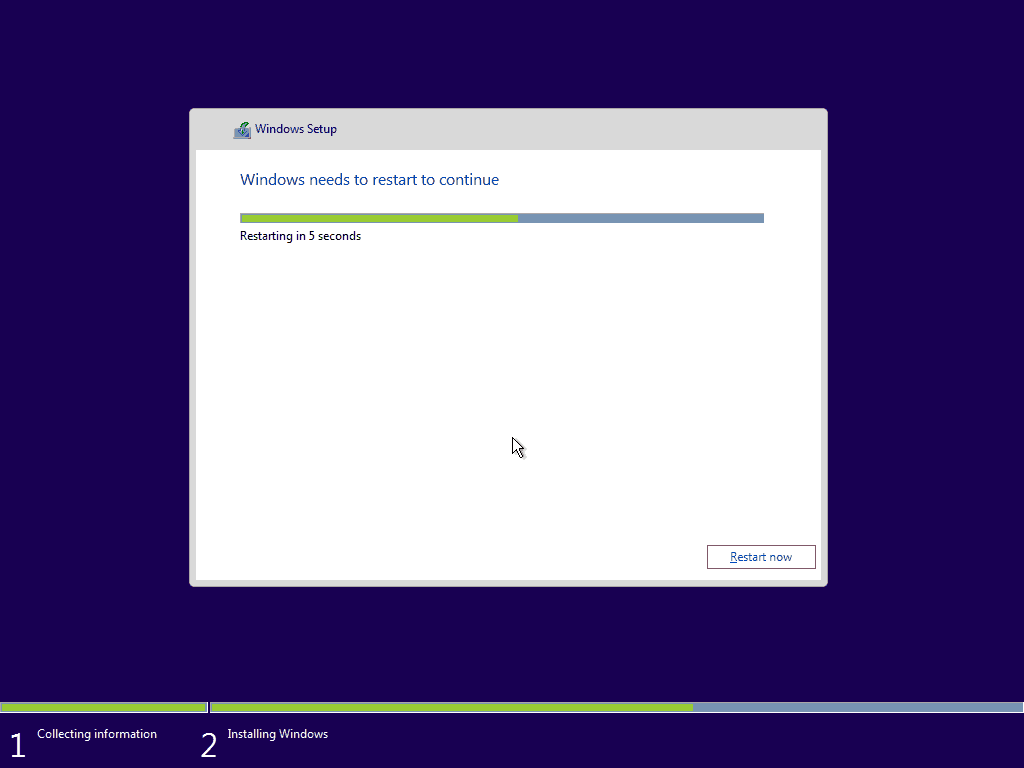
Étape 3. Configuration de Windows
Après le redémarrage, vous devriez être accueilli par l'écran suivant. Les paramètres par défaut de Windows 10 sont parfaitement corrects et ne gâchent pas vraiment votre vie privée, donc nous vous conseillons d'utiliser les paramètres Express. Facultativement, vous pouvez également personnaliser les paramètres si vous insistez pour désactiver certaines fonctionnalités.
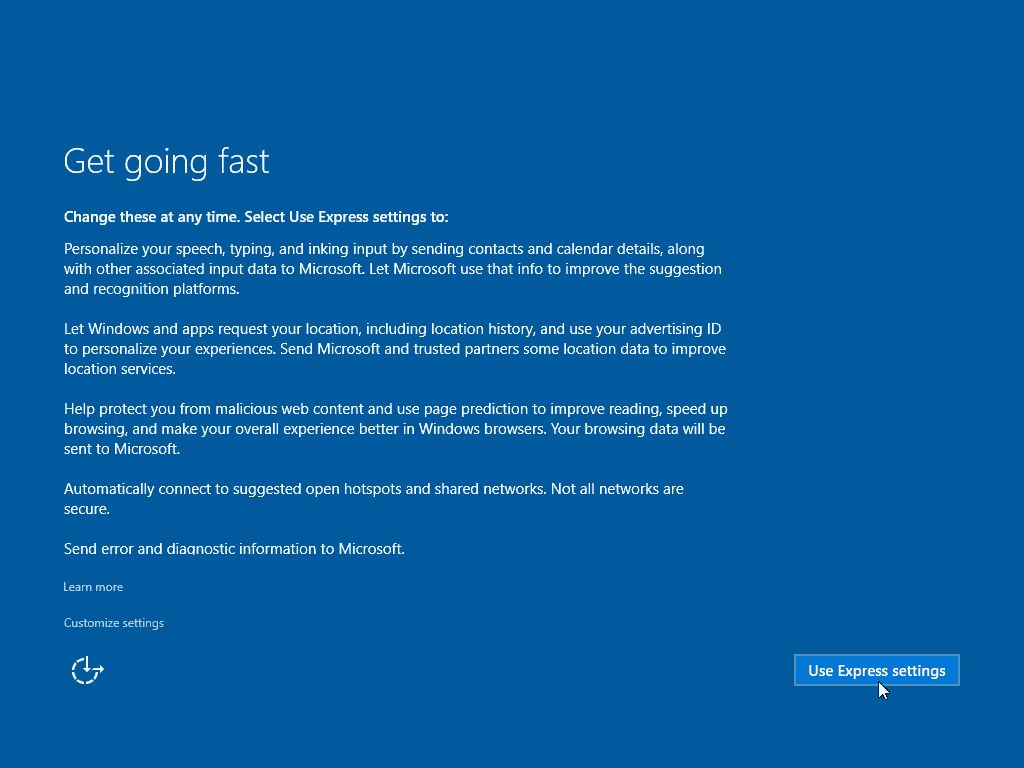
Windows va maintenant passer par quelques procédures d'installation.
Remarque: Les redémarrages fréquents à ce stade sont normaux, laissez simplement l'ordinateur jusqu'à ce que vous atteigniez l'écran «Créer un compte».
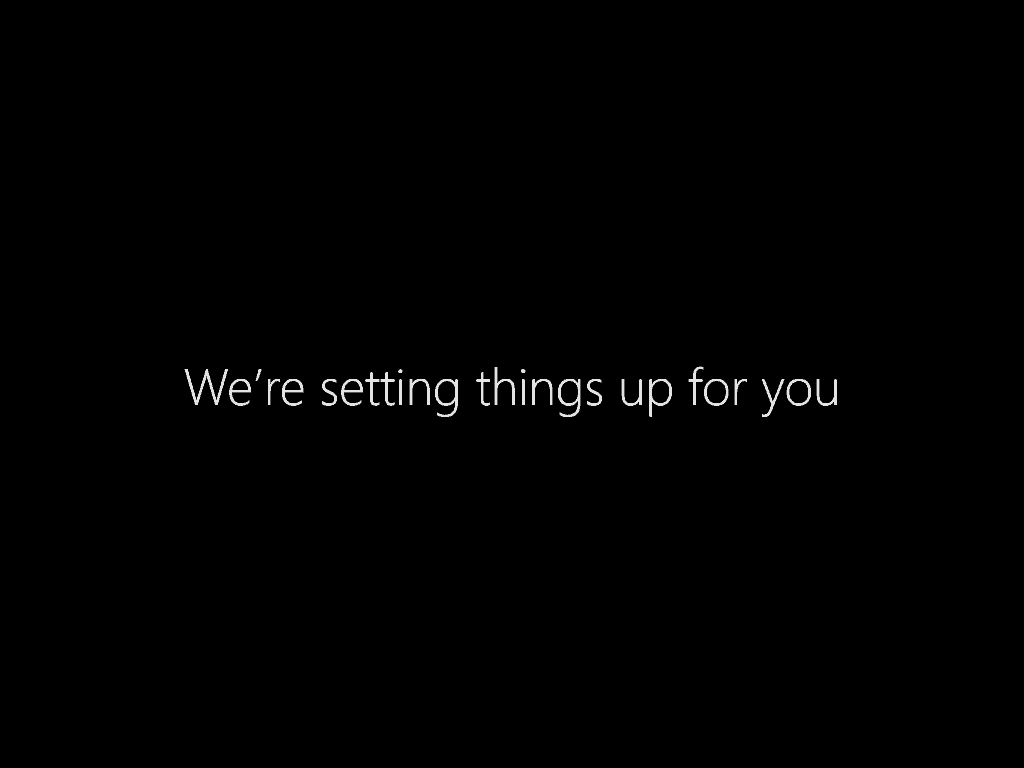
Une fois que vous atteignez cet écran simplement remplissez les détails de votre nouveau compte et appuyez sur Suivant.
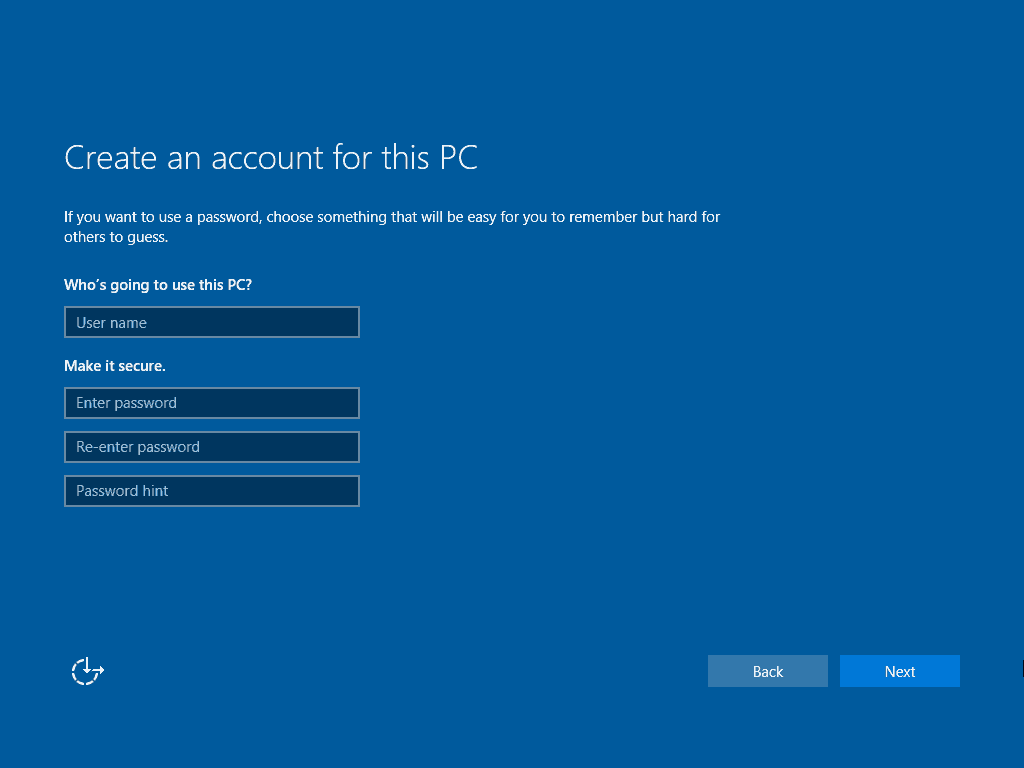
Windows va maintenant passer par les dernières étapes de la configuration…
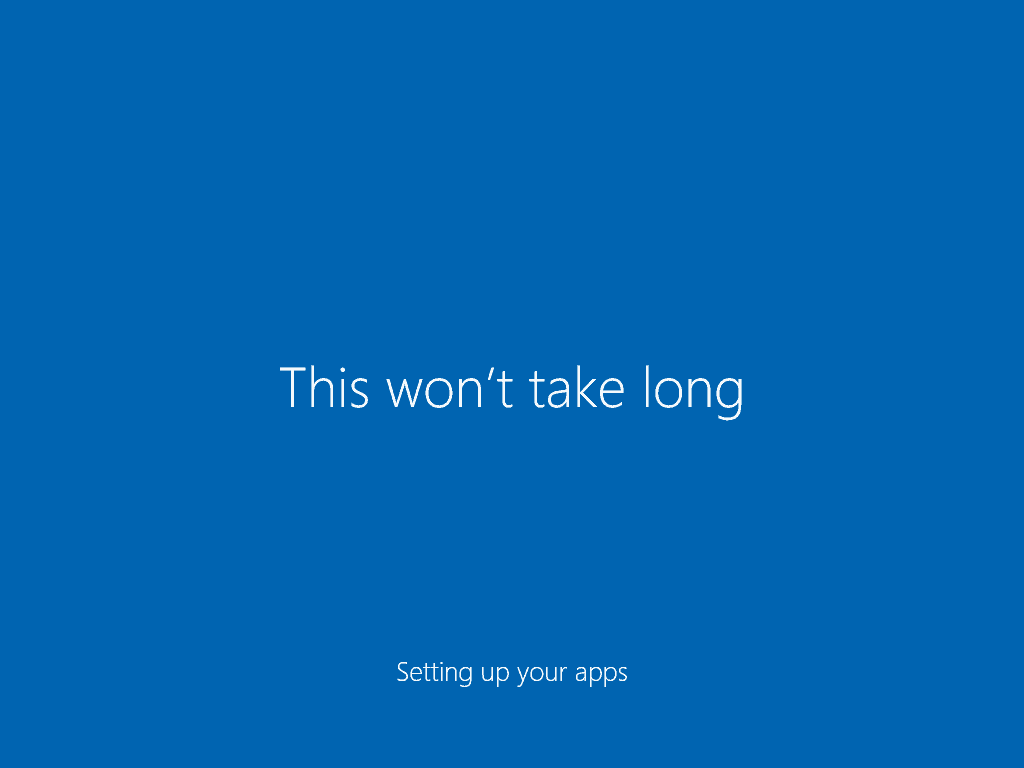
… Et démarrera ensuite directement sur le bureau. Félicitations!
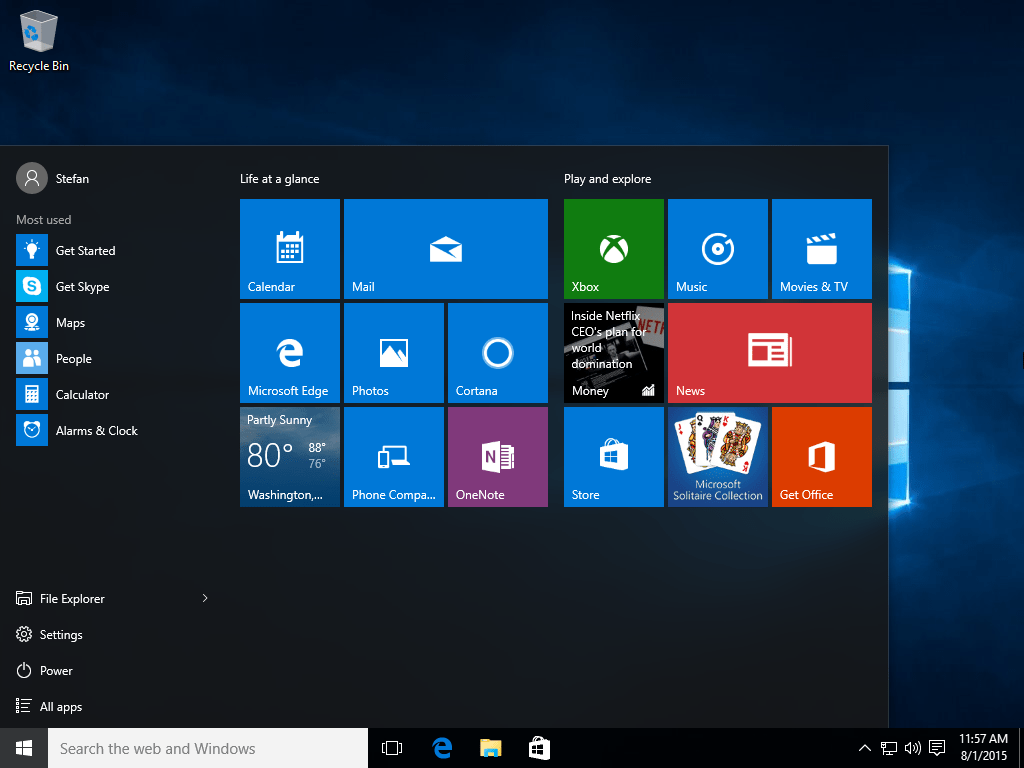
Et maintenant?
Vous aurez beaucoup à voir dans Windows 10 - de la configuration des paramètres généraux à la vérification des nouvelles fonctionnalités intéressantes. Voici quelques articles que vous pouvez consulter immédiatement:
- Astuce Windows 10: Rechercher des applications par première lettre dans le menu Démarrer
- Conseil Windows 10: ajouter ou supprimer des icônes système sur le bureau
- Conseil Windows 10: Épingler des paramètres spécifiques au menu Démarrer
- Conseil Windows 10: épinglez des sites Web du navigateur Edge au menu Démarrer
- Astuce Windows 10: Épingler les listes de lecture de musique préférée au menu Démarrer
- Conseil Windows 10: Activer et créer un point de restauration système
- Comment créer des groupes de tuiles en direct dans le menu Démarrer de Windows 10
- Ajouter Gmail et autres e-mails à Windows 10 Mail & Calendar
- Rendre la synchronisation de l'application de messagerie Windows 10 plus fréquente
- Conseil Windows 10: ouvrir le navigateur Edge à plusieurs pages Web
- Comment définir des applications par défaut dans Windows 10
- Comment activer le mode de mise en veille prolongée dans Windows 10
- Comment créer un lecteur de récupération USB Windows 10
- Transférer des listes de lecture iTunes vers Windows 10 Music App
- Rendre l'explorateur de fichiers Windows 10 ouvert à ce PC au lieu d'un accès rapide
- Ajouter d'autres emplacements de dossiers au menu Démarrer de Windows 10



