Comment automatiser les formulaires Microsoft Word avec des champs personnalisés
Microsoft Office Microsoft Word Microsoft Héros / / March 19, 2020
Dernière mise à jour le

L'utilisation de champs personnalisés dans Microsoft Word vous permet de créer des documents génériques que vous pouvez réutiliser à diverses fins. Voici comment les créer et pourquoi vous le souhaitez.
Que vous soyez étudiant ou employé de bureau, presque tout le monde a besoin d’utiliser des documents de temps en temps. Certains travaux exigent même que vous produisiez les mêmes lettres, formulaires ou tout autre document régulièrement. L'utilisation de champs personnalisés dans vos documents peut vous faire gagner beaucoup de temps. Voici un aperçu de ce qu'ils sont et comment les utiliser.
Que sont les champs personnalisés?
Les champs personnalisés vous permettent de créer un document générique que vous pouvez réutiliser à d'autres fins. Cela vous permet de rationaliser vos processus et peut faire de vous un travailleur ou un étudiant très efficace.
Il existe de nombreuses façons d'utiliser des champs personnalisés. Vous pouvez créer une lettre type avec des champs personnalisés que vous pouvez utiliser pour l'adapter à la personne à qui vous l'envoyez. Vous pouvez les utiliser pour créer une enquête ou un formulaire de collecte de données que vous pouvez réutiliser indépendamment des informations que vous devez collecter. Cette approche pourrait vous faire économiser des heures d'effort, car vous n'aurez pas à recréer des documents encore et encore.
Comment créer un champ personnalisé
L'utilisation de champs personnalisés dans Microsoft Word est beaucoup plus facile que vous ne le pensez. La première chose à faire est de décider quel type de document vous allez créer et quels mots ou expressions vous allez rendre personnalisables.
Par exemple, supposons que vous souhaitiez créer une lettre que vous utiliserez pour envoyer des devis à vos clients. Vous pouvez écrire une lettre une fois, puis identifier les zones de la lettre que vous souhaitez personnaliser.
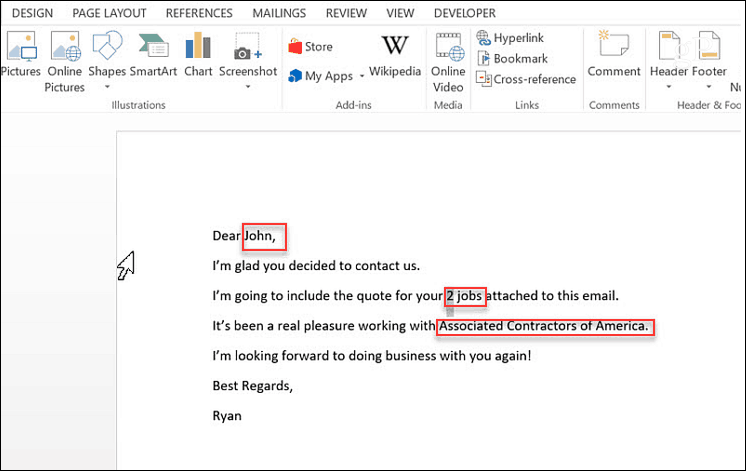
Donc, dans cet exemple, vous souhaiterez créer trois champs personnalisés; le nom du destinataire, le nombre d’emplois et le nom de l’entreprise. Pour configurer ces champs personnalisés, allez dans le menu Info dans Word et sur le côté droit de l'écran, cliquez sur la flèche déroulante à côté de Propriétés> Propriétés avancées.
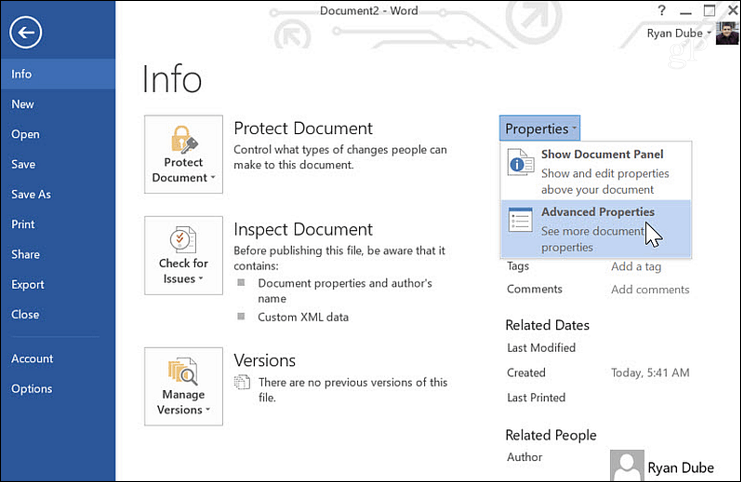
Dans cette fenêtre contextuelle, vous pouvez ajouter le champ du destinataire par son nom. Sélectionnez «texte» comme type et valeur. Cliquez sur Ajouter, puis D'accord.
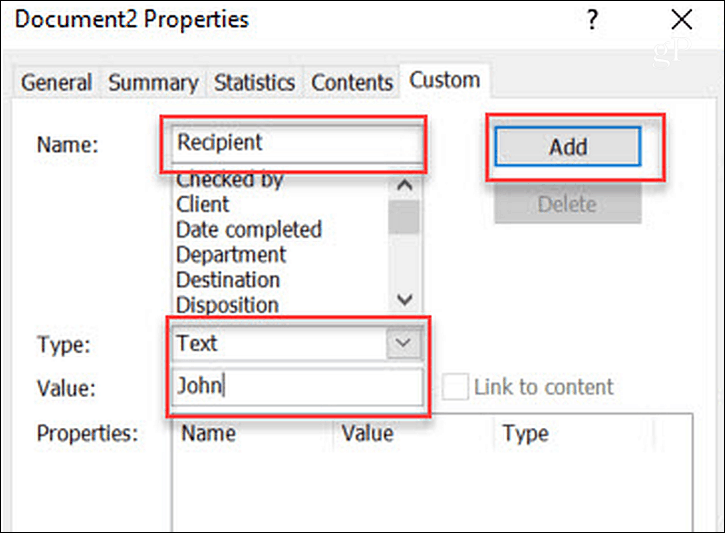
Dans votre document, vous pouvez mettre en évidence le nom «John» dans votre lettre d'origine. Dans le menu Word, cliquez sur le Insérer, cliquez sur le menu déroulant Quick Parts et sélectionnez Fields. Dans la fenêtre pop-up, cliquez sur DocProperty en dessous de Noms des champs, puis cliquez sur Destinataire (ou tout autre nom que vous avez nommé dans le champ) sous Propriété.
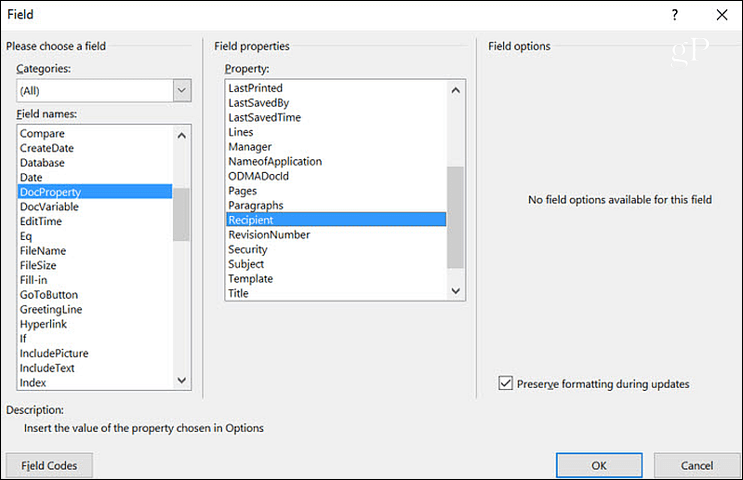
Lorsque vous cliquez sur D'accord, cela mettra à jour notre texte en surbrillance avec le champ (et la valeur du champ) que vous avez défini. Maintenant, vous pouvez retourner dans Propriétés avancées à nouveau et ajoutez le reste des champs.
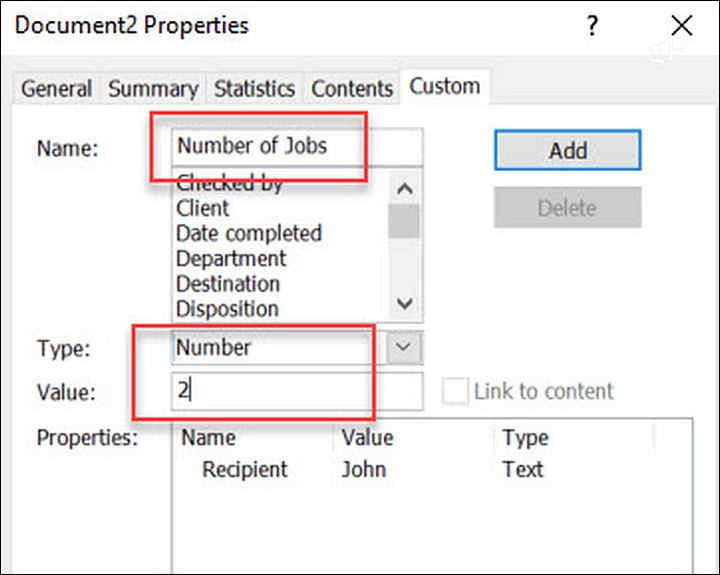
Une fois que vous avez terminé de les ajouter tous, tous vos champs personnalisés sont répertoriés dans le Propriétés boîte.
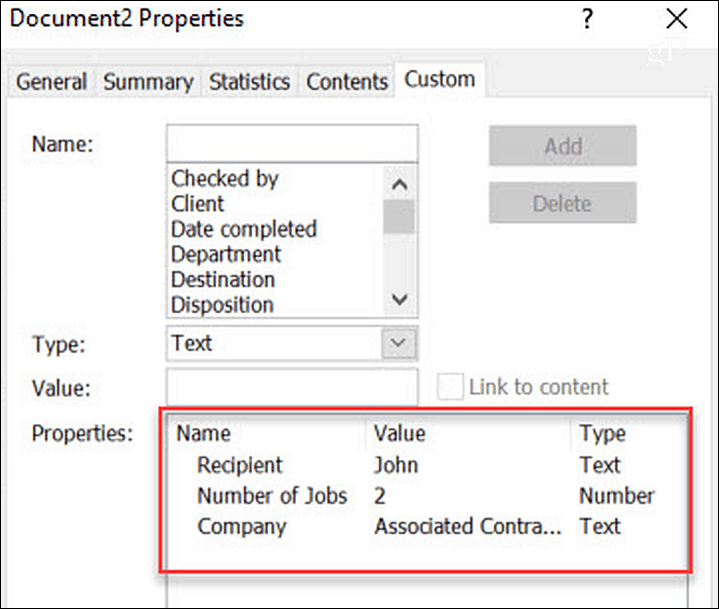
Si vous apportez des modifications aux valeurs de vos champs personnalisés, pour mettre à jour ces valeurs dans le document réel, il vous suffit de cliquer avec le bouton droit sur le champ et de cliquer sur Modifier le champ.
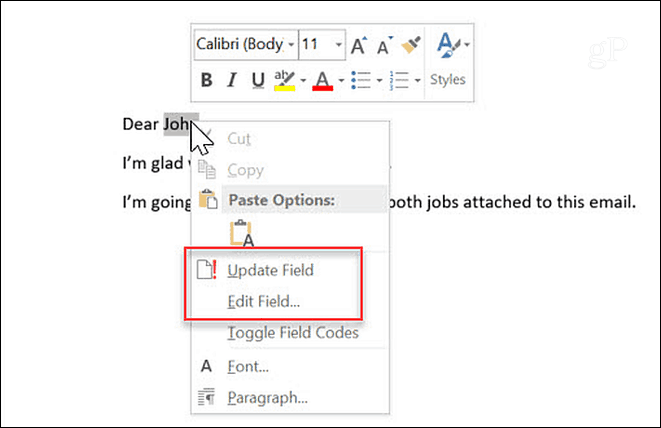
Lorsque vous devez écrire une nouvelle lettre à un nouveau destinataire, vous n’êtes pas obligé d’écrire votre lettre à partir de zéro. Il vous suffit d'ouvrir le document que vous avez créé pour le dernier destinataire, d'accéder à la zone Propriétés avancées et de mettre à jour tous les champs du nouveau client auquel vous envoyez la lettre. Mettez à jour la valeur et cliquez sur le Modifier bouton.
Cela mettra à jour la valeur dans le Propriétés section. Une fois que vous avez terminé de mettre à jour tous les champs personnalisés dans les propriétés avancées, vous pouvez revenir à votre document, mettre en surbrillance les champs et les mettre à jour.

Pourquoi utiliser des champs personnalisés?
L'utilisation de champs personnalisés est un moyen fantastique de réduire le temps que vous passez à écrire des lettres ou à envoyer toute forme de communication écrite aux gens. Si vous devez régulièrement faire quelque chose comme ça, créez votre modèle de lettre avec des champs personnalisés, et vous n'aurez plus jamais à réécrire cette lettre. Mais il existe plusieurs autres cas d'utilisation pour eux.
Facturation
Presque toutes les entreprises doivent faire une facture pour les clients pour lesquels vous produisez des produits ou des services. Si vous êtes une petite entreprise, vous ne pourrez peut-être pas vous permettre un logiciel de comptabilité qui produit des factures pour vous. Vous devrez donc créer les factures à partir de zéro.
De nombreux propriétaires de petites entreprises optent pour Excel ou Word pour établir leurs factures. Si vous utilisez Word, vous pouvez rationaliser votre processus de facturation en faisant de chaque élément de ligne sous chaque colonne un champ personnalisé. Il vous suffit de créer un champ personnalisé pour chaque cellule, comme vous l'avez fait pour chaque champ dans l'exemple de lettre ci-dessus. Ensuite, créez votre première facture «modèle» et mettez simplement «N / A» dans chaque cellule.
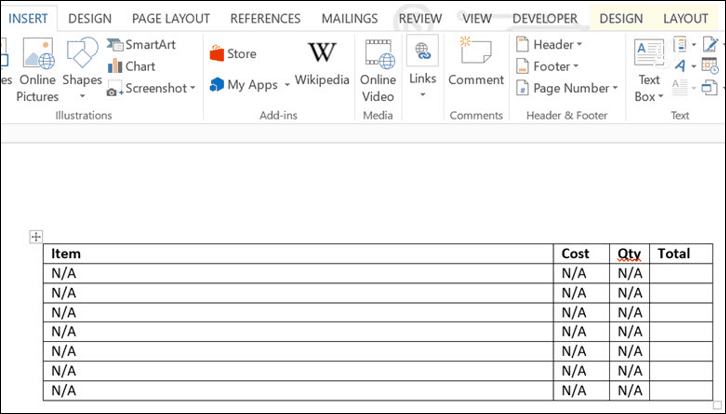
Une fois que vous avez créé la feuille de calcul du modèle, vous pouvez définir les cellules auxquelles chaque champ personnalisé est connecté en cliquant avec le bouton droit sur le texte à l'intérieur de la cellule et en cliquant sur Modifier le champ.
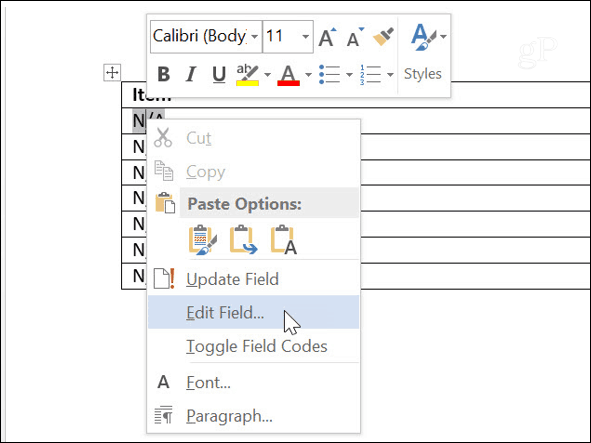
Cela vous permet de sélectionner le champ personnalisé affecté à cette cellule. Parcourez toutes les cellules et affectez les champs personnalisés de cette façon.
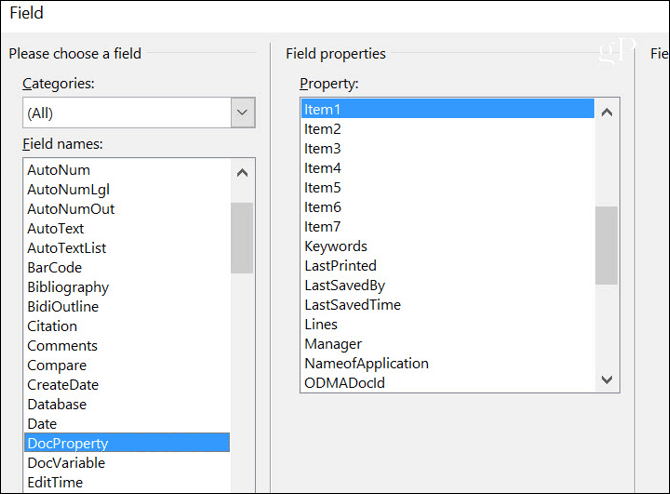
Une fois que vous avez terminé, la prochaine fois que vous devrez créer une facture, vous pourrez simplement ouvrir votre modèle et accéder à la zone Propriétés avancées. dans le Douane, parcourez tous les champs personnalisés et remplissez la valeur en fonction des besoins de facturation du mois en cours. C'est beaucoup plus rapide et beaucoup plus efficace que de concevoir l'intégralité de votre facture à partir de zéro.
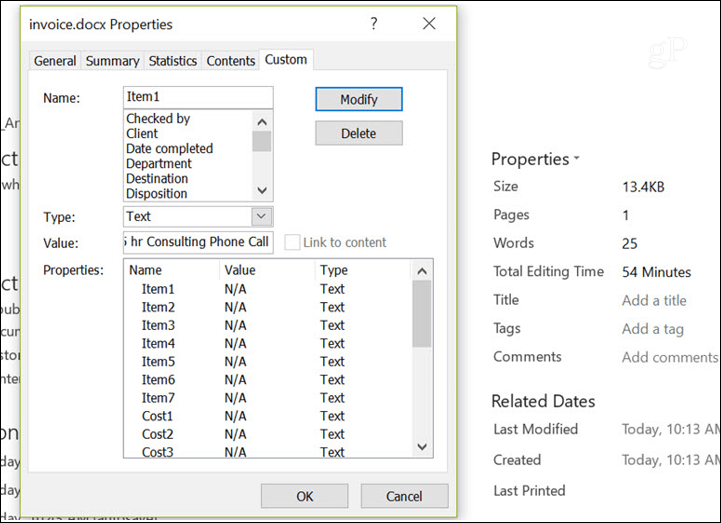
Grandes lignes
Un autre domaine qui pourrait être idéal pour gagner du temps et rendre votre vie un peu plus efficace consiste à utiliser des champs personnalisés pour créer des contours. Cette approche ne fonctionne vraiment que si vous êtes quelqu'un qui met souvent en place un plan standard avec un nombre similaire d'éléments dessus. Quelque chose comme un programme pour un professeur d'université.
Dans ce cas, chaque élément de campagne peut être défini comme un champ entier. Ensuite, à partir d'un emplacement dans les propriétés avancées, vous pouvez simplement faire défiler vers le bas et définir votre contour en un seul endroit. Cela vous permettrait de conserver des en-têtes communs et d'autres zones du plan qui ne changent pas. Et concentrez-vous uniquement sur les éléments de campagne qui seraient différents.
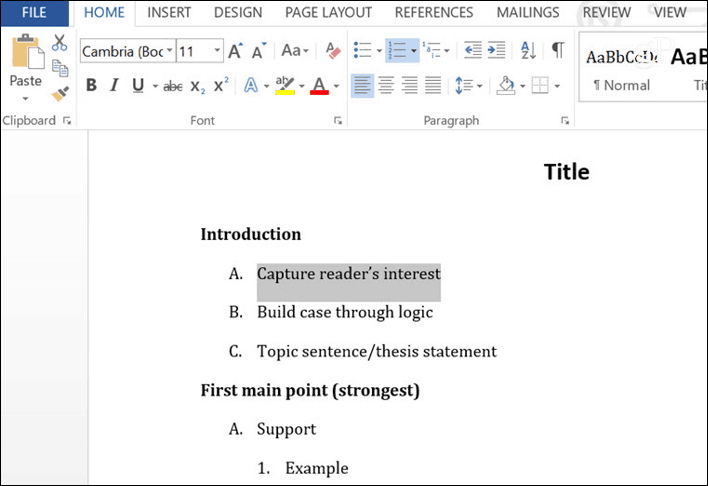
Enquêtes
Un moyen très utile d'utiliser des champs personnalisés consiste à créer des enquêtes ou des questionnaires. Ce type de document peut consister en une série de questions, chacune avec une ligne vide après.
Il existe deux approches pour utiliser des formulaires personnalisés avec un tel document en fonction de ce que vous devez faire. Si vous distribuez l'enquête aux étudiants, par exemple, vous pouvez définir les champs vides comme champs personnalisés. Ensuite, toute personne remplissant le formulaire peut simplement utiliser la zone Propriétés avancées pour remplir ses réponses, le tout dans une rangée.
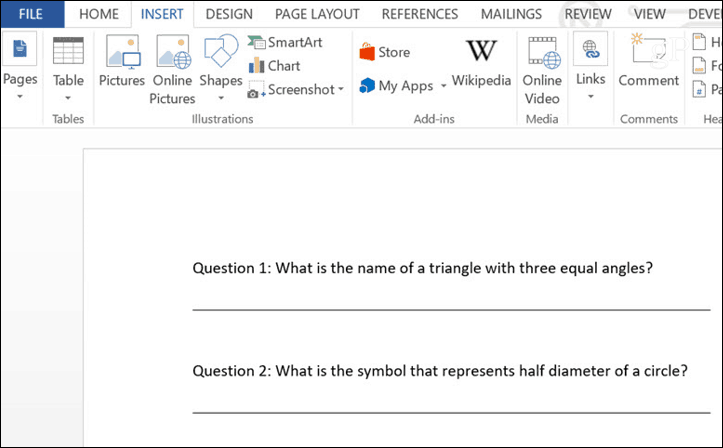
Une autre option serait pour un scénario où un enseignant doit fréquemment créer un test composé de questions et réponses. Dans ce cas, les questions devront peut-être changer chaque année. L'enseignant peut définir chaque question comme un champ personnalisé et, au début de l'année, il suffit d'entrer et de mettre à jour les questions. Cela évite d'avoir à recréer et reformater entièrement les documents de test. Le formatage n'est effectué qu'une seule fois. En mettant à jour les champs personnalisés, vous créez un document entièrement nouveau sans avoir à le faire à partir de zéro.
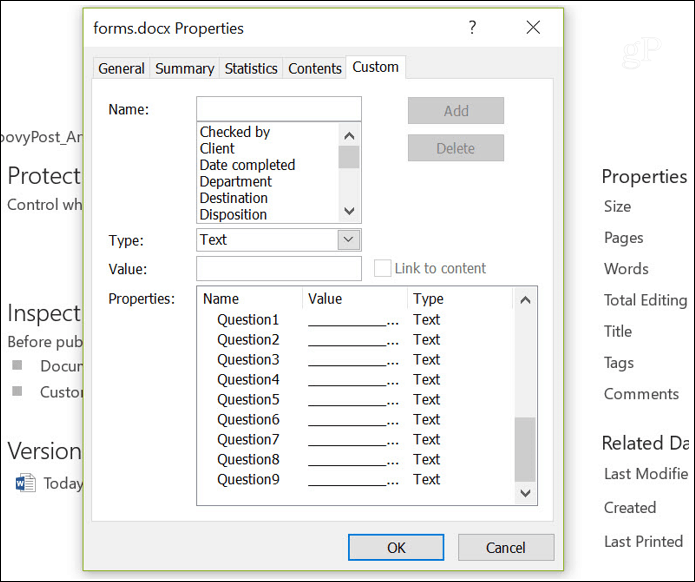
Formulaires d'information
Ce cas d'utilisation final pour les champs personnalisés est un formulaire. Si vous avez des informations que vous devez collecter fréquemment au travail ou à la maison. Vous pouvez créer un formulaire comme celui-ci, qui vous permet de collecter et de documenter ces informations rapidement. Comme vous pouvez le voir, cela ressemble beaucoup au scénario d'enquête ci-dessus, mais ce serait un document que vous créeriez qui vous permettrait de collecter à plusieurs reprises les mêmes informations.
En définissant les blancs dans ces formulaires en tant que champs, vous pouvez simplement accéder aux Propriétés avancées et remplir les données du formulaire en quelques secondes ou minutes. Cette approche peut réduire considérablement les efforts de collecte de données, vous épargnant ainsi (ou vos employés qui collectent des données pour vous) un temps considérable.
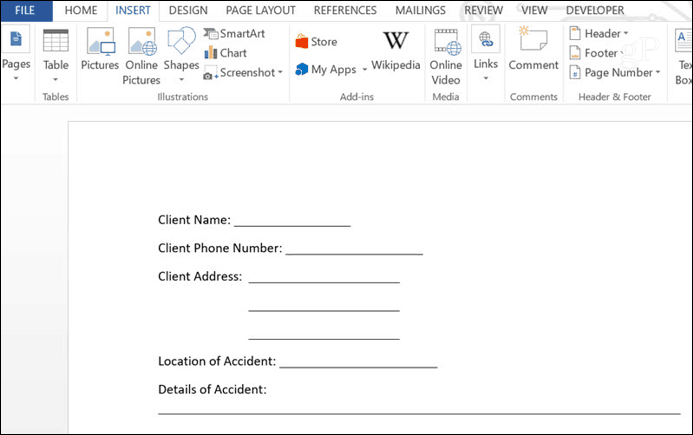
Conclusion
Comme vous pouvez le voir, les champs personnalisés sont un excellent moyen de rendre votre entreprise ou vous-même plus efficace. Les cas d'utilisation décrits ci-dessus ne sont qu'un petit échantillon. Tout type de document dans lequel une grande partie du document est similaire et seules certaines sections changent est un candidat pour la rationalisation avec des champs personnalisés.
Réfléchissez au type de documents que vous produisez ou travaillez tous les jours et vous serez peut-être surpris de découvrir comment l'incorporation de quelques champs personnalisés peut vous faire gagner beaucoup de temps.


