Comment créer un calendrier Outlook Entrée d'absence du bureau
Microsoft Office Windows 10 Perspective / / March 19, 2020
Dernière mise à jour le
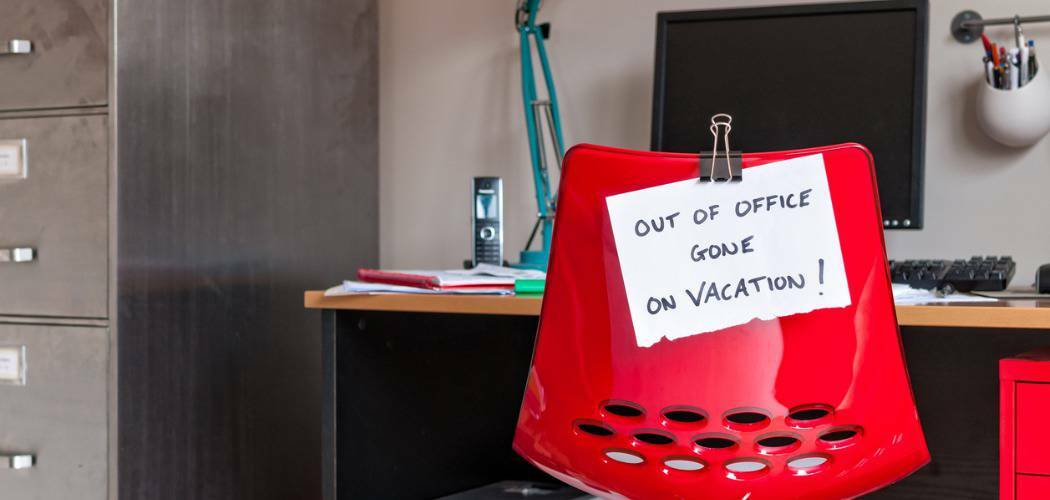
Que vous utilisiez la version de bureau traditionnelle du calendrier Outlook ou la version Web, vous pouvez créer une entrée d'absence du bureau.
Si vous avez un calendrier Outlook partagé, vous voulez vous assurer que les personnes qui y ont accès sauront quand vous serez absent ou absent du bureau. Que vous utilisiez l'application Outlook dans Microsoft Office, Outlook sur le Web ou même l'application Courrier et calendrier sur Windows 10, voici comment définir votre entrée de calendrier "Absent du bureau".
Utilisation de l'application Outlook Desktop
Lancez Outlook à partir de la suite Office et sélectionnez le calendrier. Ensuite, double-cliquez sur le premier jour où vous prévoyez de vous absenter du bureau.
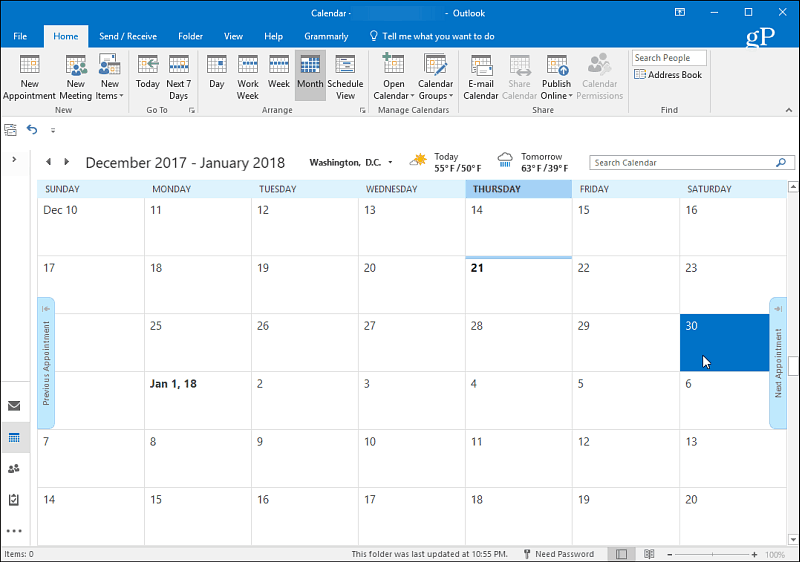
Dans la fenêtre qui apparaît, entrez la raison pour laquelle vous serez absent du bureau dans la ligne Objet. Sélectionnez ensuite l'heure de début appropriée lorsque vous serez parti et l'heure à laquelle vous reviendrez. Après cela, assurez-vous de revérifier la case «All Day Event». Met le
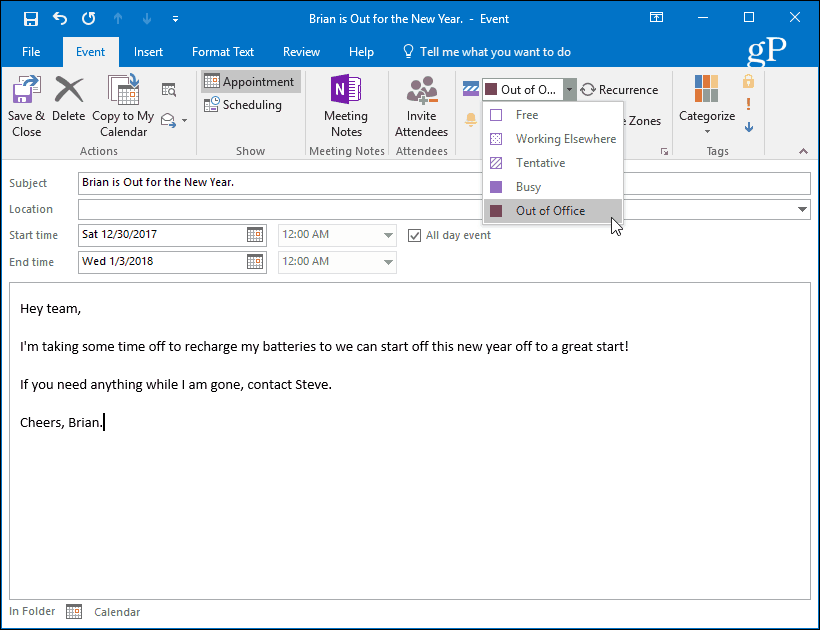
Lorsque vous avez terminé, l'heure que vous avez choisie apparaîtra sur le calendrier comme heure bloquée pendant votre absence.
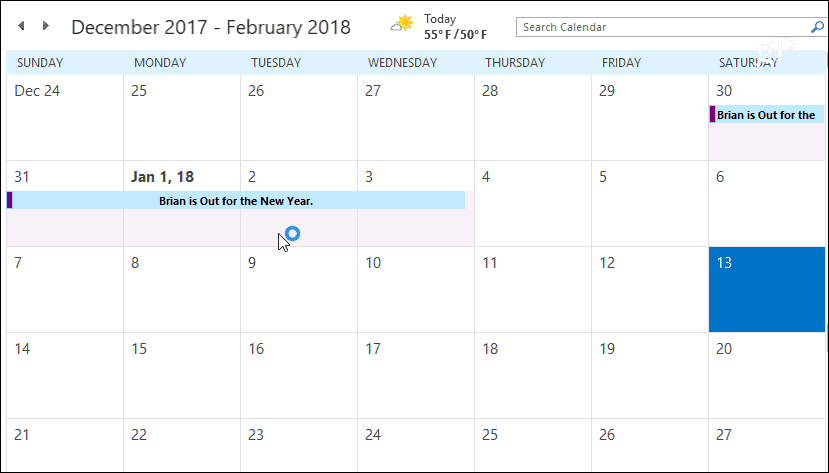
Utilisation d'Outlook.com
Se diriger vers Outlook.com et connectez-vous si vous ne l'avez pas déjà fait et lancez Google Agenda à partir du lanceur d'applications dans le coin supérieur gauche de l'écran.
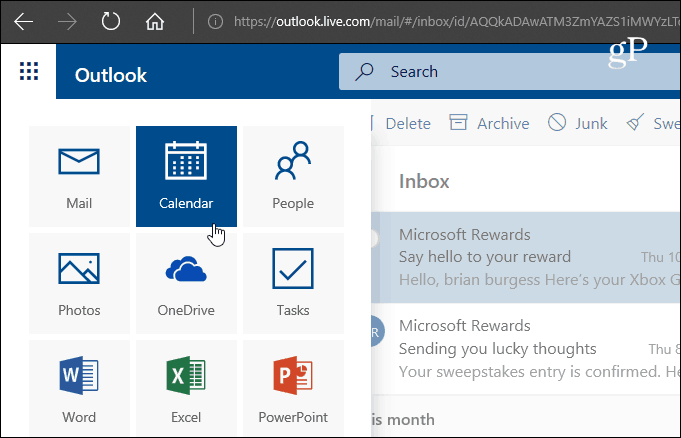
Ensuite, sélectionnez Nouveau> Événement de calendrier.
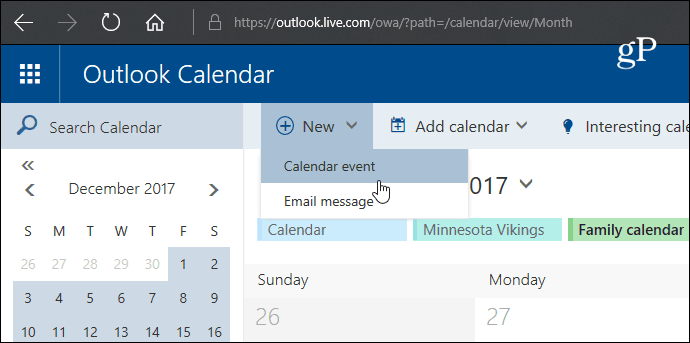
Tapez maintenant que vous êtes absent du bureau dans le champ Détails. Sélectionnez le jour et l'heure de début de vos vacances ainsi que la date et l'heure de votre retour. Assurez-vous ensuite de cocher la case «Toute la journée». Choisissez le calendrier dans lequel enregistrer, définissez Montrer comme sur "Absent" et réglez Répéter et Rappel jamais et rien. Ensuite, si vous le souhaitez, saisissez un message permettant aux personnes ayant accès au calendrier toutes les informations dont vous pensez avoir besoin. Lorsque vous avez terminé, assurez-vous de cliquer sur Enregistrer pour que les gens puissent le voir.
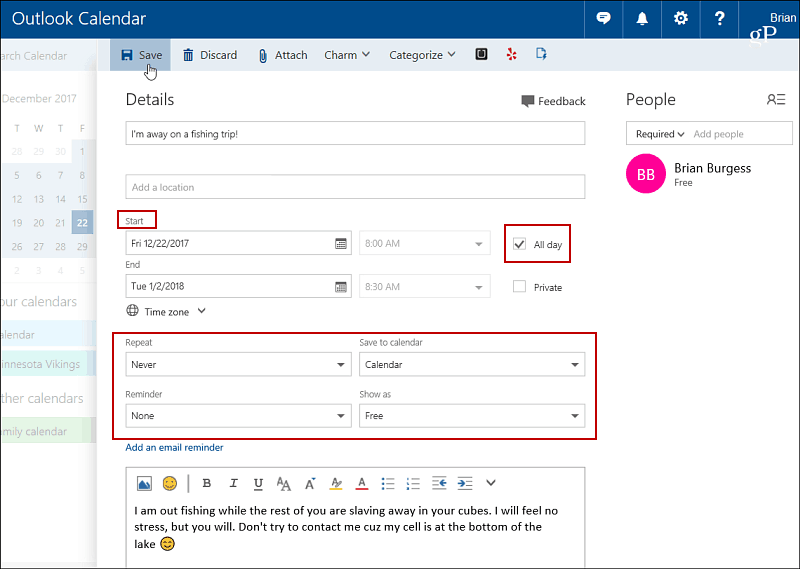
Sur le calendrier visible, les détails que vous avez saisis et les jours que vous avez sélectionnés seront bloqués.
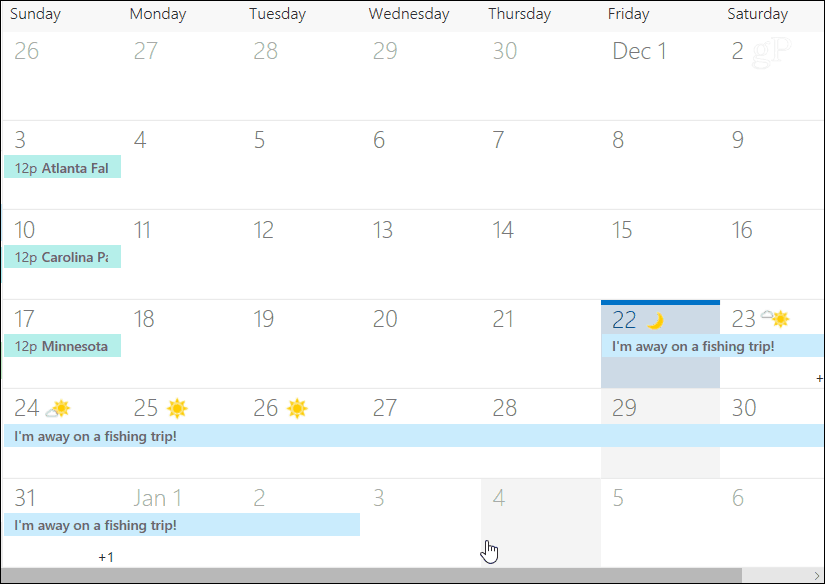
Utilisation de Windows 10 Mail and Calendar App
Si vous utilisez Windows 10 et utilisez le Application de messagerie et d'agenda, vous pouvez également créer une entrée "Absent du bureau". Lancez l'application Calendrier et cliquez sur "Nouvel événement" dans le panneau de gauche.
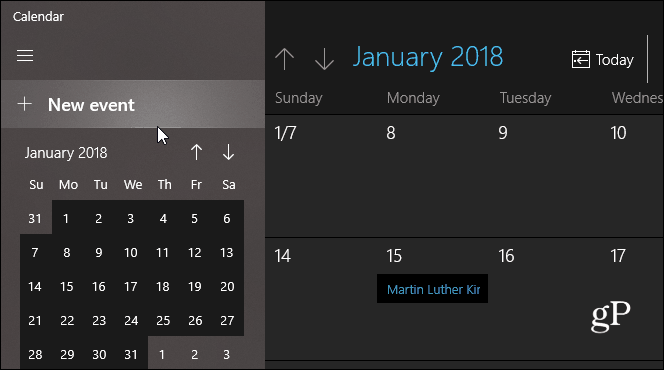
Remplissez ensuite le nom de votre voyage, choisissez la date et l'heure et entrez un message facultatif. Comme avec les autres versions, assurez-vous de cocher la case «Toute la journée». Sélectionnez également l’option Absent du bureau Montrer comme déroulant en haut et cliquez sur Enregistrer et fermer.

Si vous êtes nouveau dans le calendrier Outlook sur l'une de ces applications, il est facile de créer une entrée pour faire savoir aux autres que vous êtes absent ou absent du bureau pendant un certain temps.
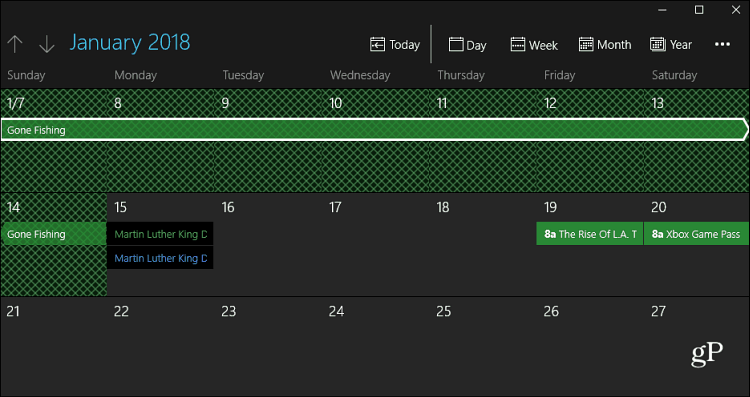
Tout comme les autres options ci-dessus, une fois que vous avez terminé, l'heure sera bloquée sur le calendrier.
Informez-vous les autres sur votre calendrier partagé lorsque vous êtes absent? Quelle version du calendrier utilisez-vous? Laissez un commentaire ci-dessous et faites-le nous savoir.

