Qu'est-ce que Trello et pourquoi l'utiliser pour gérer votre temps
Trello / / March 19, 2020
Dernière mise à jour le
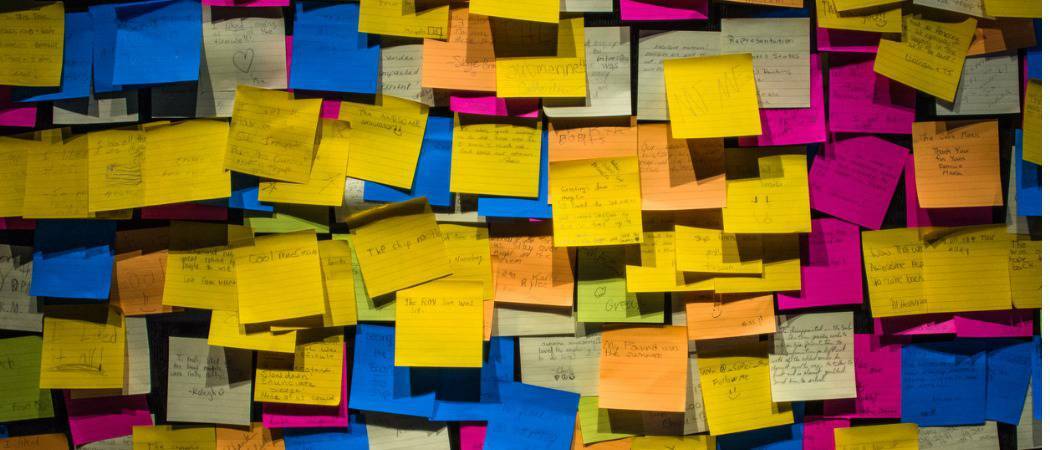
Les applications de gestion de projet sont à la mode, mais celle qui semble être la reine est Trello. Qu'est-ce que Trello et comment commencez-vous à l'utiliser pleinement? Continuez à lire pour le découvrir.
Si vous êtes impliqué dans de nombreux projets de travail ou si vous êtes travailleur indépendant, une gestion de projet efficace est beaucoup plus. Si vous ne planifiez pas votre temps et vos efforts, vous finirez par les gaspiller sur Facebook et vous manquerez de délais en conséquence (je parle d'expérience). L'industrie des outils de gestion de projets en ligne est très compétitive, mais celle qui semble l'emporter sur toutes les autres Trello.
Trello est aimé par ceux qui sont obsédés par la gestion de leur temps et de leurs projets et il est facile de comprendre pourquoi. Non seulement Trello est bon marché et abordable, mais il est également extrêmement simple à utiliser. En utilisant une approche très visuelle de la gestion du temps et des projets, vous pouvez déplacer les cartes pour voir en un coup d'œil ce qui doit être fait et quand.
Un aperçu de Trello
Trello a été décrit par certains comme «des post-it sur les stéroïdes». Sur l'écran, vous faites des «listes» comme un grand tableau blanc sur le mur. Ensuite, sur chaque liste sont des «cartes», comme des notes Post-it. Sur chaque carte se trouve un élément à faire distinct.
Au fur et à mesure que vous progressez avec l'élément à faire, vous pouvez utiliser votre souris pour faire glisser la carte de dire «en cours» à «terminé» (ou tout autre libellé que vous préférez).
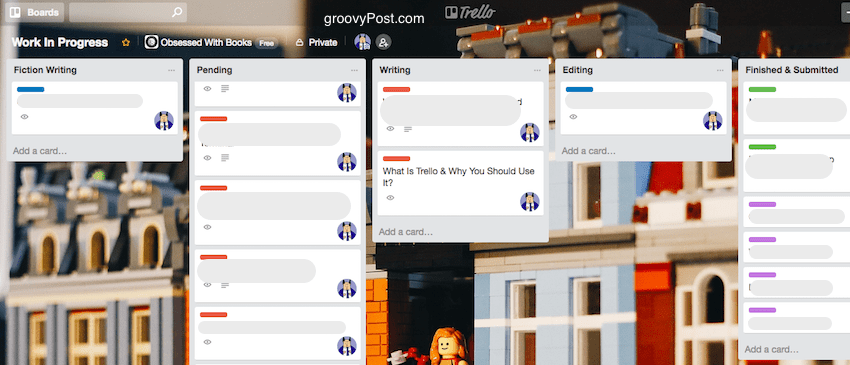
Les quatre principales caractéristiques de Trello
Nous examinerons chaque fonctionnalité plus en détail dans un instant. Mais voici les quatre principales choses sur lesquelles vous concentrer, si vous regardez la capture d'écran ci-dessus.
- Chaque carte peut être codée par couleur avec une barre. Chaque couleur peut faire référence à un client différent par exemple.
- L'icône montrant le gravatar / photo de l'utilisateur montre qui participe à cette carte. Vous pouvez inviter des personnes à une carte afin qu'elles puissent laisser des commentaires et des mises à jour. Ou si vous souhaitez leur attribuer cette tâche. Si une tâche est affectée, une date d'échéance peut être ajoutée et un rappel envoyé lorsque la date d'échéance est proche. Lorsque la carte est mise à jour, tout le monde sur cette carte est averti.
- Le fond de chaque planche Trello peut être personnalisé. Trello vous donne des arrière-plans ou vous pouvez télécharger les vôtres. Étant un fanatique de Lego, j'ai téléchargé celui-ci. Mais si vous êtes une entreprise, vous pouvez personnaliser votre tableau Trello avec par exemple le logo de l'entreprise.
- Les cartes peuvent être déplacées vers d'autres tableaux, copiées sur d'autres tableaux ou archivées lorsque vous avez terminé.
Démarrage d'un nouveau forum
La première étape consiste à ajouter une nouvelle carte. Dans le coin supérieur droit de l'écran (une fois connecté), appuyez sur le bouton +. Alors choisi “Créer un forum“ dans la liste déroulante.
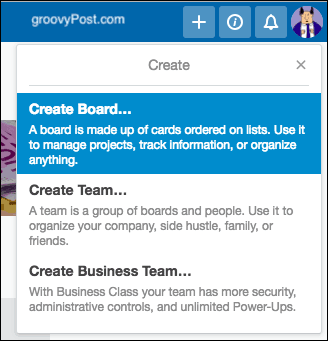
Il vous sera ensuite demandé de donner au tableau un nom, un niveau de confidentialité et un arrière-plan. Si vous avez déjà créé une équipe, vous pouvez choisir d'affecter le plateau à cette équipe.
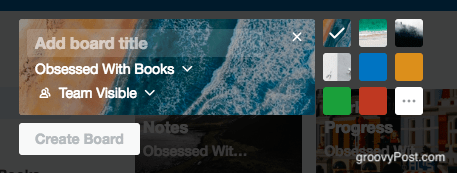
Un petit mot sur les niveaux de confidentialité: Si le forum reste public, il sera indexé par les moteurs de recherche et accessible à tous ceux qui le trouveront sur Google. Il a été récemment révélé que les employés d'Uber utilisaient Trello pour répertorier les mots de passe d'entreprise sensibles, qui étaient ensuite récupérés par Google.
Soyez donc prudent et si vous DEVEZ utiliser Trello pour les mots de passe, définissez le niveau de confidentialité sur Privé. Bien que pour les mots de passe, vous devriez vraiment utiliser un gestionnaire de mots de passe.
Ajout d'une nouvelle liste
Une fois que vous avez votre nouveau forum, il est temps de commencer une nouvelle liste. Vous pouvez le faire comme vous le souhaitez, mais je crée normalement mes tableaux avec des listes à différentes étapes d'un processus. Donc “en attente," “en cours“ et ainsi de suite. Ou vous pouvez avoir des listes pour les projets qui ont plusieurs tâches telles que “décorer la maison,” “parvenir à la paix dans le monde », et “conquérir l'espace.”
Pour ajouter une nouvelle liste, cliquez sur Ajoutez une liste.
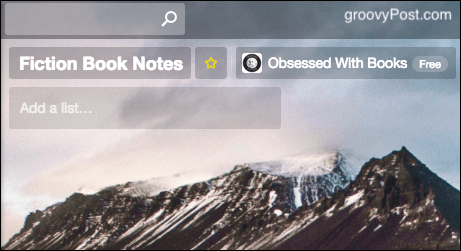
Tapez ensuite le titre de cette liste et enregistrez-le.
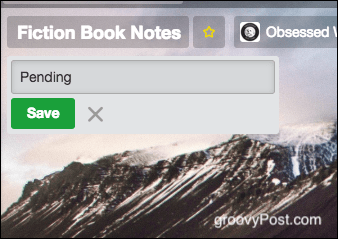
Rincez et répétez pour toutes les autres listes dont le conseil a besoin (le cas échéant).
Ajout d'une nouvelle carte
Il est maintenant temps d'ajouter une nouvelle carte, et une carte présente différents éléments qui la rendent puissante.
Faire une nouvelle carte
Dans la liste appropriée, cliquez sur Ajouter une carte.
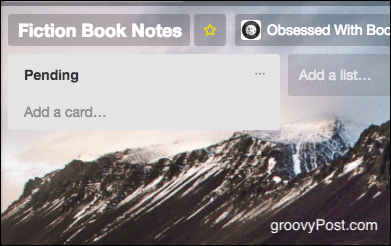
Tapez maintenant la tâche que vous souhaitez ajouter. Enregistrez-le en cliquant sur le vert Ajouter bouton.
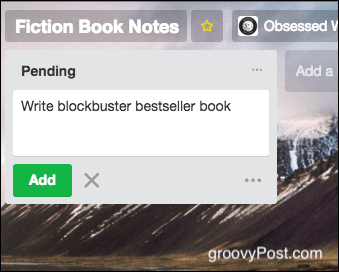
Répétez comme précédemment pour les autres tâches que vous devez ajouter (le cas échéant).
Mais ce n'est que le début de ce que vous pouvez ajouter à une carte, que vous pouvez voir si vous cliquez dessus pour l'ouvrir.
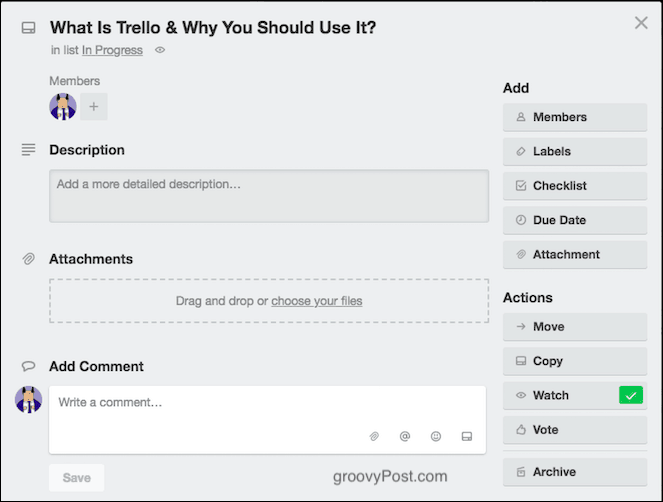
Attribution d'autres utilisateurs
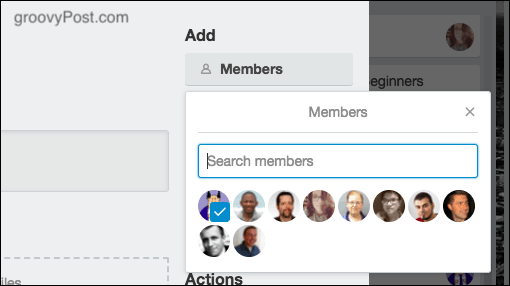
Tout d'abord, si vous avez créé une équipe et que d'autres ont été invités à accéder au forum, vous pouvez affecter quelqu'un à une tâche particulière. Ou simplement les étiqueter pour qu'ils soient intégrés à la conversation sur cette carte.
Pour ajouter quelqu'un à la carte, cliquez simplement sur Membres et cliquez sur le gravatar de la personne que vous souhaitez ajouter. De même, ils peuvent être supprimés d'une carte en cliquant à nouveau sur le gravatar.
Ajout de notes et de pièces jointes
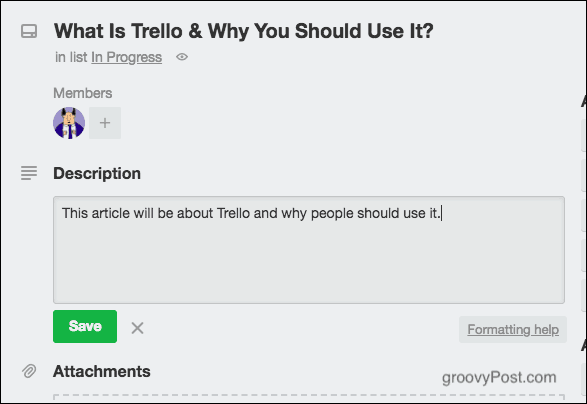
Que ce soit au profit de votre propre mémoire ou pour conseiller les autres, laisser des notes peut devenir nécessaire. Vous pouvez le faire en haut de la note et y laisser également des liens cliquables.
Sous la section des notes se trouve une zone de téléchargement des pièces jointes. Cela peut être n'importe quoi d'un document à un fichier zip à une image. Si une image, l'image apparaîtra sur la carte
Ajout d'une date d'échéance
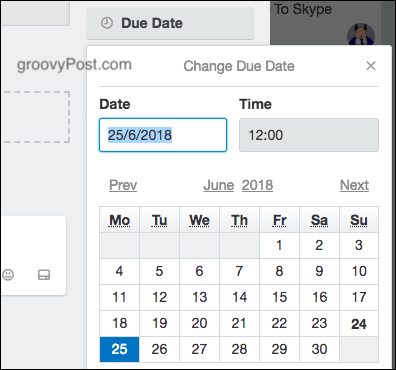
Si une tâche a un délai, vous pouvez lui attribuer une date d'échéance. Ensuite, vous recevrez des rappels lorsque la date se rapproche et lorsque la date est passée.
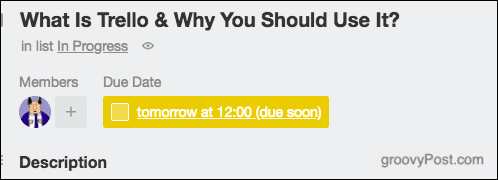
Ajout d'étiquettes colorées
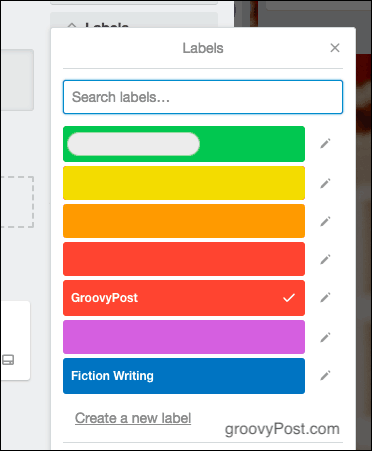
J'ajoute des étiquettes colorées à ma liste de travail pour montrer quel travail est dû à quels clients. Le rouge est donc pour groovyPost par exemple.
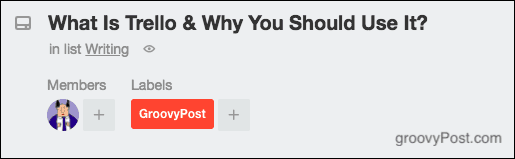
Vous pouvez modifier les étiquettes pour dire tout ce que vous voulez et vous pouvez en ajouter autant que vous le souhaitez sur une carte.
Ajout de commentaires
Si d'autres personnes ont accès à vos cartes, elles finiront par laisser des commentaires. Vous pouvez utiliser le @ pour baliser les gens dans des commentaires spécifiques et ils recevront une notification de Trello.
Déplacer, copier, regarder et archiver des cartes
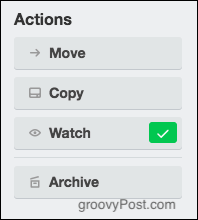
Vous pouvez également effectuer quatre autres actions sur une carte.
Bouge toi
Si vous avez plusieurs tableaux, vous pouvez déplacer des cartes d'un tableau à l'autre. Donc, si je voulais déplacer une carte de la carte groovyPost vers l'une de mes cartes personnelles, cette option déplacerait la carte. Avec tous les commentaires, pièces jointes, etc.
Copie
C'est le même que le Bouge toi option, sauf que la carte ne sera pas complètement déplacée. Juste copié. Je l'utilise tout le temps pour copier mes affectations groovyPost sur mon propre tableau de travail privé.
Regarder
Si quelqu'un d'autre a une carte sur un tableau, vous pouvez choisir de la regarder et d'être informé des nouveaux commentaires, sans réellement participer vous-même. Aussi connu sous le nom de «mode rôdeur» (enfin, je l'appelle ainsi).
Archiver
Il n'y a rien de tel que «supprimer» dans Trello. Au lieu de cela, pour supprimer une carte, une liste ou un tableau, vous "l'archivez". Il disparaîtra alors mais pourra être facilement ramené si vous en avez besoin ultérieurement.
Autres utilisations de Trello
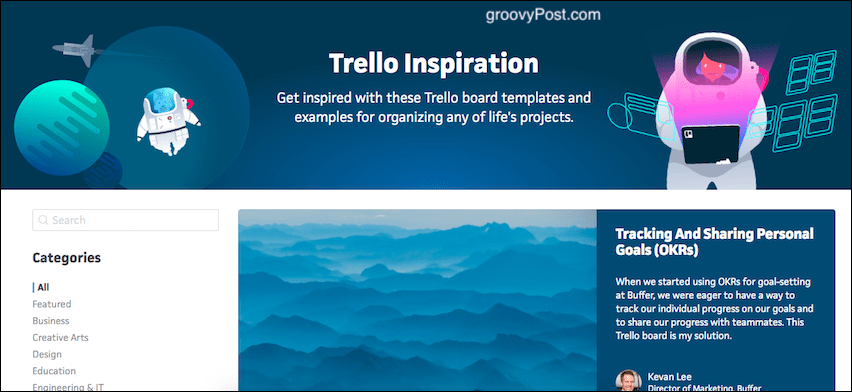
Trello a tellement d'utilisations si vous y pensez et réfléchissez latéralement. À cette fin, Trello a une page appelée “Inspiration Trello”. Il vous donne des modèles et d'innombrables idées d'utilisation.
Intégration de Trello avec d'autres applications à l'aide d'IFTTT.
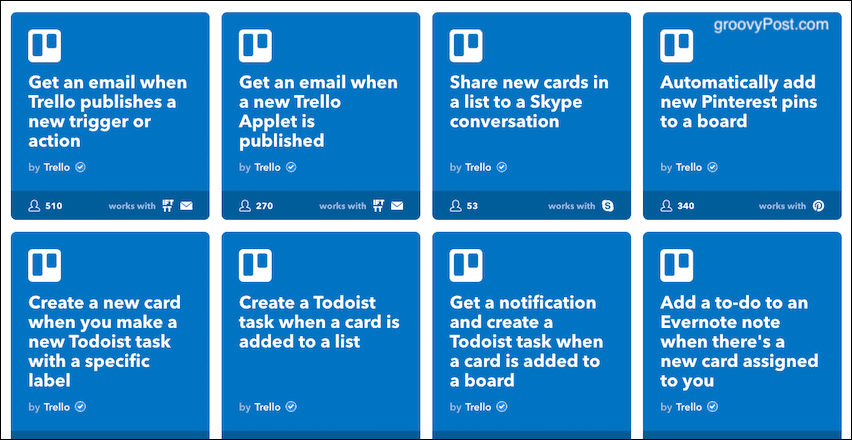
Je suis un grand fan d'IFTTT (If This Then That), et ils ont un grand nombre de scripts automatisés pour Trello. Vérifie-les.
Conclusion
Cela n'a fait qu'effleurer la surface de ce que Trello peut faire pour rendre votre vie plus organisée. Utilisez-vous Trello? Si oui, pourquoi l'utilisez-vous?



