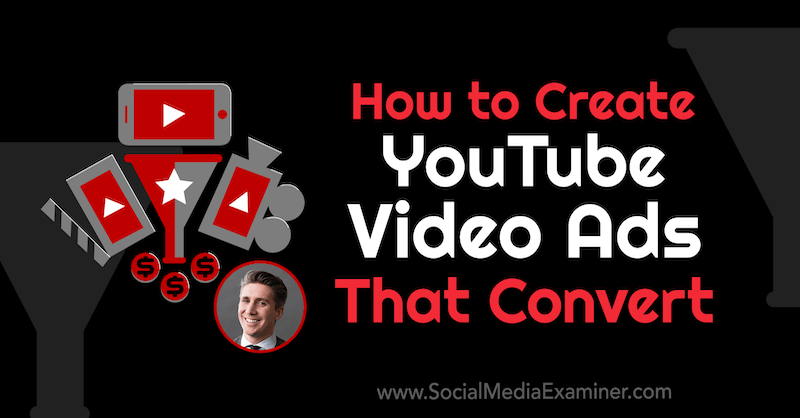Comment éditer des vidéos avec l'application Photos sur iPhone
Pomme Ios 13 Iphone Héros / / March 19, 2020
Dernière mise à jour le

L'application Photos dans iOS 13 inclut la possibilité de modifier les vidéos que vous prenez sur votre iPhone directement depuis l'application. Voici comment procéder.
L'application Photos sur iOS prend depuis longtemps en charge l'édition d'images. À partir d'iOS 13, ces outils d'édition ont désormais été étendus à la vidéo. Des outils et des effets tels que la rotation, le recadrage, l'amélioration automatique et d'autres sont également disponibles sur iPad avec iPadOS 13. Faisons cela!
Montage vidéo iOS 13: une introduction
Si vous voyez un outil de retouche photo disponible pour les images dans l'application Photos native sur votre iPhone, les chances sont élevées que le même outil est disponible pour les vidéos. La fonctionnalité s'étend à tous les formats vidéo pris en charge par les appareils mobiles d'Apple, y compris 4K à 60 ips et ralenti en 1080p à 240 ips. Le format vidéo pris en charge est limité à l'appareil que vous utilisez. L'iPhone XR, l'iPhone 11, l'iPhone 11 Pro et l'iPhone 11 Pro Max prennent en charge l'enregistrement vidéo 4K à 24 ips, 30 ips, ou 60 ips, enregistrement vidéo HD 1080p à 30 ips ou 60 ips, prise en charge vidéo au ralenti pour 1080p à 120 ips ou 240 fps.
Les outils de montage vidéo sont disponibles dans iOS 13 / iPadOS 13 sur iPhone SE et versions ultérieures, iPod touch (7e génération uniquement) et iPad Air 2 et versions ultérieures.
Ce que tu peux faire
Dans les paragraphes suivants, vous apprendrez à découper, redimensionner et retourner / faire pivoter une vidéo. Vous pouvez également voir comment régler la luminosité, la saturation et d'autres caractéristiques de votre vidéo, etc. Toutes les modifications sont effectuées dans l'application Photos, qui se trouve sur l'écran d'accueil de votre appareil.
Pour trouver vos vidéos et les préparer pour l'édition:
- Choisir Albums en bas de l'application.
- Robinet Vidéos sous Types de supports.
- Sélectionnez le vidéo éditer.
- Robinet Éditer en haut à droite.
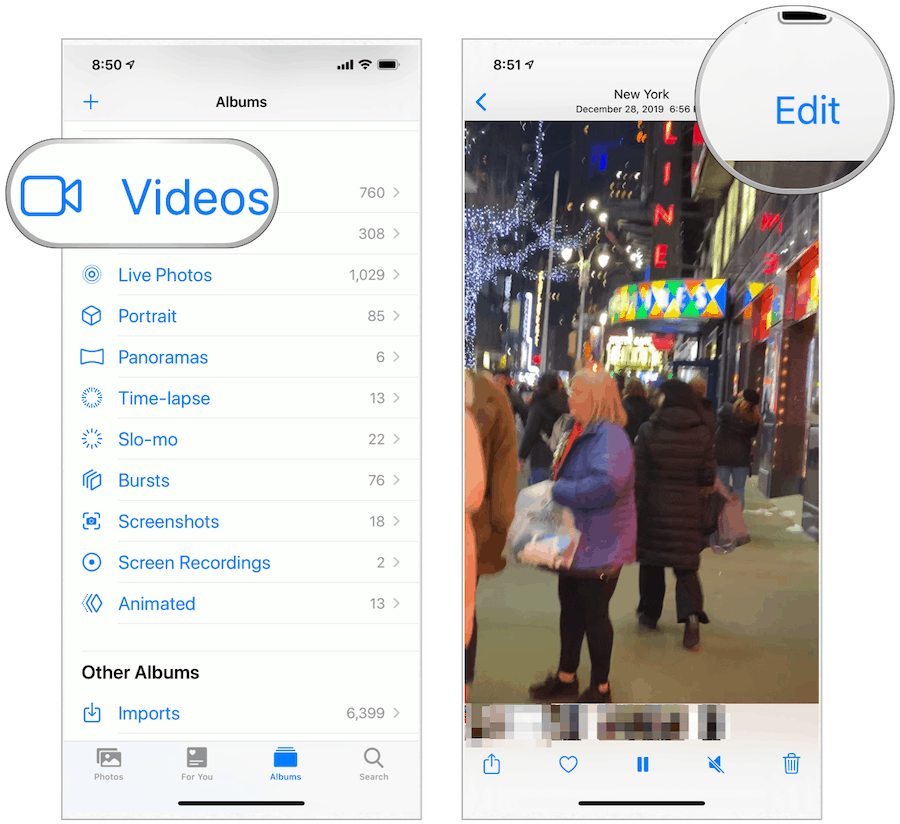
Découper votre vidéo
Pour découper une vidéo dans l'application Photos, vous devez d'abord activer la chronologie, qui se trouve directement sous la vidéo. La chronologie comprend de minuscules images qui composent votre vidéo. De chaque côté de la chronologie se trouvent des ancres qui indiquent le début et la fin de la vidéo.
- Appuyez et maintenez côté gauche ou droit de la chronologie, qui active l'outil de découpe.
- Faites glisser le ancre vers la gauche ou la droite, pour découper votre vidéo. Pour développer votre vidéo, appuyez longuement sur une ancre et déplacez votre doigt vers l'extérieur.
- Robinet Terminé en bas à droite lorsque vous avez terminé le découpage de votre vidéo.
- Choisir Enregistrer la vidéo ou Enregistrer la vidéo en tant que nouveau clip. Le premier modifie le clip existant, tandis que le second en crée un nouveau tout en laissant l'original intact.
La fin d'une vidéo est rognée dans l'exemple ci-dessous:
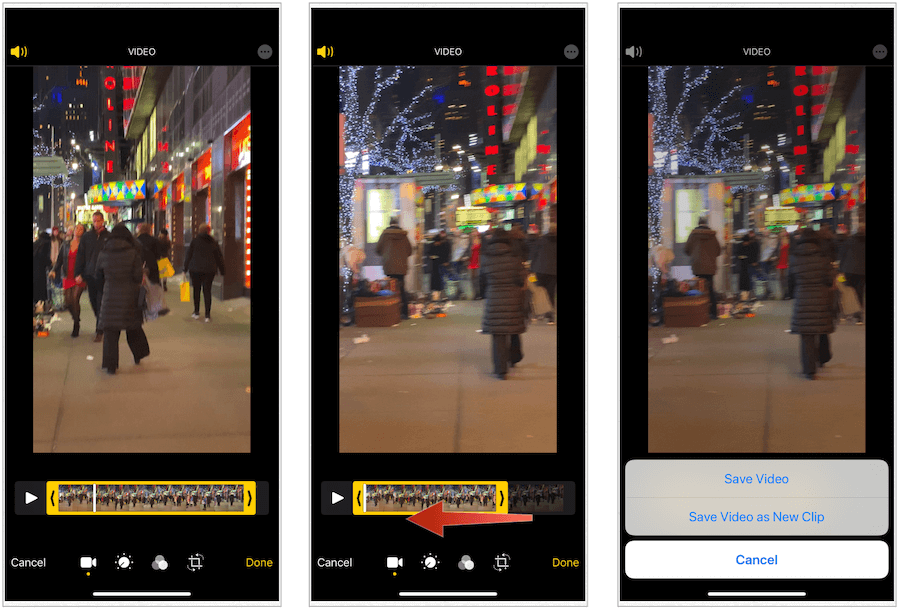
Redimensionner une vidéo
Les outils de redimensionnement de l'application Photos vous permettent de modifier la façon de présenter une vidéo. Vous pouvez choisir parmi Redresser, Horizontal et Vertical.
- Sur l'écran d'édition vidéo, appuyez sur le Surgir en bas au milieu de l'écran.
- Avec votre doigt, sélectionnez Redresser, horizontal, ou Verticale; chacun est représenté par une icône circulaire en bas au milieu de l'écran.
- Redimensionnez votre vidéo en utilisant votre doigt, le cas échéant.
- Robinet Terminé pour enregistrer votre vidéo.
La taille verticale de la vidéo est modifiée ci-dessous:
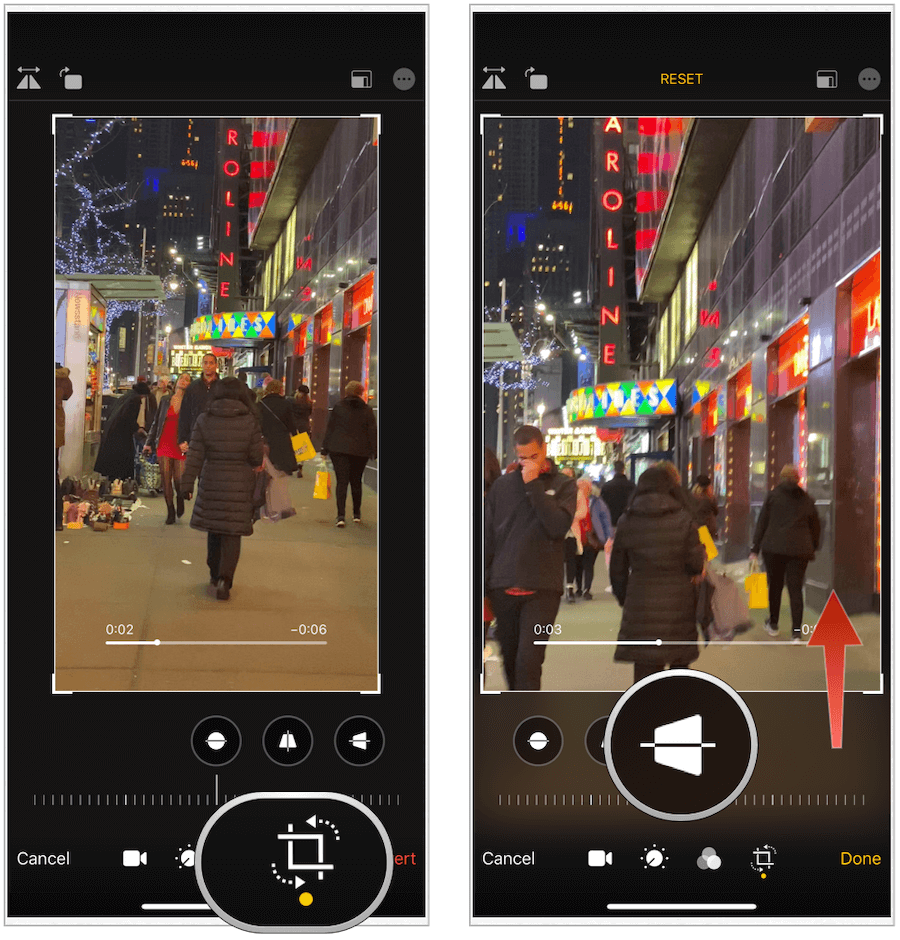
Retourner et faire pivoter une vidéo
Si vous souhaitez retourner ou faire pivoter votre vidéo, Apple vous a couvert!
- Sur l'écran d'édition vidéo, appuyez sur le surgir icône.
- Appuyez sur le retourner icône en haut à gauche.
- Choisir la tourner icône en haut à gauche pour faire pivoter la vidéo.
- Robinet Terminé lorsque vous avez terminé.
Dans l'exemple suivant, notre vidéo obtient des retournements, puis une rotation:
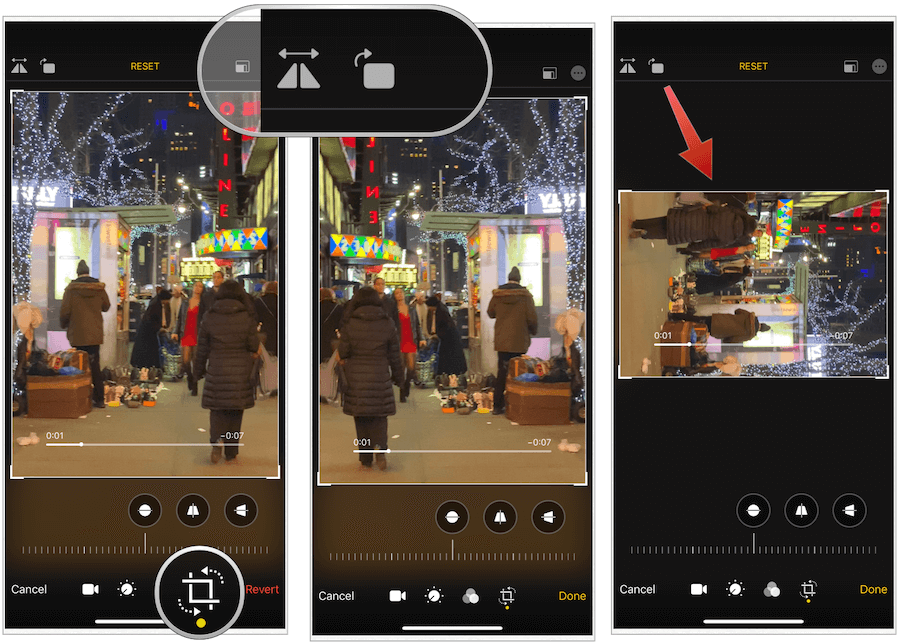
Réglage de la luminosité de votre vidéo
Tout comme vous le pouvez avec les images, vous pouvez régler la luminosité de vos vidéos dans l'application Photos sur votre iPhone ou iPad.
- Sur l'écran d'édition vidéo, choisissez ajustement qui se trouve en bas au milieu de l'écran.
- Choisir la Luminosité cercle.
- Faites défiler vers la gauche et la droite pour modifier la luminosité de votre vidéo.
- Robinet Terminé.
Une luminosité accrue a été ajoutée à la vidéo ci-dessous:
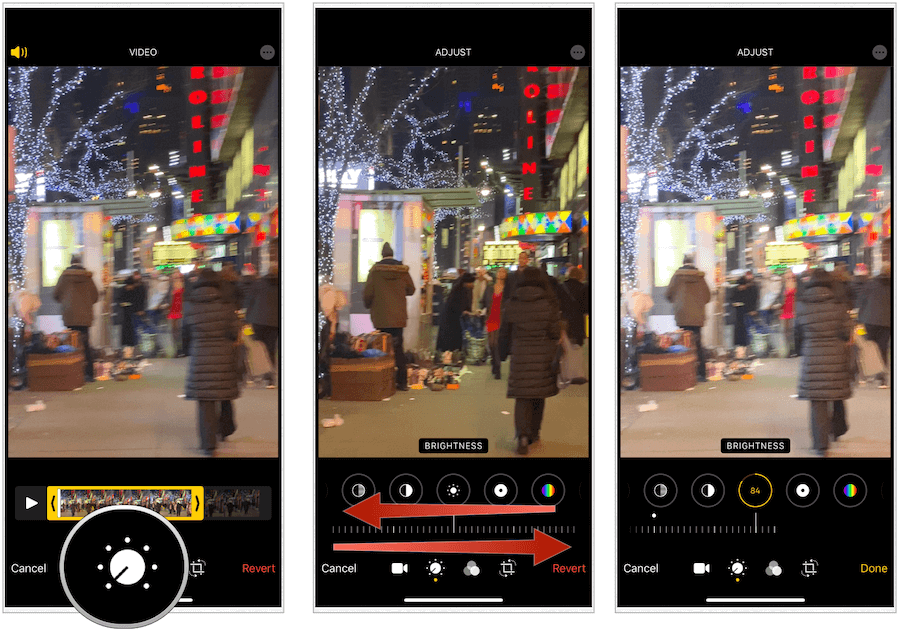
Autres ajustements possibles
La luminosité n'est pas le seul ajustement que vous pouvez apporter aux vidéos dans l'application Photos dans iOS 13. Vous pouvez également modifier l'exposition, les hautes lumières, les ombres, le contraste, le point noir, la saturation, l'éclat, la chaleur, la teinte, la netteté, la définition, la réduction du bruit et la vignette. Il existe également une option d'amélioration automatique qui, lorsqu'elle est sélectionnée, effectue plusieurs ajustements en arrière-plan pour créer un effet époustouflant qui mérite d'être considéré.
Chaque réglage est trouvé après avoir tapé sur l'icône de réglage sur l'écran principal d'édition vidéo. Chacun est représenté par une icône dans la même section sur l'écran de réglage que la luminosité, comme vous pouvez le voir dans les exemples ci-dessous:
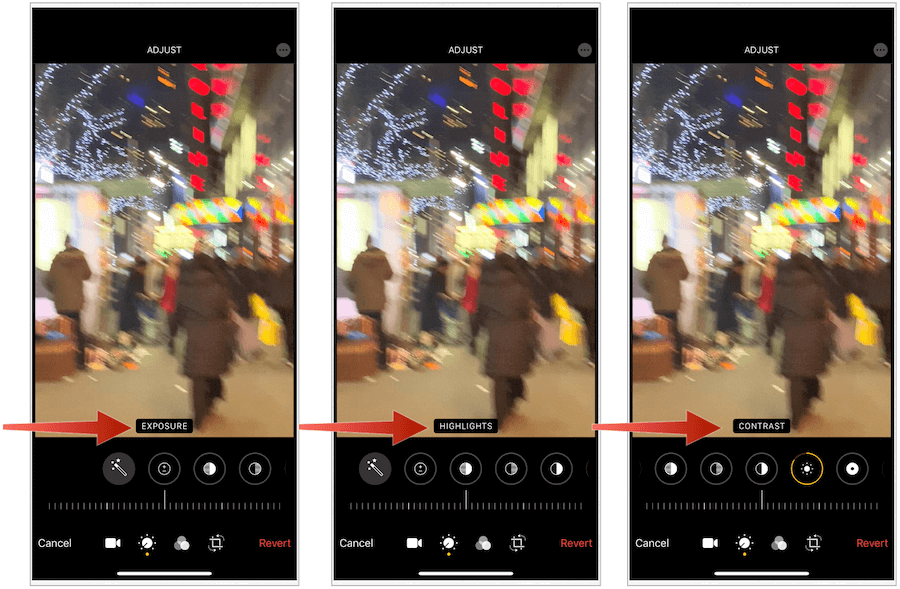
Ajout de filtres à la vidéo
L'utilisation d'un filtre sur les images est depuis longtemps un choix populaire pour le post-traitement des photographes. Vous pouvez désormais également ajouter des filtres aux vidéos dans l'application Photos. Il existe actuellement 10 filtres, dont original, vif, vif chaud, vif cool, dramatique, dramatique chaud, dramatique cool, mono, ton argent et noir.
- Sur l'écran d'édition vidéo, choisissez filtre en bas au milieu de l'écran.
- Choisissez parmi filtres. Lorsque vous appuyez sur un filtre, vous voyez un aperçu.
- Faites défiler vers la gauche et la droite pour modifier l'intensité du filtre.
- Choisir Terminé.
Voici trois filtres: chaud vif, cool dramatique et noir:
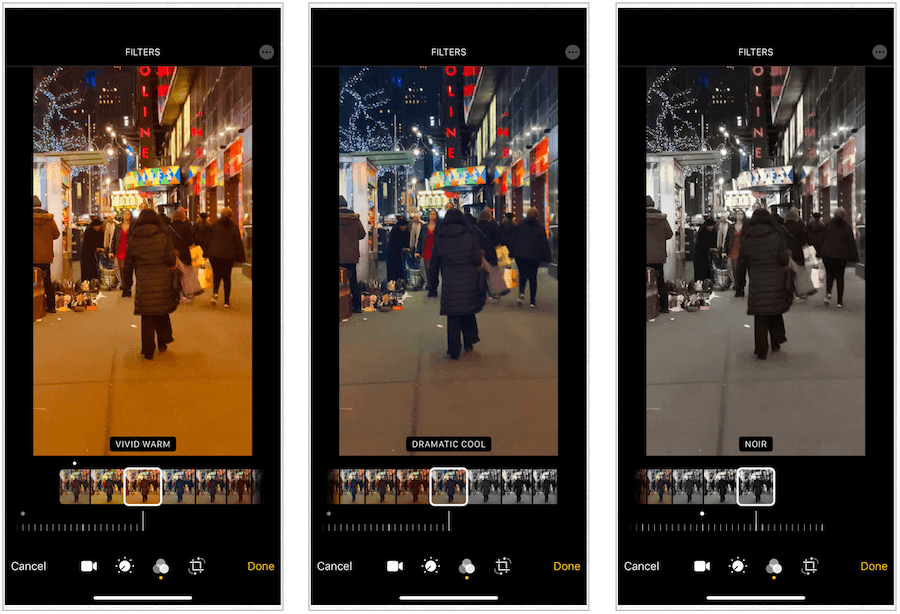
Couper le son
La vidéo, contrairement aux images, comprend généralement des sons. Si vous souhaitez désactiver le son de votre vidéo, vous pouvez le faire facilement dans l'application Photos.
- Sur l'écran d'édition vidéo, appuyez sur le du son icône en haut à gauche pour l'activer / le désactiver.
- Choisissez Terminé.
Pouvez-vous supprimer des modifications?
Les modifications apportées aux vidéos (et images) dans l'application Photos sont temporaires si vous le souhaitez. À tout moment, vous pouvez les rétablir dans leur état d'origine.
Faire cela:
- Sur l'écran d'édition vidéo, appuyez sur Revenir en bas à droite de l'écran.
- Sélectionner Revenir à l'original confirmer.
Remarque: Si vous avez apporté de nombreuses modifications à votre vidéo, au lieu de revenir au formulaire d'origine, vous pouvez revenir à une modification précédente. Pour ce faire, appuyez sur la vidéo. Pour revenir en arrière, appuyez à nouveau sur la vidéo, etc. Le nombre de taps disponibles est basé sur le nombre de modifications que vous avez apportées. Au dernier robinet, vous verrez le format d'origine de la vidéo.
Votre vidéo est maintenant dans son format d'origine:
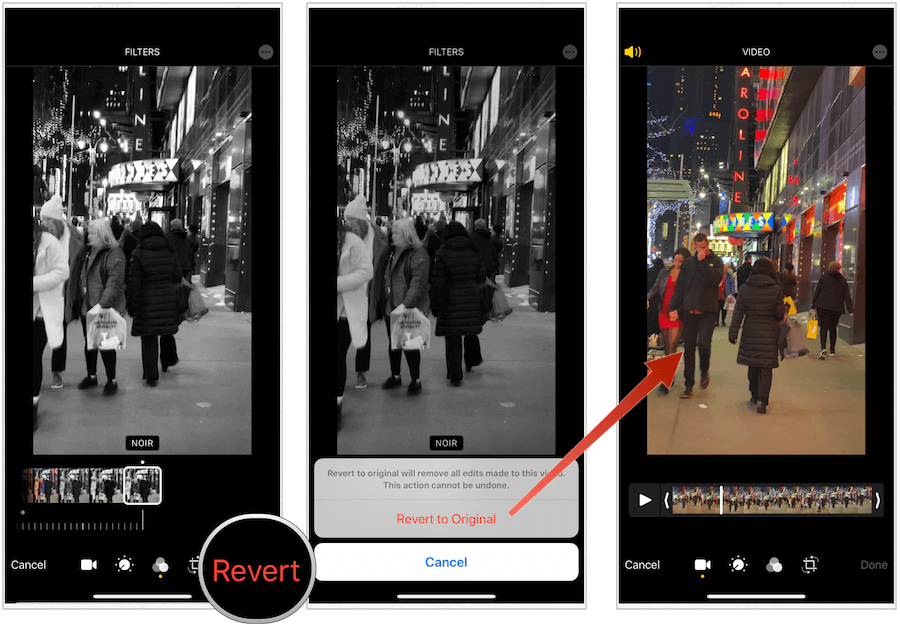
Le choix
L'App Store propose de nombreuses solutions de montage vidéo tierces. Jusqu'à présent, leur utilisation était le seul moyen de modifier des vidéos sur votre iPhone ou iPad. Plus maintenant. Avec iOS 13 / iPadOS 13, vous pouvez utiliser les mêmes outils pour l'édition d'images pour les vidéos.
Pour les professionnels, ces outils ne suffiront probablement pas, car la plupart des applications tierces offrent des fonctionnalités avancées jusqu'ici absentes de l'application native. Néanmoins, la solution d'Apple est gratuite et sans aucun doute, les futures versions du logiciel ajouteront plus de fonctionnalités et d'options alors restez à l'écoute!