Combinez les extensions Chrome avec le menu de la barre d'outils des extensions cachées
Google Chrome Google Héros / / March 19, 2020
Dernière mise à jour le
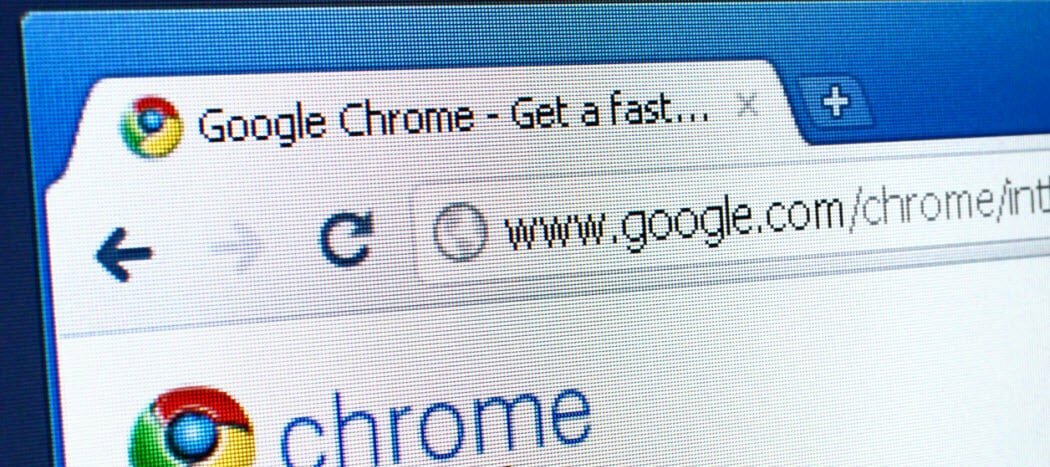
L'une des nouvelles fonctionnalités cachées de Chrome 76 est le menu Extensions. Cela permet de garder votre barre d'outils Chrome réduite, mais d'avoir toujours un accès facile à vos extensions. Voici comment l'activer.
Google continue d'ajouter de nouvelles fonctionnalités à son Chrome OS et à son navigateur à chaque nouvelle version. Certaines fonctionnalités sont annoncées, tandis que d'autres sont sous le capot. L'une de ces fonctionnalités «cachées» est le menu de la barre d'outils des extensions Chrome. Il s'agit d'une fonctionnalité utile qui fournit un endroit pour accéder facilement à toutes vos extensions installées. Cela maintient votre barre d'outils propre, donc elle n'est pas encombrée par l'icône de chaque extension.
Bien sûr, vous pouvez cliquer avec le bouton droit sur l'icône d'une extension et la masquer dans le menu Chrome. Mais cette méthode offre un moyen plus facile de les cacher tous d'un seul coup. Voici comment activer le menu masqué.
Notez que pour activer cette fonctionnalité, vous devez exécuter Chrome version 76 ou supérieure. Pour vérifier que vous utilisez la dernière version, cliquez sur le menu (trois points), puis accédez à Aide> À propos de Google Chrome.
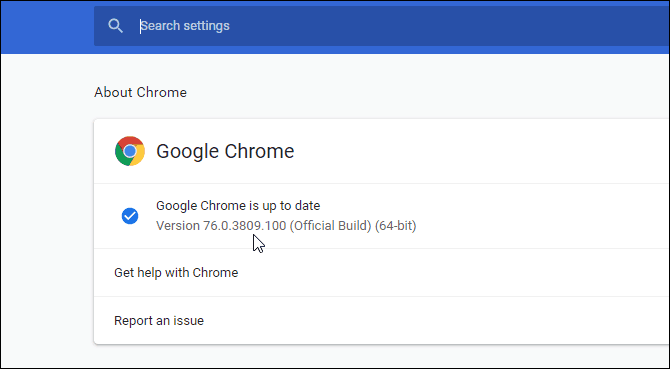
Comment ajouter un menu d'extensions à Google Chrome
Bien sûr, vous pouvez cliquer avec le bouton droit sur l'icône d'une extension et la masquer dans le menu Chrome. Mais cette méthode offre un moyen plus facile de les cacher tous d'un seul coup. Semblable à la Fonction Virtual Desks sur Chrome OS 76, cette fonctionnalité n'est pas officiellement annoncée mais elle est intégrée. Il vous suffit d'activer le bon drapeau pour l'activer.
Pour ce faire, lancez Chrome et entrez le chemin suivant dans la barre d'adresse et appuyez sur Entrer:
chrome: // flags / # extensions-toolbar-menu
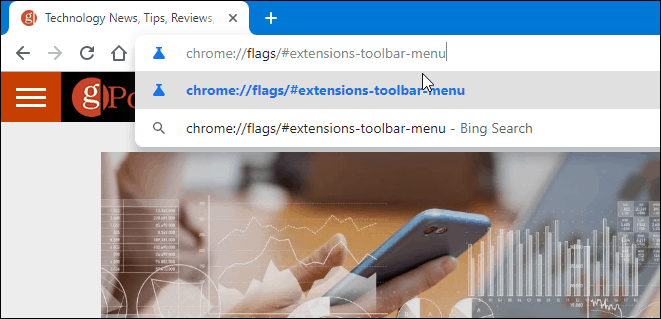
Cela vous amènera au drapeau «Menu de la barre d'outils des extensions». Réglez-le sur Activée dans le menu déroulant. Et pour que le changement entre en vigueur, vous devez redémarrer Chrome. Cliquez simplement sur le Relancer maintenant bouton en bas de la page.
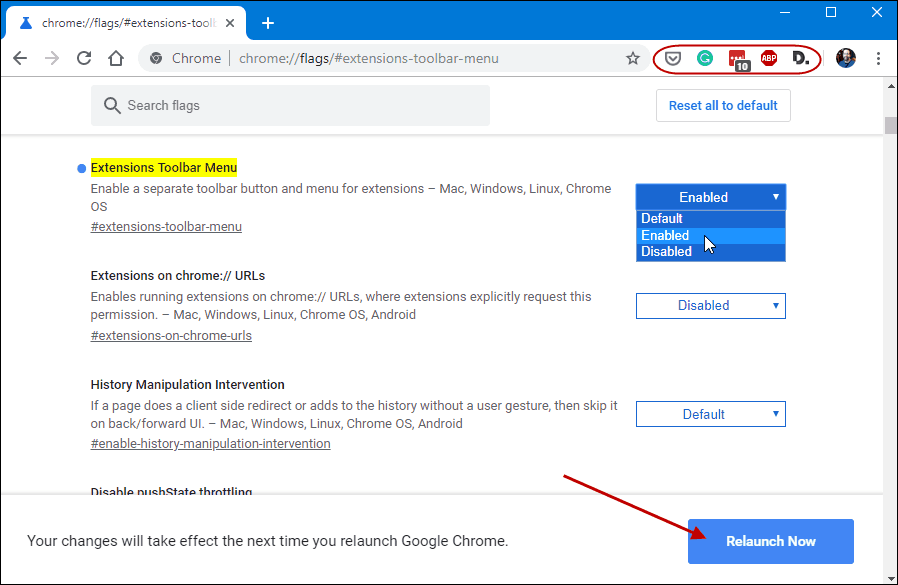
Une fois le navigateur relancé, vous verrez que les icônes d'extension ont disparu. Au lieu de cela, vous ne verrez qu'une seule nouvelle icône à droite de la barre d'adresse. Cela ressemble à une pièce du puzzle. C'est là que toutes vos extensions vivent maintenant. Cliquez simplement dessus pour voir votre liste et ceux qui ont accès au site sur lequel vous vous trouvez et ceux qui n'y ont pas accès.
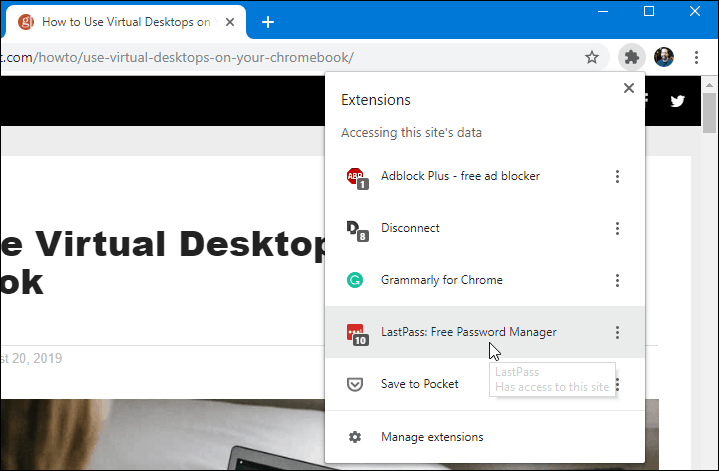
Vous pouvez contrôler chacun d'eux en cliquant dessus dans la liste du menu Extensions comme vous le feriez s'ils étaient toujours dans la barre d'outils. Lorsque vous cliquez avec le bouton droit sur une extension, il existe une option "Épingler" qui devrait vous permettre de l'épingler en permanence dans la barre d'outils. Cependant, au moment d'écrire ces lignes, cela ne fonctionne pas car il s'agit toujours d'une fonctionnalité expérimentale.
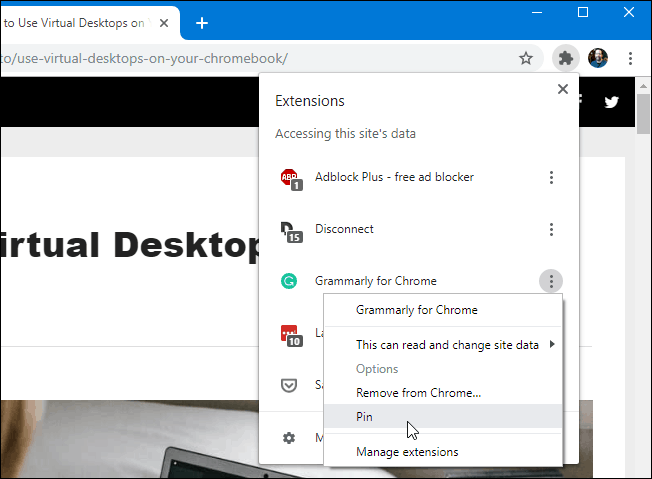
Cela fonctionne avec le Chrome nocturne Canary Dev Builds, bien que. En fait, il a une petite icône d'épinglage à côté de chacun. Il est donc évident que Google s'efforce d'améliorer cette fonctionnalité pour une future version.
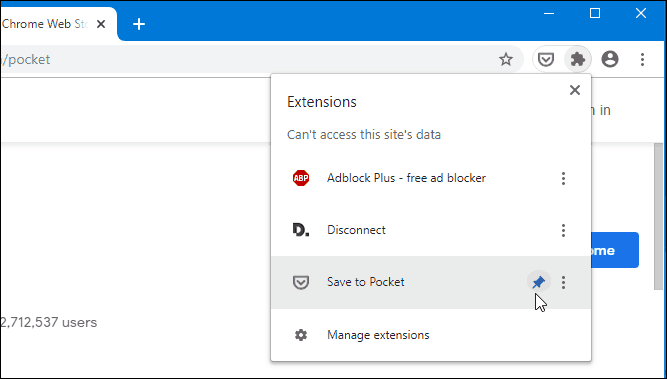
Avoir la possibilité de garder une ou deux extensions épinglées serait utile dans le cas de Pocket ou LastPass, par exemple. Néanmoins, en activant le menu Extensions tel qu'il existe actuellement, vous pouvez garder votre barre d'outils Chrome sans encombrement, mais toujours accéder facilement à vos extensions.

