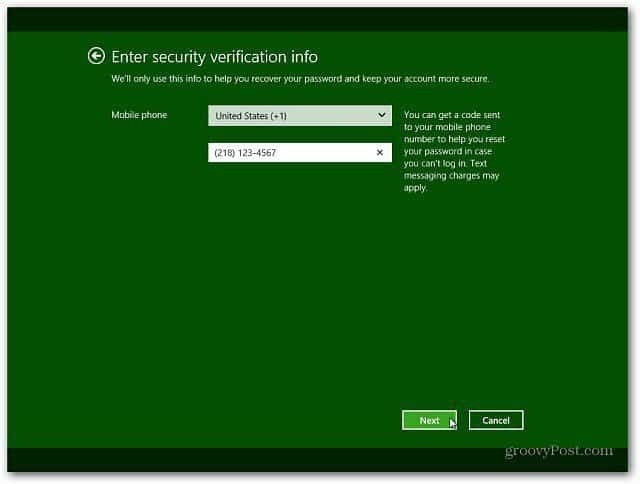Comment gérer la création et l'extraction de données à partir de formulaires PDF avec PDFelement 7
Pdfelement Héros / / March 19, 2020
Dernière mise à jour le
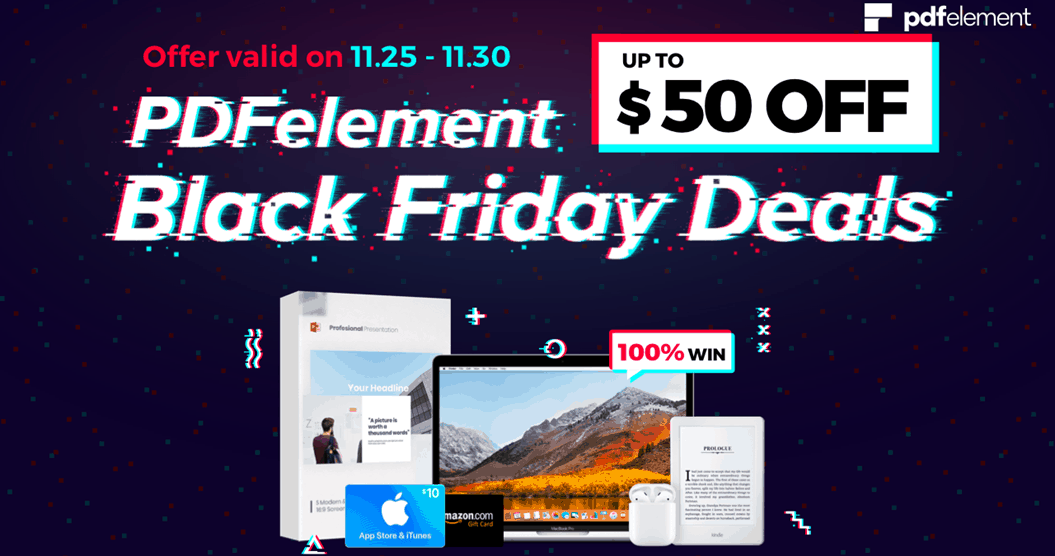
PDFelement 7 Pro est une alternative abordable à Adobe Acrobat. Et il comprend de nombreux outils utiles qui vous permettent de créer, modifier, signer et extraire facilement des données à partir de formulaires.
Cet article est sponsorisé par Wondershare, le créateur de PDFelement
PDFelement 7 Pro de Wondershare est une alternative complète à Adobe Acrobat Pro. Vous pouvez créer et modifier des documents PDF, insérer et remplacer des pages, créer des formulaires PDF et même extraire en vrac des données à partir de formulaires PDF. Et… un beaucoup plus. Dans le passé, nous avons examiné ce PDFelement 7 Pro a à offrir et aujourd'hui étant donné qu'ils ont un Black Friday Big Sale où vous pouvez économiser jusqu'à 50 $ avant novembre. 30, nous allons explorer quelques-uns de ses formes capacités qui peuvent être extrêmement utiles dans l'environnement de travail.
Comment créer automatiquement un formulaire PDF à remplir
PDFelement 7 Pro vous permet d'importer un ancien formulaire créé dans Word ou Excel dans des formulaires PDF remplissables en quelques clics seulement. Pour commencer, lancez PDFelement Pro et
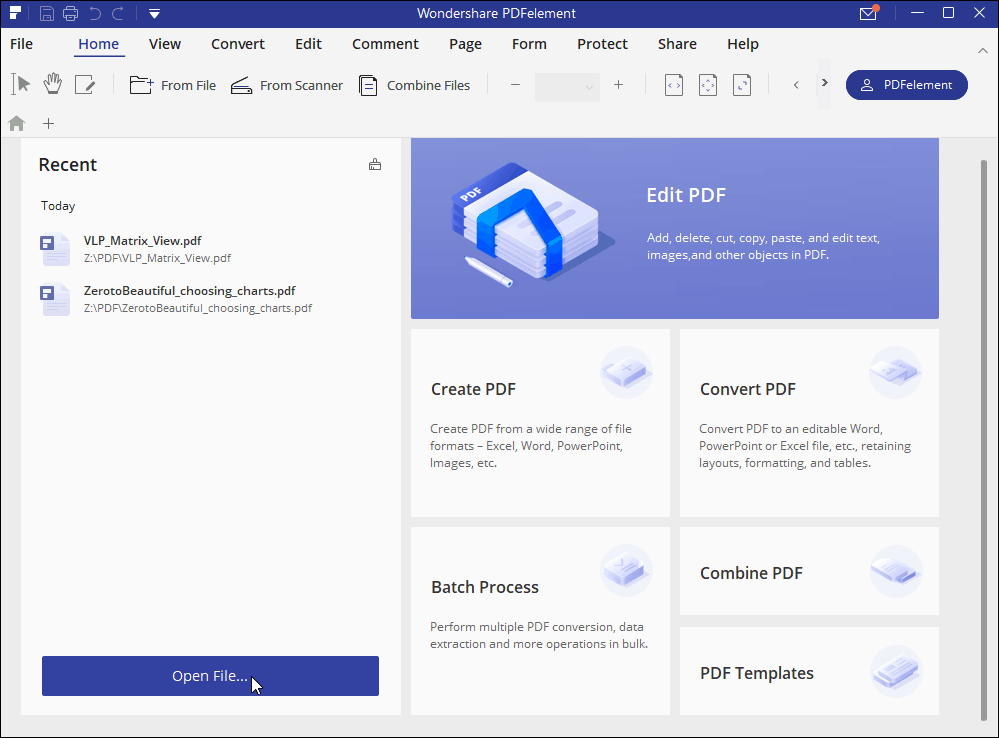
Ensuite, cliquez sur le Forme onglet puis le Reconnaissance des formulaires bouton. Après quelques secondes, PDFelement reconnaîtra et mettra en évidence les champs de formulaire interactifs que vous pouvez modifier. Double-cliquez sur l'un des champs en surbrillance pour personnaliser ses propriétés. Si nécessaire, à partir de la barre d'outils, vous pouvez ajouter des champs de texte supplémentaires, une boîte de signature numérique et bien plus pour obtenir votre formulaire .pdf juste.
Pro-Tip - assurez-vous de donner à chaque champ une valeur descriptive afin que ses données soient plus utiles lorsque vous extrayez les données à l'aide de PDFelement, comme expliqué ci-dessous.
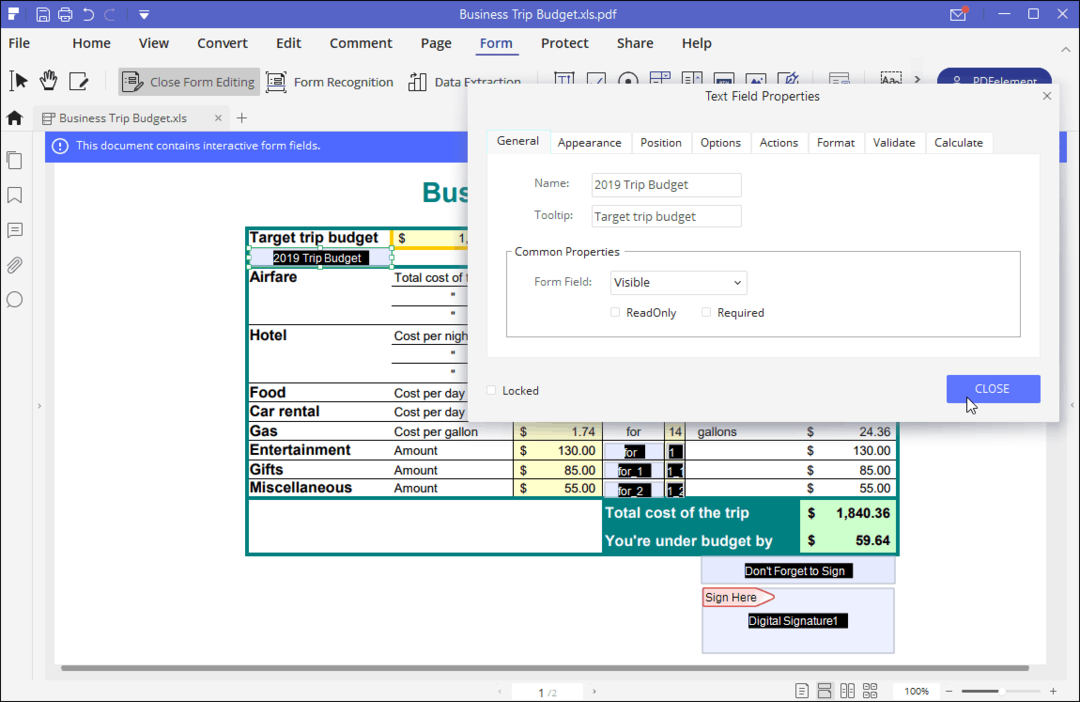
Une fois que vous avez terminé d'ajouter et de modifier les champs, enregistrez votre document et envoyez-le à vos collègues ou clients via votre nouveau formulaire personnalisé.
Comment extraire des données d'un formulaire PDF
L'extraction manuelle de données à partir de formulaires PDF peut prendre beaucoup de temps, en particulier lorsque vous traitez plusieurs formulaires avec de nombreux champs. Essayer de copier et coller manuellement toutes les données peut être presque impossible. En utilisant PDFelement, vous pouvez extraire rapidement et facilement toutes les données précieuses non seulement d'un formulaire, mais de plusieurs formulaires directement dans Excel.
Maintenant, dans mon exemple ci-dessous, je vais illustrer comment extraire des données de formulaire à partir de plusieurs applications de location. Il s'agit d'un scénario réel où quatre formulaires PDF ont été soumis et je souhaite les examiner tous dans Excel. Bien que je vais expliquer les choses en utilisant le bouton Ouvrir un fichier, vous pouvez également cliquer sur le bouton Traitement par lots.
Commencez par glisser-déposer ou cliquez sur le Fichier ouvert bouton.
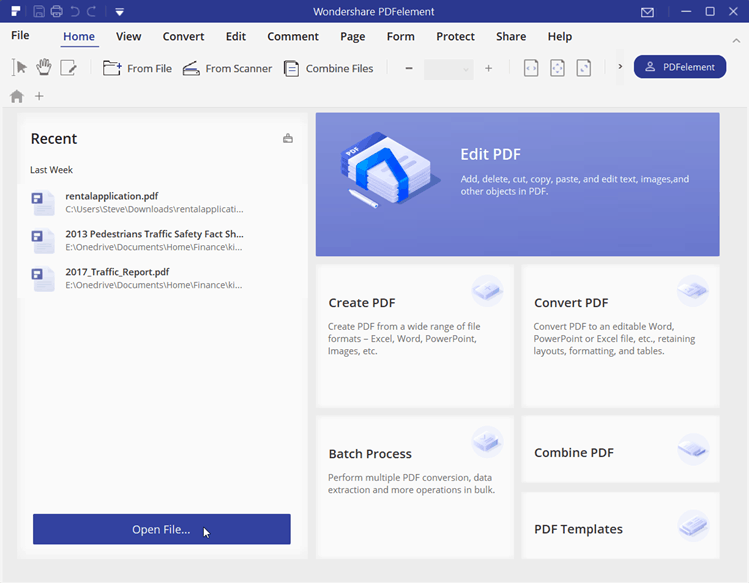
Naviguez où vos fichiers sont stockés, cliquez sur le PDF vous voulez ouvrir et cliquer Ouvert.
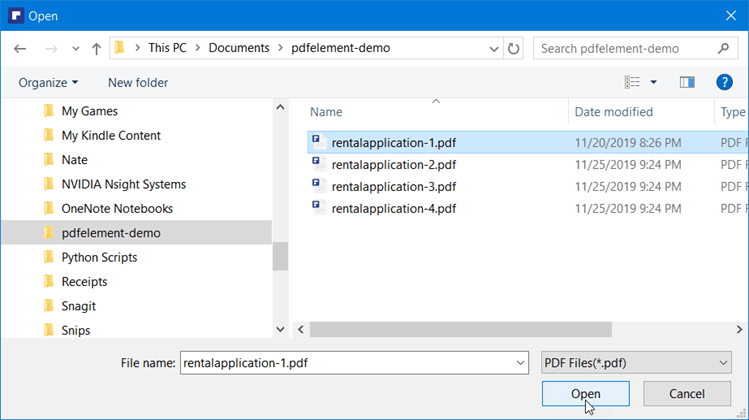
Ensuite, cliquez sur Formulaire> Extraction de données.
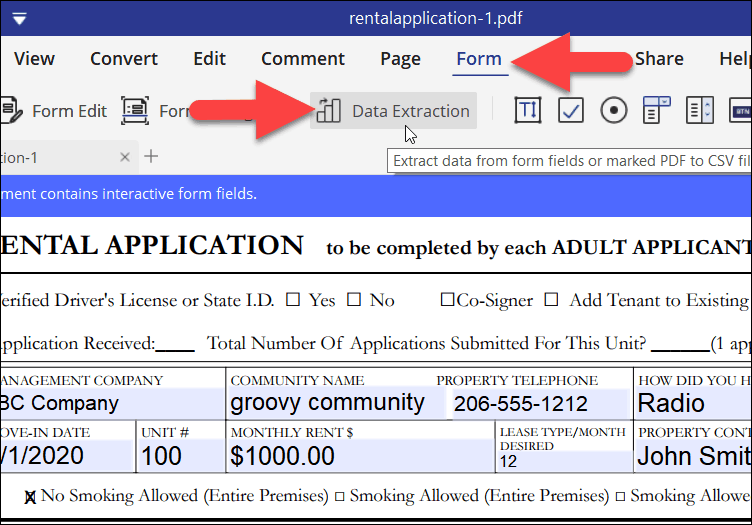
Lorsque vous y êtes invité, cliquez sur Extraire les données des champs de formulaire PDF.
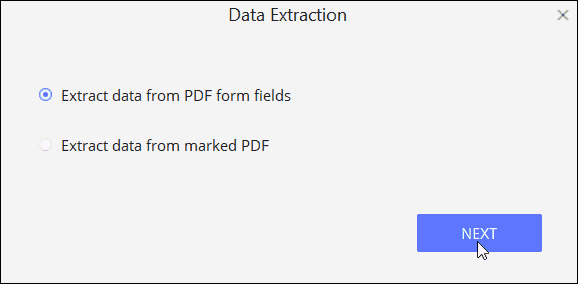
Si vous ne souhaitez traiter qu'un seul fichier PDF, cliquez sur Démarrer. Cependant, dans mon exemple, Je souhaite extraire des données de formulaire de plusieurs Fichiers PDF. Alors, cliquez + Ajouter pour sélectionner tous les fichiers du travail par lots.
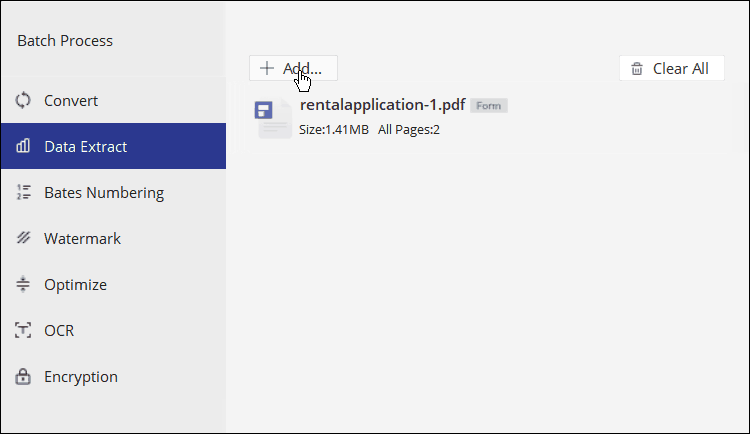
Mettez en surbrillance les fichiers PDF que vous souhaitez traiter par lots et cliquez sur Ouvert.
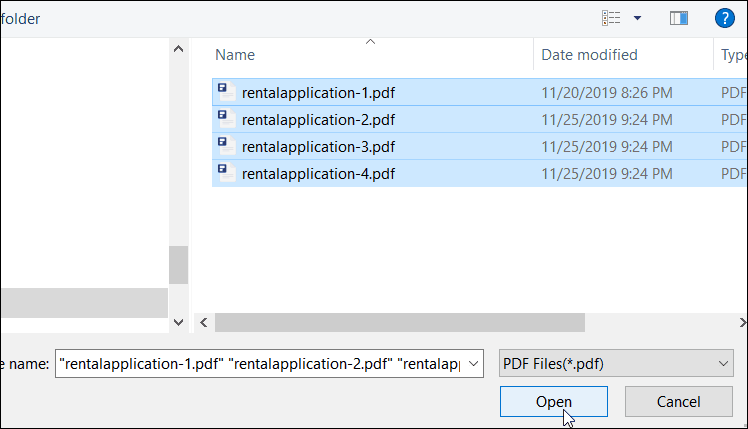
Si tout semble correct, cliquez sur Début pour commencer à extraire les données des fichiers.
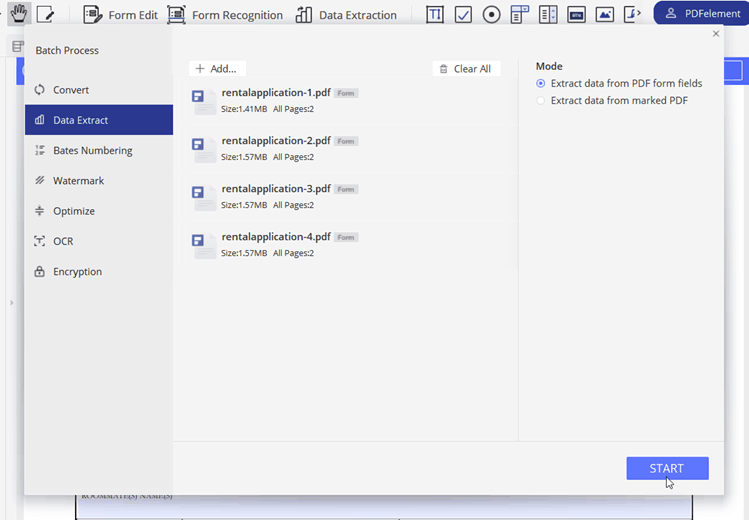
Dans mon exemple, PDFelement a extrait 140 champs de quatre fichiers PDF en 5 secondes. C'était très impressionnant.
Une fois terminé, les données du formulaire seront enregistrées dans un fichier CSV. Clique le Fini pour fermer le processus d'extraction et ouvrir le fichier dans Excel.
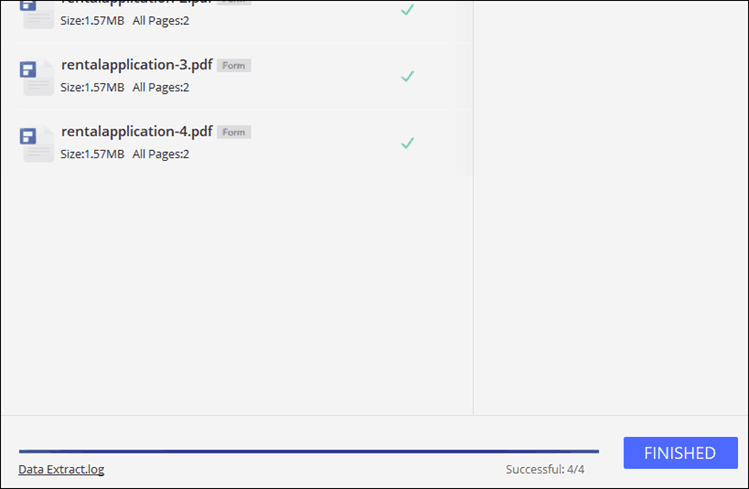
C'est ça! Excel devrait s'ouvrir automatiquement, vous permettant de revoir toutes les données saisies dans les formulaires. Dans mon exemple ci-dessous, chaque ligne contient les données uniques extraites de chaque demande de location. Vous pouvez voir le nom du fichier pour référence dans la première colonne.
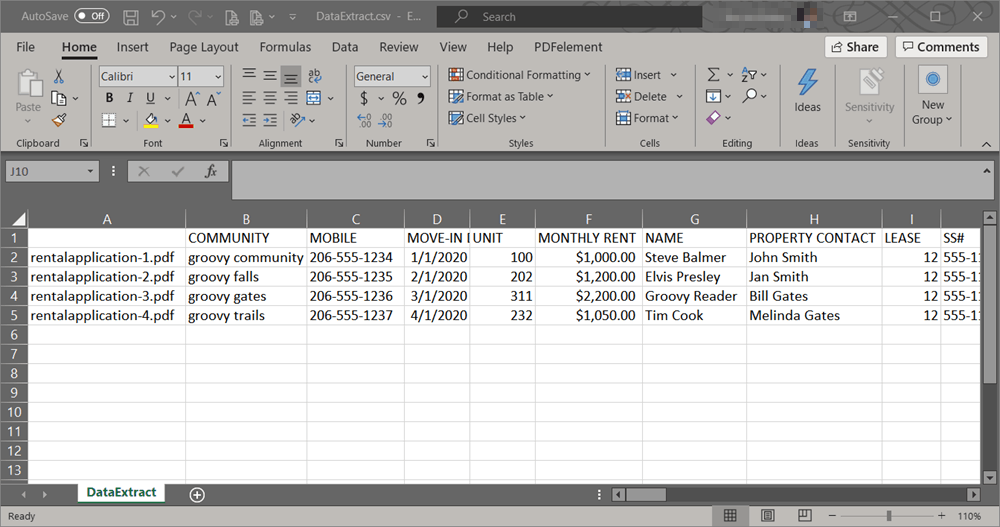
Ajouter une signature numérique à un formulaire PDF
Bien que la possibilité d'envoyer des courriels et de partager des formulaires en ligne soit excellente, une signature est parfois requise. Imprimer et signer manuellement des formulaires toute la journée est ennuyeux. Et heureusement, nous n'avons plus à le faire. Vous pouvez maintenant envoyer votre formulaire et le faire signer numériquement. Avec Éditeur PDF, PDFelement, vous pouvez créer des formulaires et ajouter des signatures numériques.
Essaye le. Lorsque vous créez votre formulaire, cliquez sur le Protéger onglet puis le Signer le document bouton. Un nouveau dialogue demandera où mettre la signature sur le document. Saisissez votre mot de passe, puis ajoutez une signature numérique au fichier ou créez-en un nouveau.
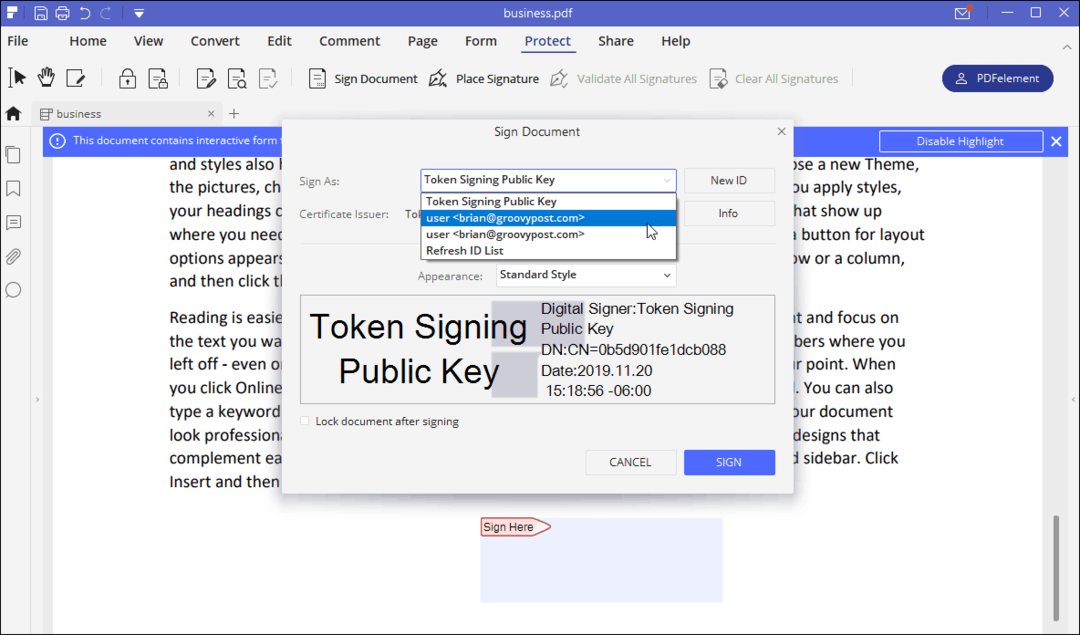
PDFelement 7 Pro regorge d'outils impressionnants et faciles à utiliser pour créer et modifier des formulaires, ajouter des signatures numériques chiffrées et extraire les données dont vous avez besoin. Après l'avoir utilisé quotidiennement pendant plus d'une semaine, c'est maintenant l'un de mes outils préférés! Et c'est beaucoup plus abordable qu'Adobe Pro. En fait, pour un temps limité, vous pouvez obtenir PDFelement Pro en vente pendant le Black Friday.