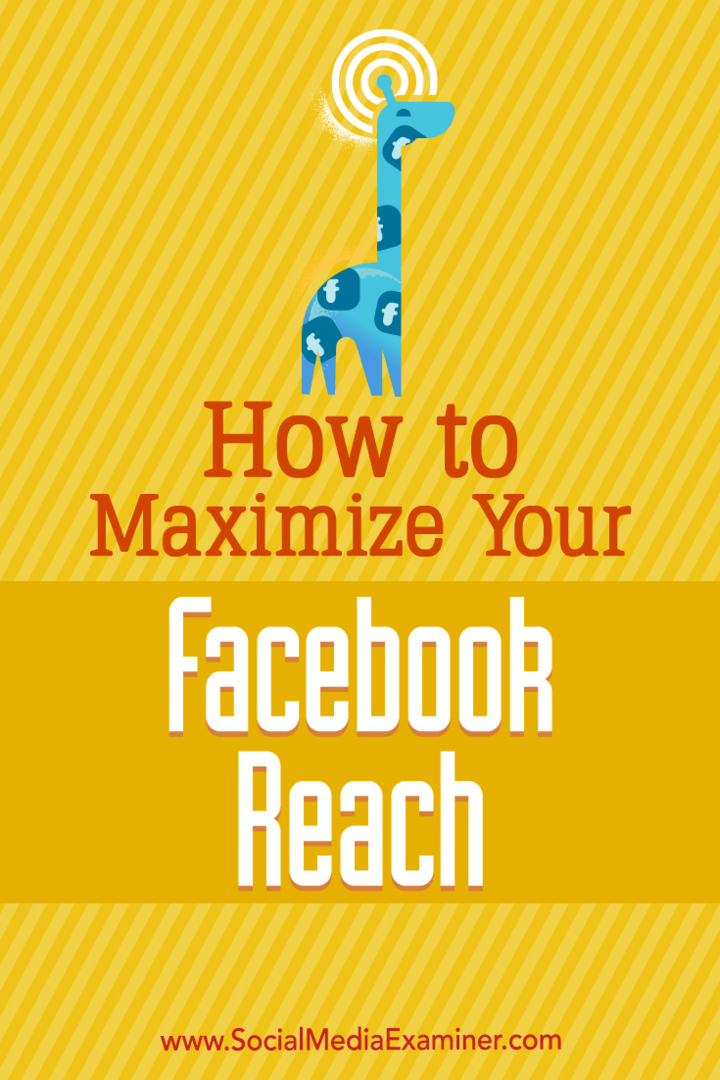Hier, Microsoft a rendu Windows 8 Consumer Preview disponible au téléchargement public. Beaucoup de choses ont changé depuis l'aperçu du développeur, et si vous utilisez Windows 7 ou une version antérieure, l'interface utilisateur Metro est un tout nouveau monde. Voici comment l'installer à l'aide de paramètres personnalisés et découvrez certaines des fonctionnalités auxquelles vous pouvez vous attendre.
Il y a beaucoup d'excitation dans l'air dans la communauté technologique cette semaine. Apple vient de déposer des nouvelles sur le iPad 3 et aujourd'hui Microsoft a annoncé la sortie publique de Aperçu du consommateur Windows 8. Maintenant, groovyPost est le meilleur site de galerie de procédures sur Internet - comment pourrais-je ne pas vous connecter et vous expliquer pas à pas comment nettoyer l'installation de Windows 8 le jour de sa sortie!
Avant de commencer, jetez un œil à notre Guide des raccourcis clavier de Windows 8. Vous voudrez l'avoir à portée de main une fois l'installation terminée. OK prêt à installer?
Tout d'abord, téléchargez la version 32 ou 64 bits de Fichier ISO Windows 8 Consumer Preview. Gravez-le ensuite sur un DVD vierge avec Graveur d'image disque Windows 7 ou utilisez un outil tiers comme Enregistreur ISO pour Vista et XP. Si vous l'installez sur un ordinateur portable ou un netbook, créez un lecteur flash USB amorçable.
Comme meilleure pratique, je recommande d'installer un nouveau système d'exploitation sur un disque dur propre. Si j'ai un autre système d'exploitation ou des données stockées sur le disque, je les souffle à l'aide Darik’s Boot et Nuke (DBAN). De cette façon, je suis assuré que chaque secteur du disque dur est propre et prêt pour une nouvelle installation.
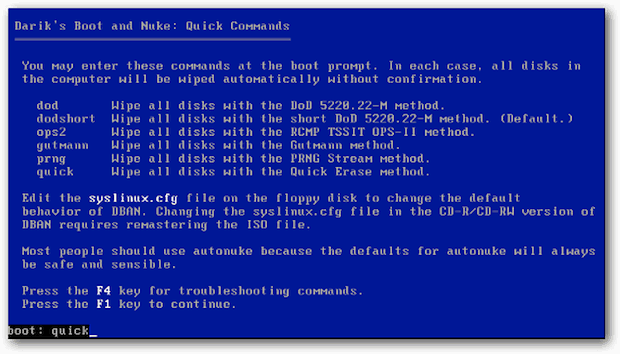
Lancez maintenant l'installation. Vous verrez d'abord un graphique du poisson bêta populaire que Microsoft utilise pour Windows 7.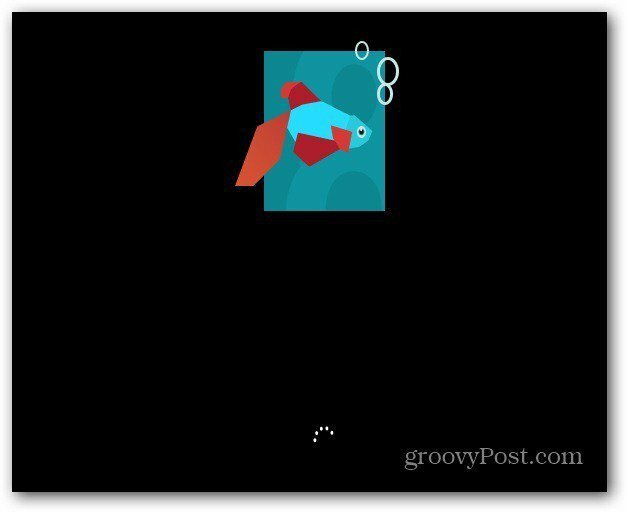
Sélectionnez votre langue, format d'heure et de devise et méthode de saisie au clavier. Remarquez le nouveau logo groovy de Windows 8!
Cliquez sur Suivant.
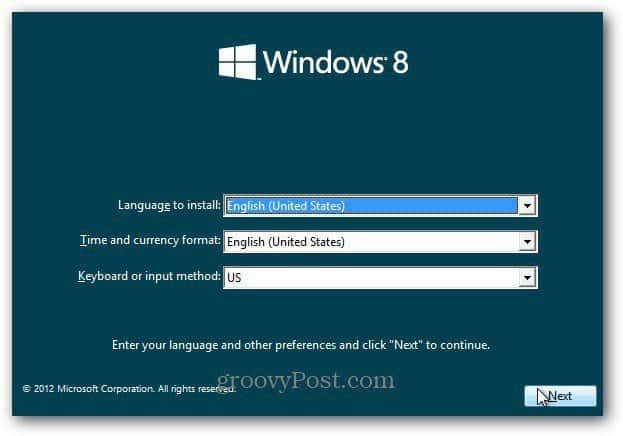
Cliquez sur Installer maintenant.
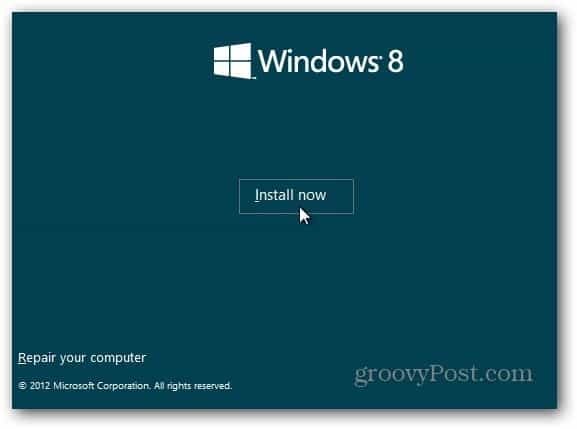
Étant donné que j'installe cela via le support d'installation que j'ai créé - une clé USB, il demande une clé de produit. Vous pouvez également l'installer via le Configuration de l'aperçu grand public de Windows 8. Le programme d'installation analysera votre PC pour vous assurer qu'il remplit les conditions requises pour exécuter l'aperçu du consommateur Windows 8. Il fournit un rapport de compatibilité et sélectionne la version optimisée pour votre système. Il comprend également un gestionnaire de téléchargement intégré. Le programme d'installation du consommateur automatise le processus d'installation et fait le travail pour vous. Nous allons envisager de l'installer de cette façon dans les prochains jours.
Cette version bêta est gratuite pour tout le monde alors tapez: NF32V-Q9P3W-7DR7Y-JGWRW-JFCK8 puis cliquez sur Suivant.
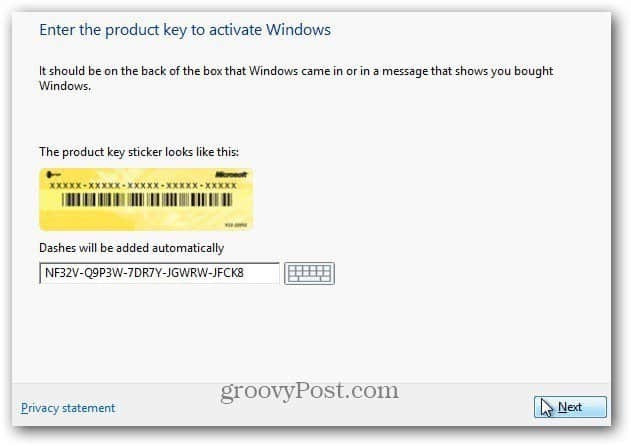
L'écran des conditions de licence apparaît. J'ai lu le CLUF et non… vous n'aurez pas besoin d'envoyer un rein à Microsoft en acceptant la licence. Maintenant, si c'était un OS de Facebook…
Quoi qu'il en soit… Cochez J'accepte les termes du contrat de licence, puis cliquez sur Suivant.
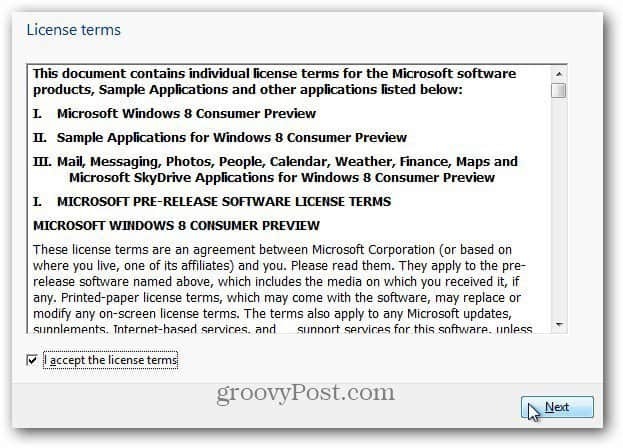
Sur l'écran suivant, sélectionnez Personnalisé: installer Windows uniquement (avancé).
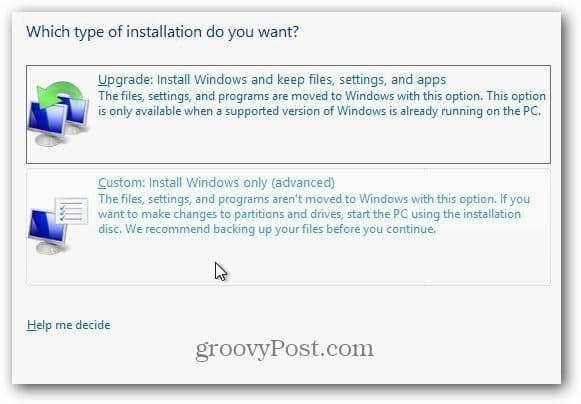
Sélectionnez le disque dur sur lequel vous installez Windows 8. Dans cet exemple, je l'installe sur un netbook via une clé USB. J'ai fait sauter le lecteur avec DBAN, il n'y a donc aucune raison d'utiliser l'une des options du lecteur. Cliquez sur Suivant.
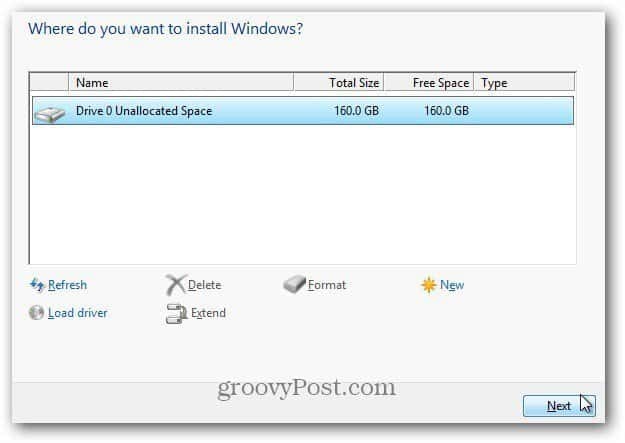
Windows 8 démarre l'installation. L'écran ressemble à Vista et Windows 7. Il étendra les fichiers de l'image ISO sur le disque dur, installera les fonctionnalités, les mises à jour et quelques étapes supplémentaires. Le temps nécessaire varie selon les systèmes et la puissance du matériel.
À ce stade, aucune interaction utilisateur n'est nécessaire. Laissez simplement Windows faire son travail.
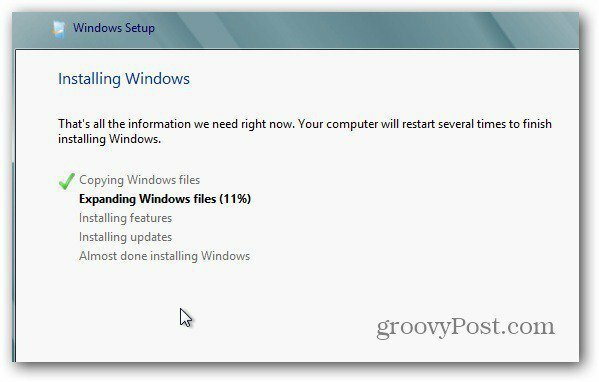
N'oubliez pas qu'il redémarrera plusieurs fois, ne vous inquiétez pas, c'est normal. Voici un exemple de quelques-uns des messages d'écran que vous verrez.
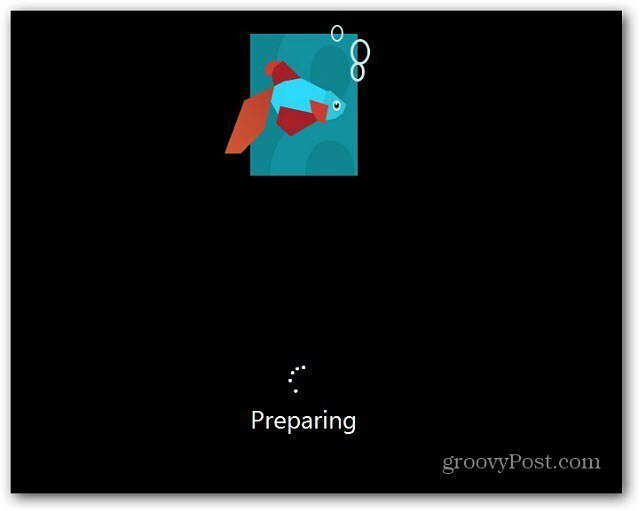
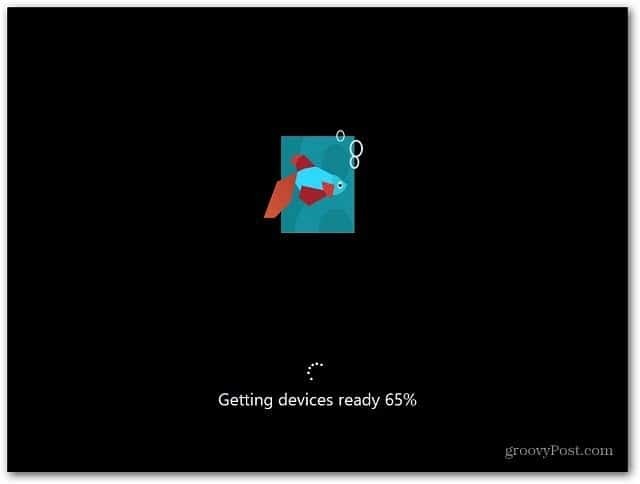
Après le redémarrage final, vous serez sur l'écran de personnalisation. Tapez un nom pour votre ordinateur, choisissez une couleur d'arrière-plan en déplaçant le curseur en haut et cliquez sur Suivant.
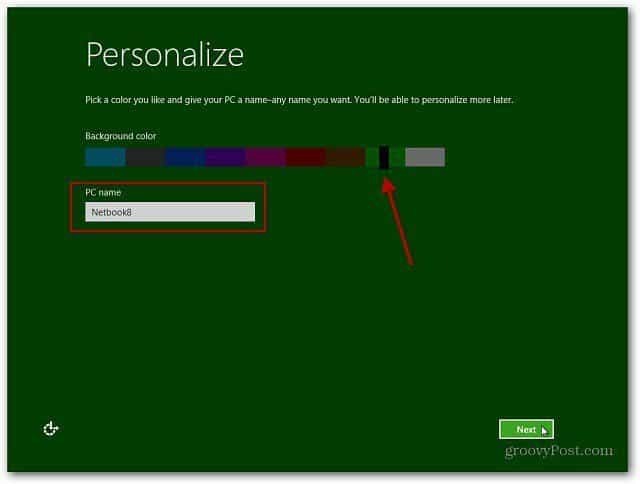
Vous êtes maintenant sur l'écran Paramètres. Vous pouvez sélectionner Utiliser les paramètres express ou Personnaliser. Le moyen le plus rapide pour commencer est d'utiliser les paramètres express. Vous verrez ce que le paramètre express configure. Express vous propose des mises à jour automatiques, l'envoi d'informations de localisation Microsoft et plus encore.
Les paramètres Express peuvent être modifiés ultérieurement, mais j'aime contrôler ce que fait mon système d'exploitation, donc je clique sur Personnaliser.
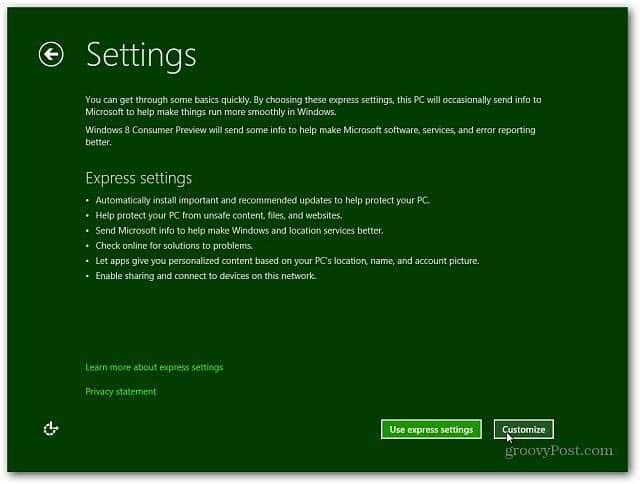
Sélectionnez si vous souhaitez activer le partage et vous connecter à d'autres appareils sur votre réseau. Ou choisissez de ne pas l'activer. Si vous êtes sur un réseau public, il est préférable de désactiver le partage.
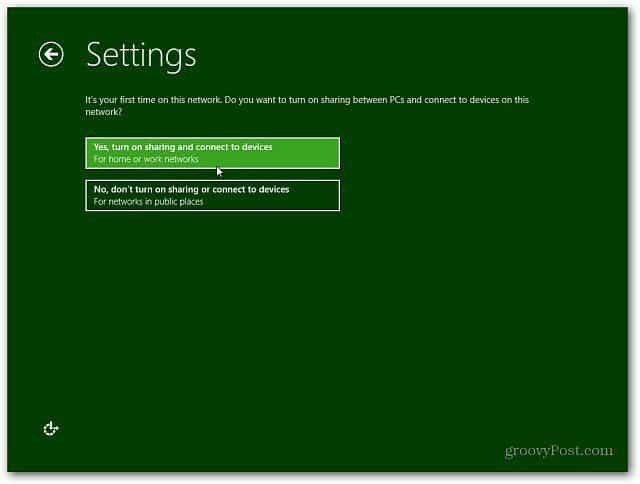
Sélectionnez maintenant si vous souhaitez que Windows Update télécharge automatiquement les mises à jour ou laissez-le choisir plus tard. Il existe également d'autres options avec Internet Explorer que vous pouvez désactiver. Il peut y avoir des conflits avec les services logiciels propriétaires sur le lieu de travail qui rompent avec les filtres IE9. En cas de doute, allez avec les valeurs par défaut. Une fois terminé, cliquez sur Suivant.
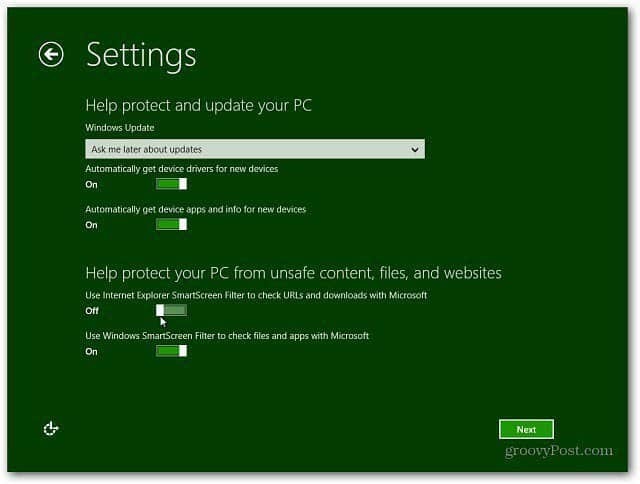
Ensuite, vous souhaiterez configurer les paramètres des informations sur votre système qui seront envoyées à Microsoft. Ils sont tous activés par défaut si vous utilisez les paramètres express. Vous avez désormais plus de contrôle sur les données envoyées. Après avoir effectué vos sélections, cliquez sur Suivant.
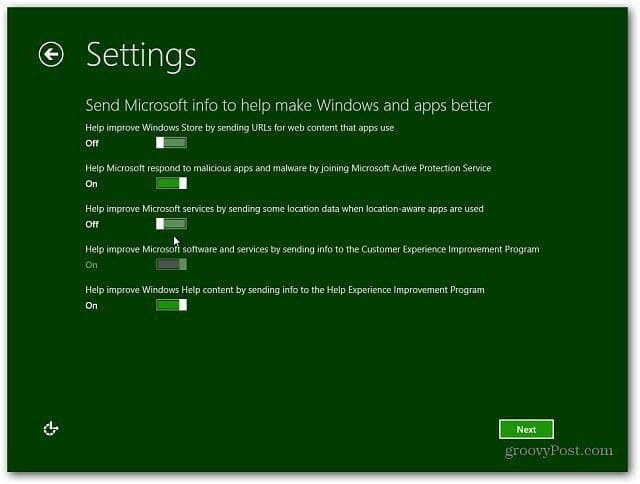
Sélectionnez la façon dont vous souhaitez que les applications utilisent vos données. Désactivez ce que vous ne souhaitez pas partager. Par exemple, vous ne voudrez peut-être pas laisser les applications utiliser votre nom et votre photo de compte.
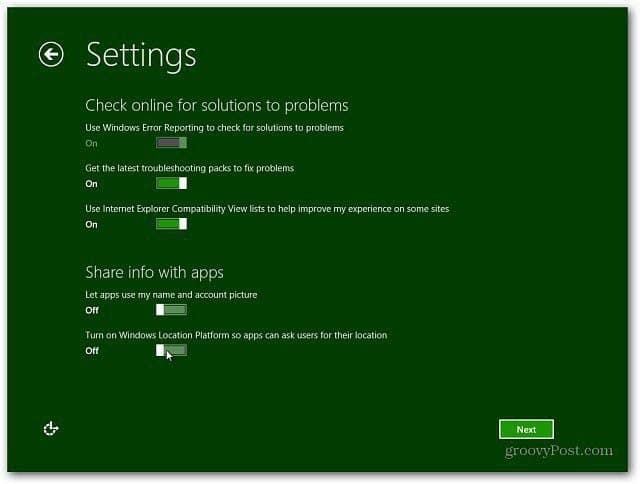
Vous pouvez maintenant vous connecter avec votre compte Windows (anciennement appelé compte Windows Live) ou créer une connexion locale spécifique à votre machine.
L’avantage d’utiliser votre compte Windows est que vous pouvez synchroniser vos paramètres sur plusieurs machines exécutant Windows 8.
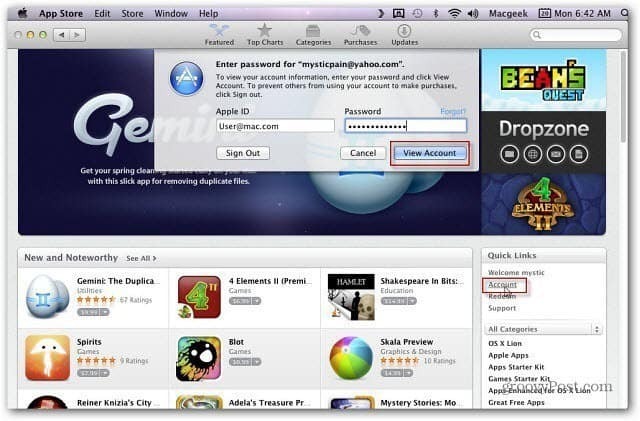
J'ai choisi de me connecter avec mon compte Microsoft. Sur l'écran suivant, vous devrez saisir votre mot de passe.
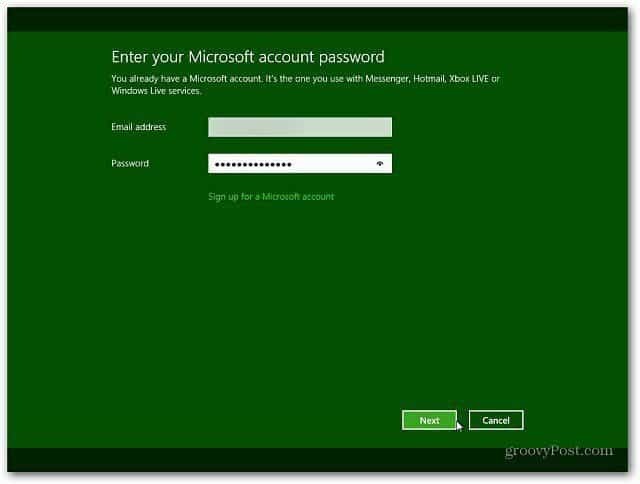
L'écran suivant vous demande votre numéro de téléphone, mais il est facultatif. L'avantage d'entrer votre numéro de portable est que vous pouvez obtenir un code envoyé sur votre téléphone pour réinitialiser votre mot de passe si vous l'oubliez.
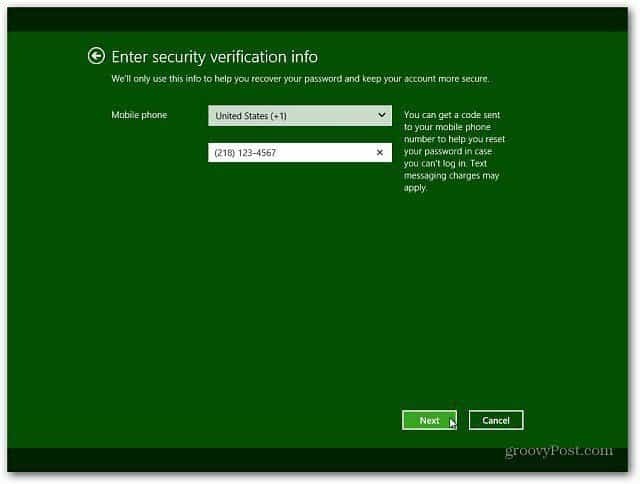
Windows 8 finalise vos paramètres et prépare votre compte. Vous vous êtes automatiquement connecté avec votre compte Windows depuis que vous l'avez tapé lors de l'étape précédente.
Pages: 12