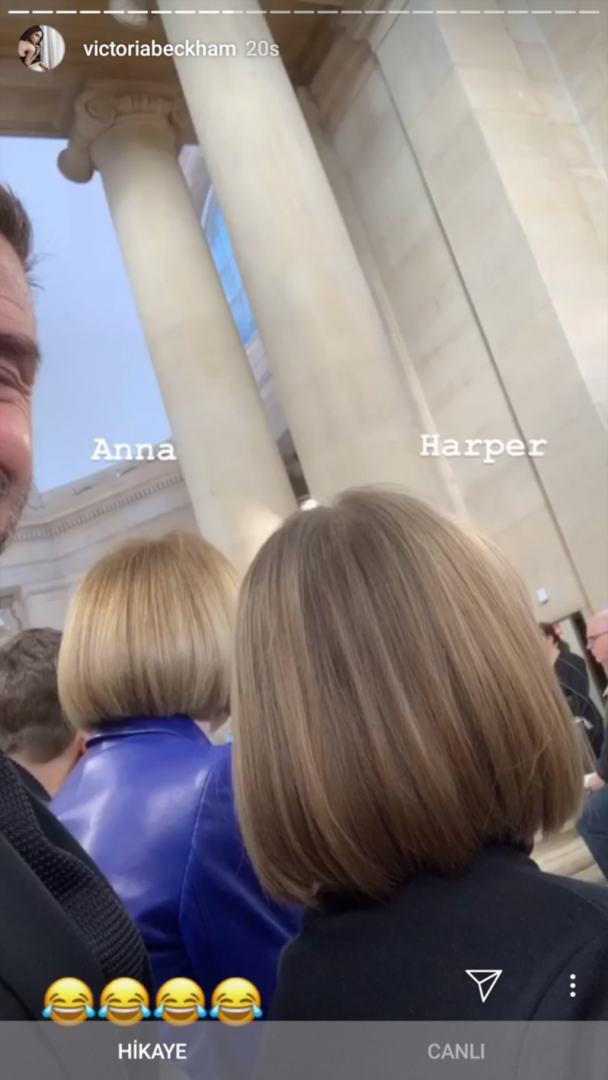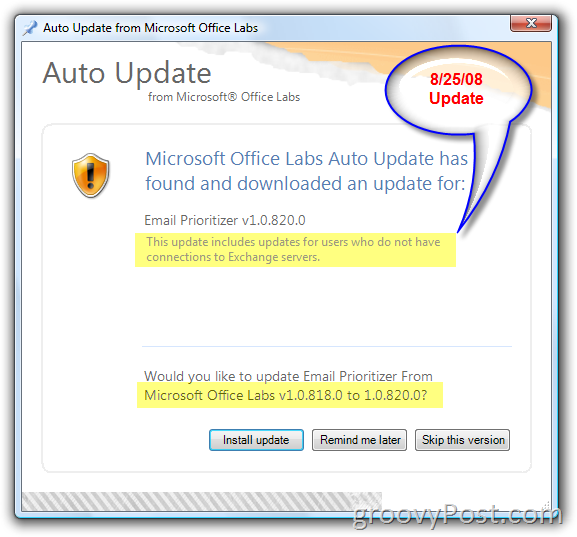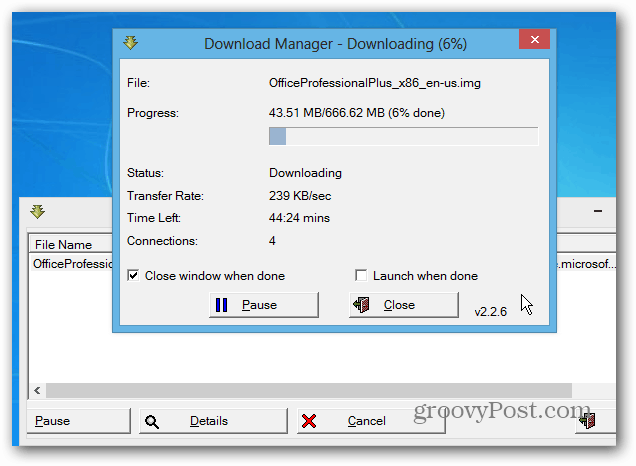Comment intégrer des données Excel dans Microsoft OneNote
Microsoft Office Microsoft Une Note Héros / / March 19, 2020
Dernière mise à jour le

Grâce à l'intégration d'Office, il est tout à fait possible d'utiliser des données Excel dans vos notes OneNote. Voici comment.
En tant que produit Microsoft, OneNote offre une intégration facile avec d'autres produits Office comme Excel. Cela signifie que vous pouvez facilement importer des données Excel dans vos blocs-notes OneNote.
Il y a quelques façons de le faire. Vous pouvez importer un ensemble Feuille de calcul Excel, avec la possibilité d'afficher un aperçu de vos données. Vous pouvez également ajouter un fichier Excel à OneNote en tant que pièce jointe à ouvrir séparément. Voici comment faire les deux dans OneNote.
Importation d'une nouvelle feuille de calcul Excel dans OneNote
Les blocs-notes OneNote sont flexibles, avec la possibilité d'ajouter du texte, des images, etc. Cependant, une fonctionnalité utile est la possibilité d'insérer des feuilles de calcul Excel entières dans votre bloc-notes OneNote.
Si vous souhaitez effectuer une planification financière, par exemple, l'insertion d'une feuille de calcul dans OneNote vous permettra de tirer parti des fonctions financières et des fonctionnalités de mise en forme étendues d'Excel. Cependant, la limitation de cette fonctionnalité est que vous ne pouvez afficher vos données Excel que dans OneNote. Vous devrez d'abord modifier les données dans Excel.
Pour importer votre feuille de calcul Excel, vous devez installer OneNote sur votre PC Windows 10. Ouvrez l'application OneNote pour commencer, avec votre bloc-notes OneNote ouvert.
Pour insérer une feuille de calcul Excel vierge, cliquez sur Insertion> Tableau> Nouvelle feuille de calcul Excel ou Insertion> Feuille de calcul> Nouvelle feuille de calcul Excel.
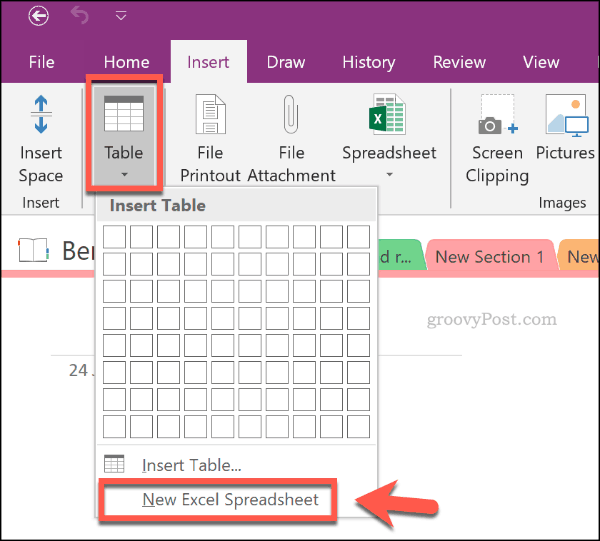
Pour commencer à modifier votre nouvelle feuille de calcul Excel dans OneNote, sélectionnez l'objet de feuille de calcul et cliquez sur le Éditer bouton.
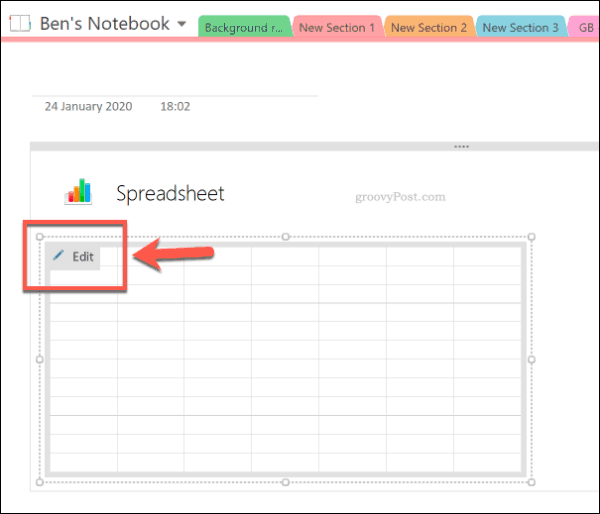
Cela ouvrira votre feuille de calcul dans une nouvelle fenêtre Excel. Vous pouvez commencer à modifier et à créer votre nouvelle feuille de calcul à partir d'ici. Lorsque vous modifiez votre feuille de calcul Excel, l'aperçu des données dans OneNote est mis à jour.
Pour mettre à jour ces informations manuellement, clic-droit l'objet de feuille de calcul dans OneNote, puis cliquez sur Rafraîchir.
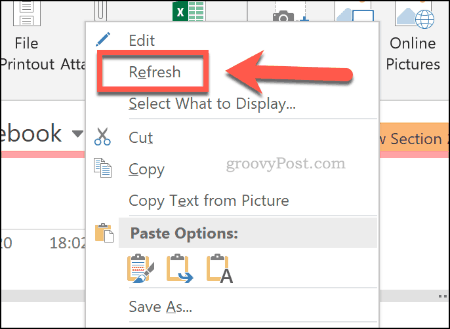
Vous devrez enregistrer votre feuille de calcul Excel en tant que nouveau fichier (Fichier> Enregistrer sous dans Excel) une fois que vous avez terminé de le modifier. Vos informations Excel resteront cependant dans OneNote, vous permettant de continuer à les consulter et à y accéder.
Importation d'une feuille de calcul Excel existante dans OneNote
Plutôt que de créer une nouvelle feuille de calcul Excel, il est tout à fait possible d'insérer une feuille de calcul Excel existante dans vos blocs-notes OneNote.
Pour ce faire, ouvrez votre bloc-notes OneNote, en sélectionnant la note pour insérer votre feuille de calcul existante. De là, cliquez sur Insertion> Feuille de calcul> Feuille de calcul Excel existante.
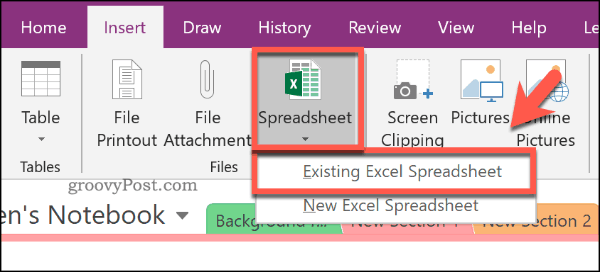
dans le Choisissez le document à insérer fenêtre, recherchez la feuille de calcul Excel à insérer. Sélectionnez-le, puis appuyez sur la touche Insérer bouton.
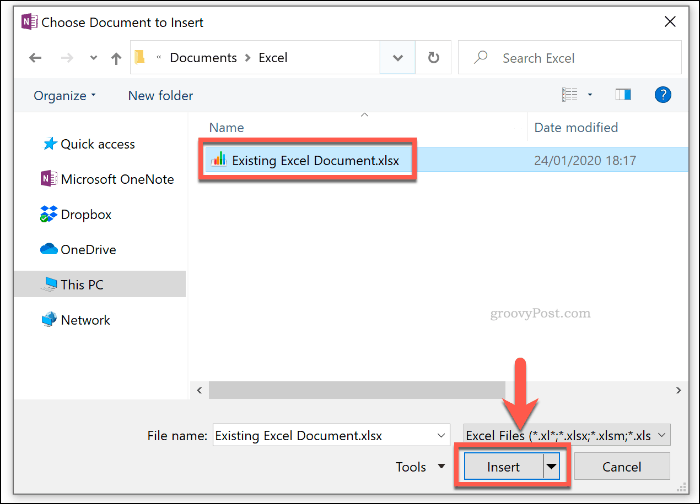
dans le Insérer un fichier fenêtre, cliquez sur le Insérer une feuille de calcul option pour insérer votre feuille de calcul Excel. Cela apparaîtra comme un objet de feuille de calcul, où vos données de feuille de calcul seront visibles comme un aperçu.
appuyez sur la Éditer pour ouvrir votre feuille de calcul existante dans Excel et apporter d'autres modifications.
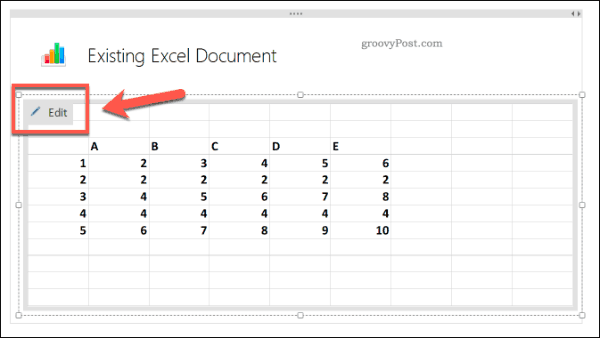
Ajout d'une pièce jointe au fichier Excel
Plutôt que d'importer une feuille de calcul Excel en tant qu'objet, avec les données Excel visibles, vous pouvez l'enregistrer dans votre bloc-notes OneNote en tant que pièce jointe. Cela vous permet un accès rapide pour ouvrir votre feuille de calcul Excel sans révéler les données en dessous.
Pour ce faire, ouvrez votre bloc-notes OneNote et cliquez sur Insertion> Fichier joint.
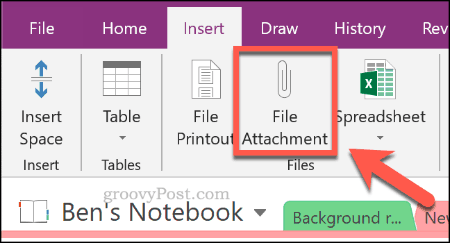
dans le Choisissez un fichier fenêtre, recherchez votre feuille de calcul Excel. Sélectionnez-le, puis appuyez sur la touche Insérer pour confirmer votre sélection.
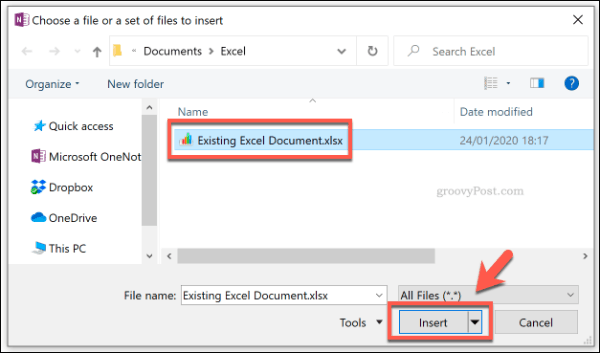
dans le Insérer un fichier fenêtre qui apparaît, cliquez sur Pièce jointe.
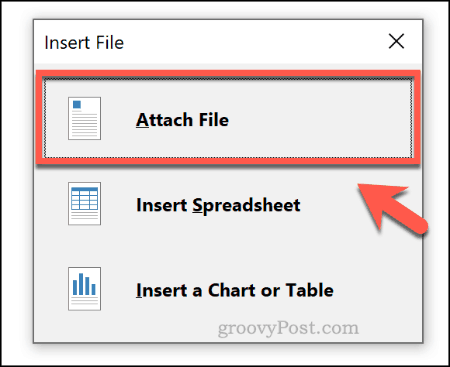
Une fois pressé, votre fichier Excel apparaîtra comme une pièce jointe beaucoup plus petite dans votre bloc-notes OneNote. Vous ne pourrez pas afficher de données, mais double-cliquer sur l'objet attaché ouvrira le fichier dans une nouvelle fenêtre Excel.
Cliquez sur D'accord pour accepter l'avertissement de pièce jointe qui s'affiche lorsque vous essayez de le faire.
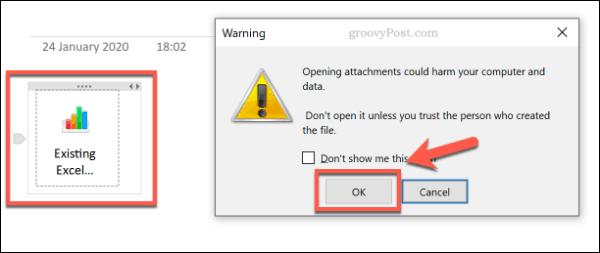
Utilisation des fonctions Excel dans OneNote
Malheureusement, OneNote ne prend pas en charge l'utilisation de fonctions Excel individuelles. Cependant, il est possible d'utiliser directement certaines fonctionnalités de style Excel, plutôt que de simplement afficher un aperçu de vos données Excel.
La manière la plus simple de procéder consiste à utiliser Gem pour OneNote ajouter à. Une licence pour Gem coûte 33 $, mais vous pouvez l'essayer gratuitement pendant 30 jours.
Ouvrez votre bloc-notes OneNote et, sur une nouvelle note, créez un tableau en cliquant sur Insérer> Tableau et en sélectionnant la taille appropriée avec votre souris.
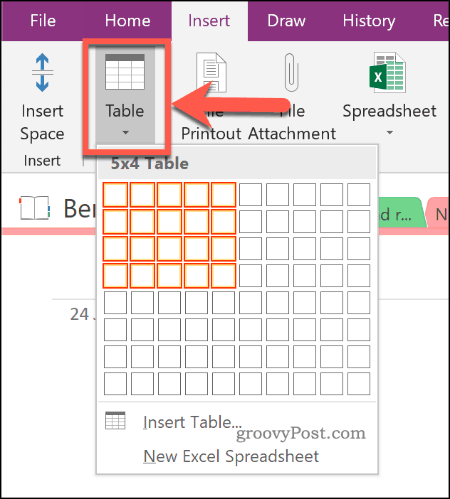
Sélectionnez une cellule dans votre tableau une fois qu'elle a été créée. Chaque cellule de tableau a une référence de cellule, similaire à Excel. Par exemple, la première cellule est A1, la cellule voisine est B1, etc.
En supposant que Gem for OneNote est installé sur votre PC, cliquez sur le Gemme dans la barre du ruban OneNote, sous le Outils de table section.
De là, cliquez sur le Formule bouton.
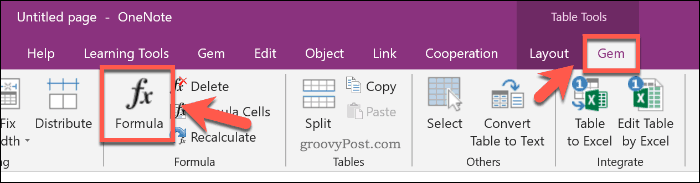
dans le Formule fenêtre, sélectionnez votre formule Une fonction liste. Cela l'insérera dans le Formule boîte. Modifiez cela pour créer votre formule.
Par exemple, pour créer un SOMME formule qui calcule la somme des cellules de la première colonne de votre tableau, tapez SOMME (A: A), puis saisissez le numéro 0 dans le Format boîte.
presse D'accord pour insérer votre formule.
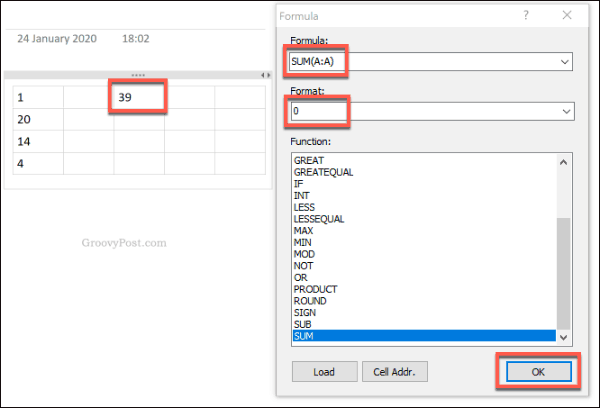
Le résultat de votre calcul, en utilisant votre formule choisie, apparaîtra dans la cellule que vous avez sélectionnée.
Utilisation efficace d'Excel dans Microsoft OneNote
La planification de votre avenir financier peut être rendue entièrement possible dans Microsoft OneNote, grâce à l'intégration d'Excel. Ce n’est là qu’un des meilleurs compléments et outils Microsoft OneNote vous pouvez utiliser pour tirer le meilleur parti de cette application de prise de notes fantastique (et gratuite).
Si vous êtes un débutant Excel et que vous souhaitez en savoir plus, voici quelques Conseils Excel que chaque utilisateur doit connaître.