Comment obtenir la recherche d'image inversée Google dans l'Explorateur de fichiers Windows
Gratuit Fenêtres Google Héros / / March 19, 2020
Dernière mise à jour le

Effectuez-vous souvent une recherche d'image inversée en utilisant une image sur votre ordinateur? Apprenez à utiliser un outil gratuit pour le faire directement dans l'Explorateur de fichiers Windows.
La recherche d'image inversée de Google vous permet d'utiliser une image comme entrée de recherche et d'obtenir des résultats liés à l'image, comme l'emplacement source de l'image et d'autres sites où elle a été utilisée.
Vous pouvez effectuer une recherche d'image inversée dans votre navigateur en utilisant le Images lien sur le page de recherche Google principale. Mais cette méthode vous oblige à télécharger manuellement l'image que vous souhaitez rechercher.
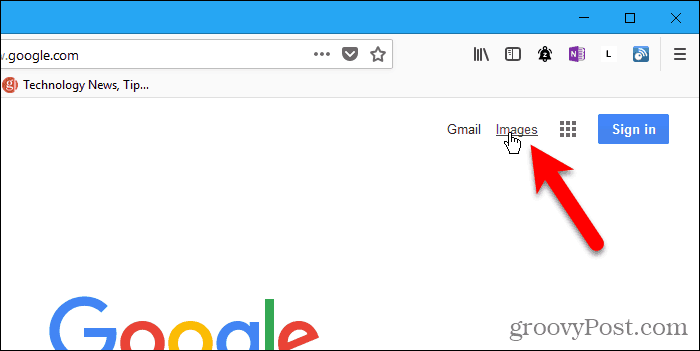
Il existe un moyen plus rapide et plus simple d'effectuer une recherche d'image inversée à l'aide d'une image sur votre ordinateur. GoogleImageShell est un outil gratuit qui ajoute la recherche d'image inversée de Google à l'Explorateur de fichiers de Windows en option dans le menu contextuel. L'option télécharge automatiquement l'image sélectionnée dans la recherche d'image inversée de Google et affiche les résultats dans votre navigateur par défaut.
Pourquoi utiliser la recherche d'images inversée?
Alors, que feriez-vous utiliser la recherche d'image inversée? Outre la localisation de la source d'une image, voici quelques utilisations pratiques de la recherche d'image inversée:
- Trouvez des informations sur les produits non étiquetés et autres objets.
- Recherchez des fonds d'écran et des versions d'images à plus haute résolution.
- Trouvez des recettes à partir d'images des plats préparés.
- Découvrez le nom d'une célébrité à partir d'une image.
- Dites si une image est réelle ou fausse.
- Identifiez les plantes, les animaux et bien plus encore.
Installez GoogleImageShell
GoogleImageShell n'est pas installé comme un programme complet ni comme un programme portable. Il apporte quelques modifications au registre Windows. Si vous déplacez l'application vers un autre dossier, cela ne fonctionnera pas.
Télécharger GoogleImageShell et placez le fichier .exe dans un dossier que vous ne risquez pas de déplacer ou de supprimer.
GoogleImageShell nécessite Windows 7 ou supérieur et .NET 4.6.1.
Pour installer GoogleImageShell uniquement pour l'utilisateur actuel, exécutez le fichier .exe. Si vous souhaitez installer GoogleImageShell pour tous les utilisateurs, cliquez avec le bouton droit sur le fichier .exe et sélectionnez Exécuter en tant qu'administrateur.
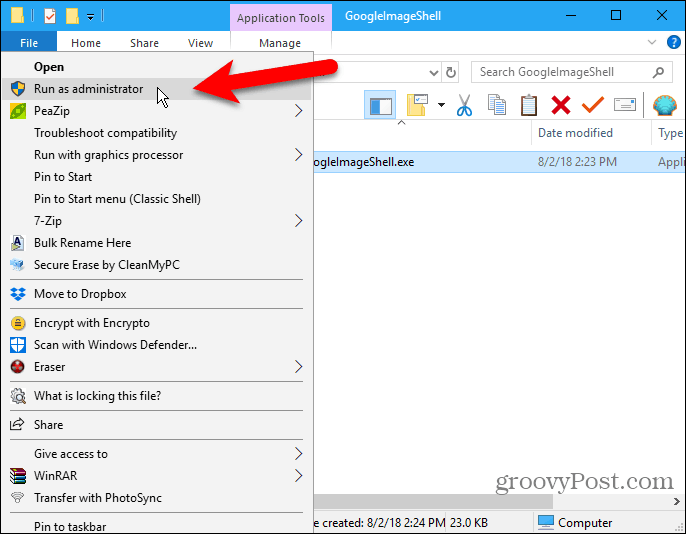
Si la Contrôle de compte d'utilisateur boîte de dialogue s'affiche, cliquez sur Oui continuer.
Cette boîte de dialogue peut ne pas s'afficher, selon votre Contrôle de compte d'utilisateur réglages. Cependant, nous ne recommandons pas de désactiver complètement l'UAC.
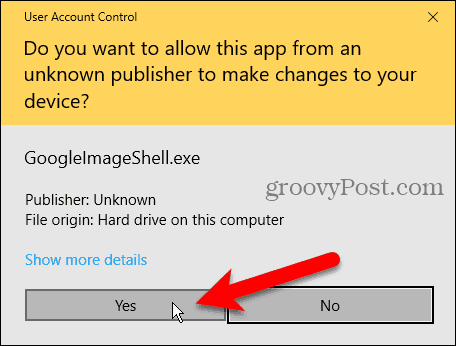
Sur le GoogleImageShell boîte de dialogue, vous pouvez modifier la valeur par défaut Texte du menu contextuel.
Sélectionnez ensuite si vous souhaitez Inclure le nom de fichier dans la recherche et Redimensionner de grandes images avant de les télécharger.
Si vous avez installé GoogleImageShell pour tous les utilisateurs, assurez-vous de vérifier le Installer / désinstaller pour tous les utilisateurs boîte.
GoogleImageShell fonctionne avec les formats PNG, JPG, GIF et BMP. Sélectionnez lequel de ces formats vous souhaitez dans le Installer / désinstaller pour ces types de fichiers boîte.
Cliquez sur Installer.
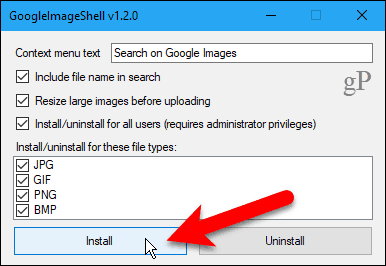
le Installation réussie La boîte de dialogue vous indique que les entrées du menu contextuel ont été ajoutées à l'Explorateur de fichiers.
Cliquez sur D'accord pour fermer la boîte de dialogue.
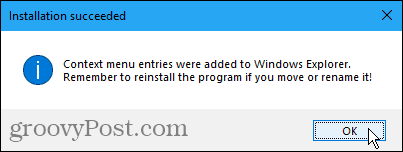
Fermer la GoogleImageShell boîte de dialogue en cliquant sur le X dans le coin supérieur droit.
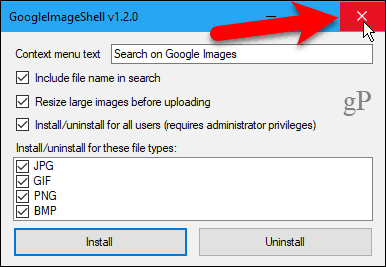
Effectuer une recherche d'image inversée dans votre navigateur par défaut à l'aide d'une image sur votre ordinateur
Pour effectuer une recherche à l'aide d'une image sur votre ordinateur, ouvrez l'Explorateur de fichiers et accédez à l'emplacement de l'image que vous souhaitez utiliser dans une recherche d'image inversée.
Faites un clic droit sur le fichier et sélectionnez Recherche sur Google Images (ou tout ce que vous avez nommé l'option).
Vous pouvez également sélectionner plusieurs images pour la recherche d'image inversée.
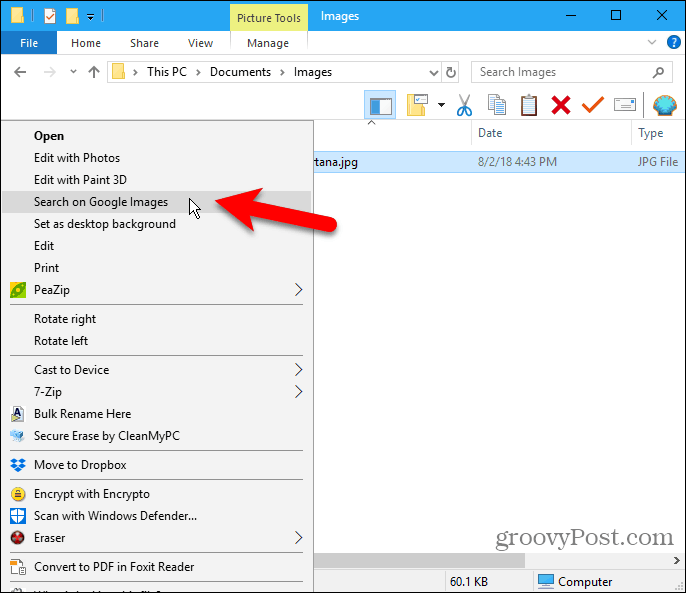
Votre navigateur par défaut s'ouvre avec les résultats, qui peuvent inclure des images similaires, des sites qui incluent l'image et d'autres tailles de l'image.
Si vous avez sélectionné plusieurs images, les résultats de chaque image s'affichent sur des onglets distincts dans le navigateur.
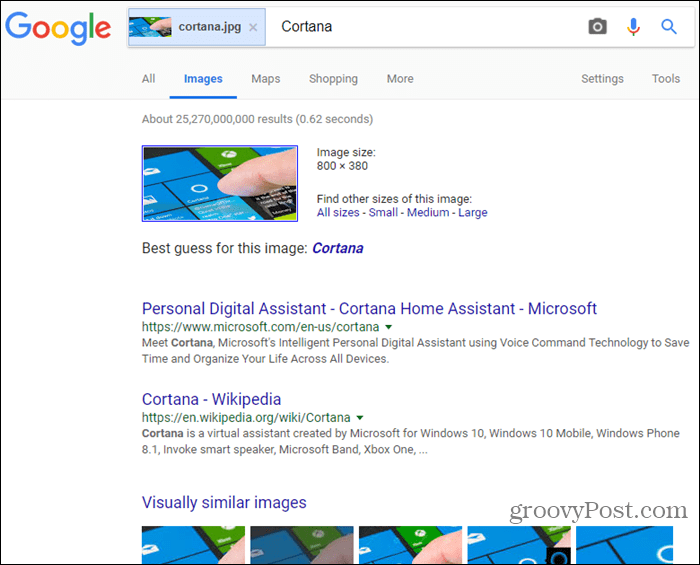
Désinstaller GoogleImageShell
Pour supprimer GoogleImageShell du menu contextuel de l'Explorateur de fichiers, réexécutez le fichier .exe. Si vous avez installé pour tous les utilisateurs, exécutez le fichier .exe en tant qu'administrateur comme nous l'avons décrit dans la section «Installer GoogleImageShell» ci-dessus.
Ne supprimez pas, ne déplacez pas ou ne renommez pas le fichier .exe avant de désinstaller le programme.
Cliquez sur Désinstaller.
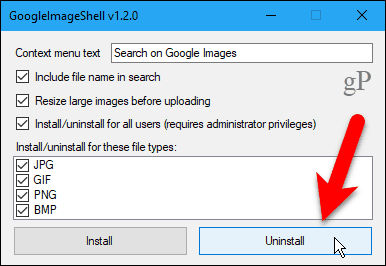
le La désinstallation a réussi La boîte de dialogue vous indique que les entrées du menu contextuel ont été supprimées de l'Explorateur de fichiers.
Cliquez sur D'accord pour fermer la boîte de dialogue. Ensuite, fermez le GoogleImageShell boîte de dialogue en cliquant sur le X dans le coin supérieur droit.
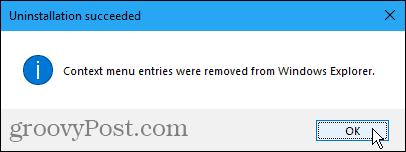
La recherche d'image inversée fonctionne mieux sur les images courantes
La recherche à l'aide d'une image personnelle comme une photo de famille ou une photo d'un ami ne donnera probablement pas beaucoup de résultats.
Vous feriez mieux d'utiliser une image susceptible de s'afficher dans d'autres endroits en ligne. Vous obtiendrez plus de résultats.



