Comment désactiver l'écran tactile sur un appareil exécutant Windows 10
Microsoft Windows 10 Héros / / March 19, 2020
Dernière mise à jour le

Que vous n'utilisiez jamais votre écran tactile ou que vous passiez par des étapes de dépannage, vous devrez parfois l'éteindre. Voici comment.
Microsoft adore annoncer que sa Surface et d'autres appareils tiers incluent une capacité d'écran tactile. Cependant, si vous ne pouvez pas utiliser la fonction tactile ou devez la désactiver à certaines occasions. Ou, vous pouvez l'utiliser beaucoup et avoir besoin de résoudre un problème. Dans tous les cas, si vous devez désactiver l’écran tactile, voici comment procéder.
Désactiver l'écran tactile sur les appareils exécutant Windows 10
Pour désactiver l'écran tactile de votre appareil, vous devez accéder au panneau de configuration de l'ancienne école. La façon la plus simple d'y arriver est d'appuyer sur la touche Windows et type:devmgr.msc et appuyez sur Entrée. Ou choisissez le Meilleure correspondance résultat en haut de la liste de recherche.
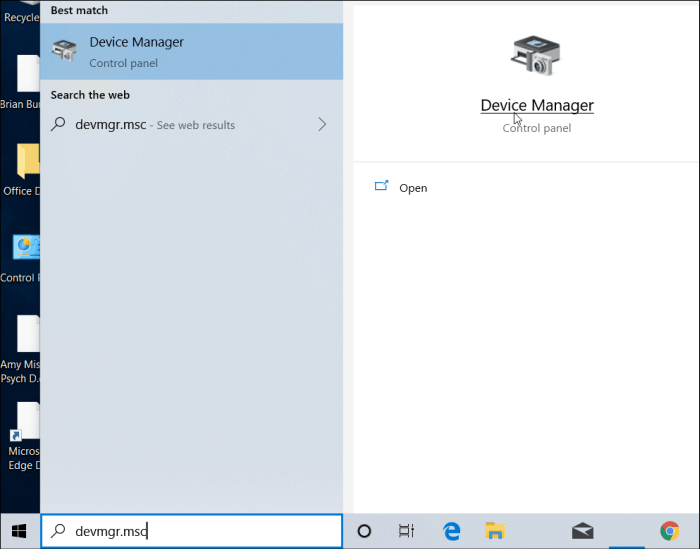
Il convient également de noter que vous pouvez ouvrir le Gestionnaire de périphériques en le tapant dans le champ de recherche de l'application Paramètres et il s'ouvrira directement.

Une fois le Gestionnaire de périphériques ouvert, faites défiler vers le bas et développez le menu «Périphériques d'interface humaine». Faites ensuite défiler vers le bas et faites un clic droit sur Écran tactile conforme HID et sélectionnez Désactiver l'appareil dans le menu.
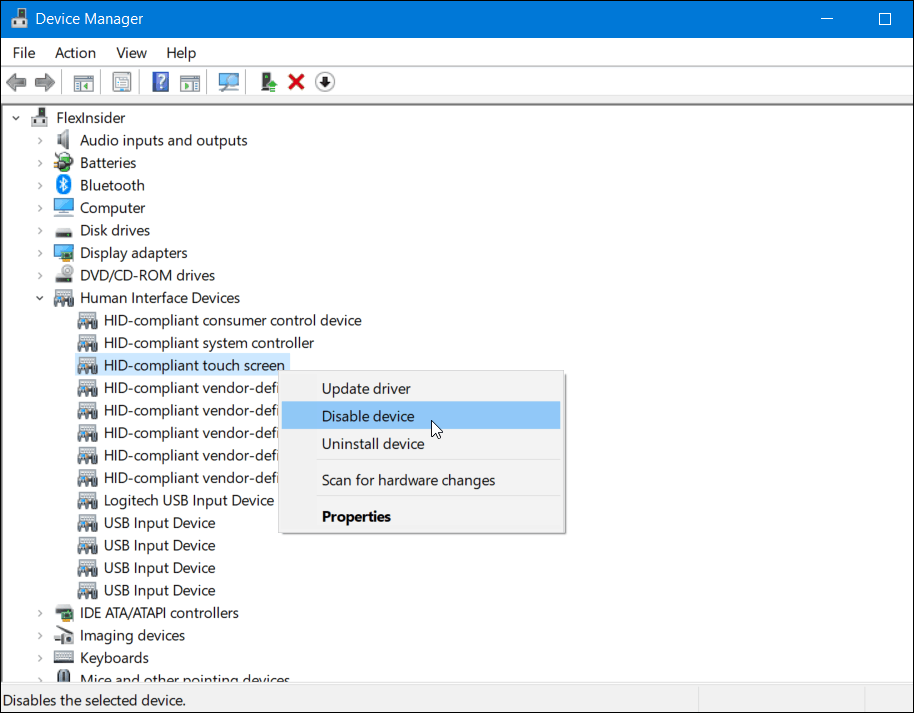
Après cela, vous devrez vérifier que vous souhaitez désactiver la fonctionnalité en cliquant sur Oui dans la boîte de dialogue qui apparaît.
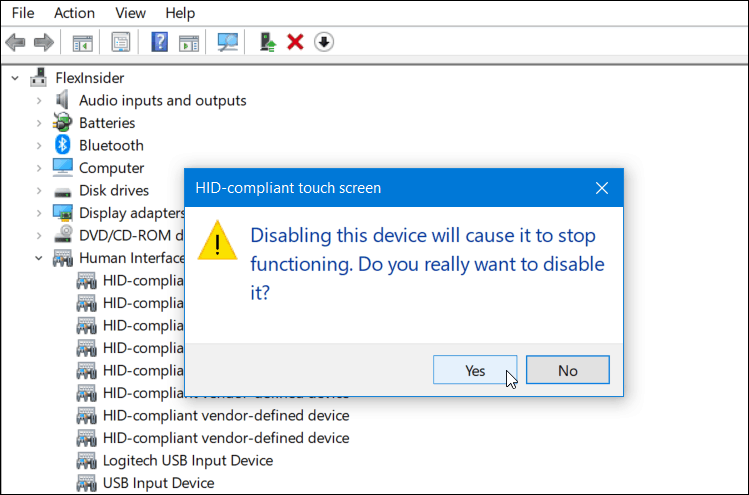
C'est tout ce qu'on peut en dire. Vous n'avez pas besoin de vous déconnecter ou de redémarrer votre machine. Votre écran tactile devrait maintenant être désactivé. Testez-le en appuyant sur l'écran.
Maintenant, si vous décidez plus tard de le réactiver, vous le pouvez. Revenez simplement au même menu dans le Gestionnaire de périphériques et faites un clic droit sur Écran tactile conforme HID et cette fois choisissez Activer dans le menu.
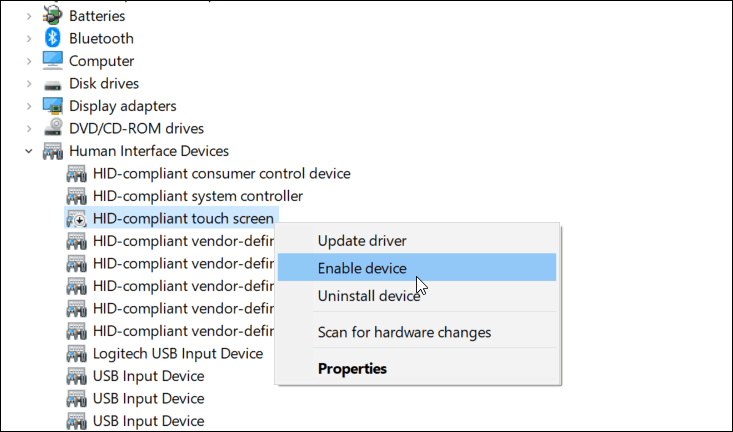
Encore une fois, pas besoin de vous déconnecter ou de redémarrer votre système. Votre écran tactile devrait maintenant fonctionner à nouveau.
Résumer
Ceci est utile si vous n'utilisez jamais la fonction tactile sur l'écran de votre appareil ou si vous essayez de dépanner un écran tactile qui ne répond pas. Cependant, ce n'est pas le moyen le plus pratique de désactiver le toucher. J'aimerais que Microsoft ajoute un interrupteur que vous pouvez activer ou désactiver dans l'application Paramètres. Par exemple, vous pouvez utiliser un combo clavier sur comment activer ou désactiver l'écran tactile d'un Chromecast.
De plus, si vous dépannez votre écran tactile, vous pouvez consulter notre article sur la façon de calibrer un appareil tactile Windows 10.



