Raccourcis clavier du Chromebook: le guide ultime
Chrome Os Google Héros Chromebook / / March 19, 2020
Dernière mise à jour le

La plupart des utilisateurs de Chromebook sont mobiles et sans souris. Conservez ce guide des raccourcis clavier Chromebook dans vos signets pour une expérience plus efficace.
Un Chromebook est un appareil qui offre mobilité et confort. Tout fonctionne plus rapidement sur un Chromebook. Il est donc logique que la plupart des utilisateurs aiment tous les raccourcis clavier Chromebook qui sont à leur disposition.
La plupart du temps, lorsque vous utilisez un Chromebook, vous allez être en déplacement. Cela signifie que vous n'aurez pas de souris et que vous n'aurez accès qu'au clavier. Conservez donc ce guide des raccourcis clavier Chromebook dans vos signets et à portée de main afin que vous puissiez avoir une expérience plus efficace.
Raccourcis clavier courants du Chromebook
Commençons par les raccourcis clavier les plus courants que les utilisateurs de Chromebook utilisent.
-
Prendre une capture d'écran: Cntrl + Afficher Windows
-
Capture d'écran d'une fenêtre: Maj + Cntrl + Afficher Windows
-
Verrouillez l'écran: Chercher
+ L
- Déconnexion: Maj + Cntrl + Q (deux fois)
- Application d'ouverture de fichiers: Maj + Alt + m
-
Basculer le verrouillage des majuscules: Chercher
+ Alt
- Voir les notifications: Maj + Alt + n
-
Agrandir l'écran: Cntrl + Recherche
+ m (idem pour désactiver)
- Sélectionner des icônes d'étagère: Alt + 1 à Alt + 8
Le raccourci clavier Chromebook le plus utile est probablement celui que vous pouvez utiliser pour parcourir tous les raccourcis clavier disponibles sur votre Chromebook. Pour voir ce guide, appuyez sur Cntrl + Alt + /.
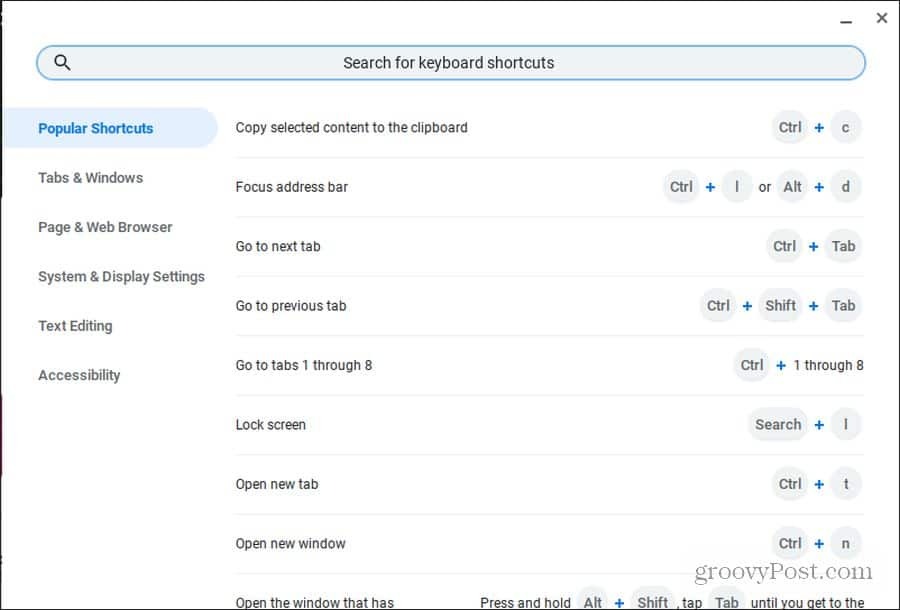
Ce guide est organisé en six grandes catégories afin de trouver facilement le raccourci que vous souhaitez. Il existe également un champ de recherche pour effectuer une recherche rapide de ce dont vous avez besoin.
Raccourcis du navigateur Chrome
Le navigateur Chrome est le navigateur par défaut de votre Chromebook. Il va donc de soi qu'il existe de nombreux raccourcis clavier Chromebook axés sur le navigateur Chrome.
Ne vous inquiétez pas de cliquer sur votre souris. Utilisez simplement l'un de ces raccourcis clavier pour gagner du temps.
Gérer Chromebook Windows
Il existe de nombreuses façons d'ouvrir, de fermer ou de basculer entre les fenêtres Chrome.
- Nouvelle fenêtre Chrome: Cntrl + n
- Nouvelle fenêtre de navigation privée de Chrome: Maj + Cntrl + n
- Fermer la fenêtre actuelle: Maj + Cntrl + w
- Basculer entre les fenêtres ouvertes: Alt + Tab
- Passer à la fenêtre la moins utilisée: Maj + Alt + Tab
- Fenêtre d'ancrage à gauche: Alt + [
- Fenêtre d'ancrage à droite: Alt +]
- Agrandir la fenêtre actuelle: Alt + =
- Réduire la fenêtre actuelle: Alt + -
-
Basculer les fenêtres entre les moniteurs: Chercher
+ Alt + m
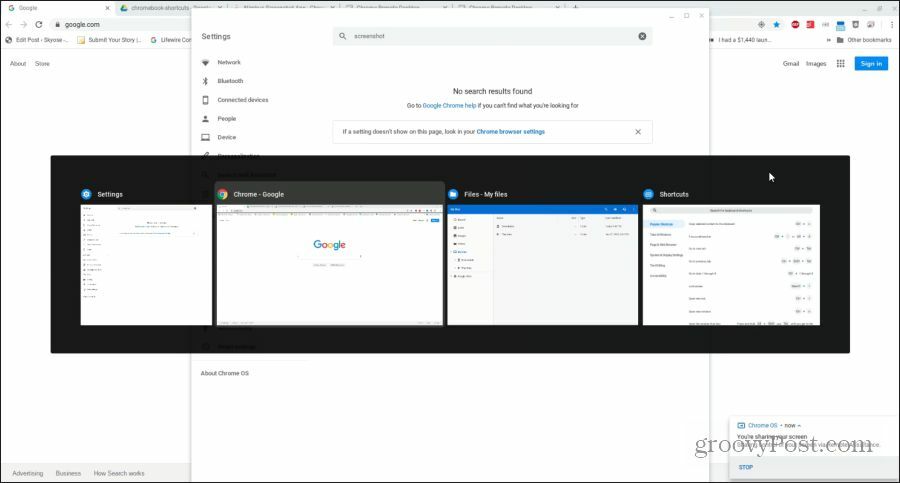
Gérer les onglets Chrome
La plupart du temps, lorsque vous utilisez votre Chromebook, vous utilisez le navigateur Chrome. Chromebook propose une longue liste d'excellents raccourcis clavier Chromebook pour gérer les onglets rapidement et efficacement.
- Ouvrir un nouvel onglet: Cntrl + t
- Fermer l'onglet actuel: Cntrl + w
- Rouvrir le dernier onglet ou la dernière fenêtre fermée: Maj + Cntrl + t
- Passer à l'onglet 1-8: Cntrl + 1-8
- Passer au dernier onglet: Cntrl + 9
- Passer à l'onglet suivant: Cntrl + Tab
- Passer à l'onglet précédent: Maj + Ctrl + Tab
- Ouvrez une URL dans un nouvel onglet: Saisissez l'URL dans la barre d'adresse et appuyez sur Alt + Entrée
Gérer les liens
Si vous souhaitez ouvrir un lien en arrière-plan, vous pouvez toujours cliquer avec le bouton droit et sélectionner Ouvrir un lien dans un nouvel onglet. Mais comme la plupart des Chromebooks vous obligent à maintenir la touche alt enfoncée pour faire un clic droit sur la souris, cela peut devenir ennuyeux.
Voici des raccourcis clavier utiles pour Chromebook qui vous feront économiser quelques étapes supplémentaires ennuyeuses.
- Ouvrir le lien dans un nouvel onglet en arrière-plan: Cntrl + cliquez sur le lien
- Ouvrir le lien dans un nouvel onglet: Maj + Ctrl + clic sur le lien (ou faites glisser le lien vers une zone vide dans la bande d'onglets)
- Ouvrir le lien dans le même onglet: Faites glisser le lien vers la barre d'adresse
- Ouvrir le lien dans une nouvelle fenêtre: Maj + cliquez sur le lien
Navigation dans les pages
Enfin, l'un des moyens les plus rapides de naviguer dans votre historique de navigation est de naviguer en avant et en arrière. Il existe quelques raccourcis clavier Chromebook qui vous aideront dans ce domaine. Il existe également une longue liste d'excellents raccourcis à utiliser lorsque vous souhaitez parcourir rapidement la page que vous consultez.
- Page précédente dans l'histoire: Alt + Flèche gauche
- Page suivante dans l'histoire: Alt + Flèche droite
- Défiler vers le bas: Barre d'espace
-
Page haut ou bas: Chercher
+ Flèche haut / bas ou Alt + Flèche haut / bas
- Aller en haut: Cntrl + Alt + Flèche haut
- Aller en bas: Cntrl + Alt + Flèche bas
- Rafraîchir la page: Cntrl + r
- Agrandir: Cntrl + +
- Dézoomer: Cntrl + -
- Réinitialiser le zoom: Cntrl + o
- Arrêter le chargement de la page: Esc
- Enregistrer la page en tant que signet: Cntrl + d
- Recherchez la page: Cntrl + f
- Effectuer une recherche Google: Cntrl + k ou Cntrl + e
- Voir l'historique: Cntrl + h
- Voir les téléchargements: Cntrl + j
- Imprimer la page: Cntrl + p
- Sauvegarder la page: Cntrl + s
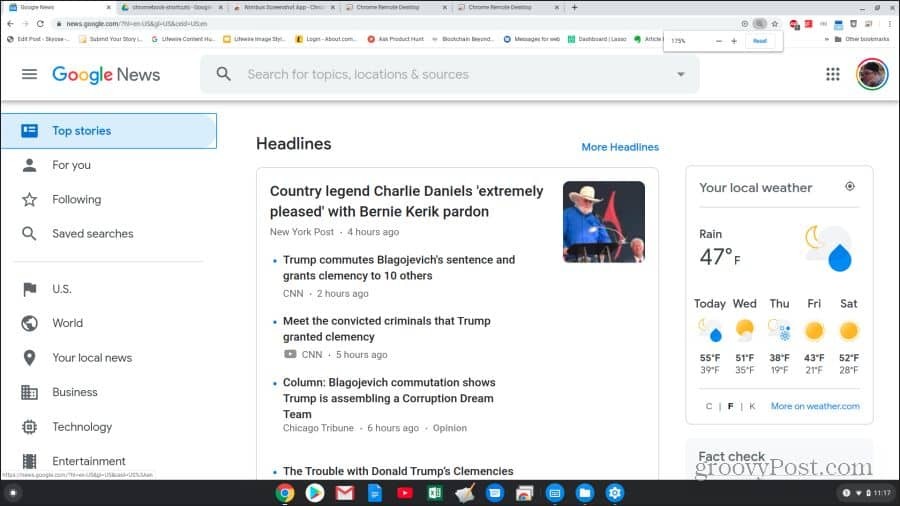
Raccourcis clavier du système Chromebook
Vous savez maintenant comment utiliser les raccourcis clavier du Chromebook pour naviguer avec Chrome. Il est temps d'explorer d'autres raccourcis qui peuvent vous aider avec le système et les fichiers Chromebook.
- Ouvrir la barre d'état: Maj + Alt + s
- Page suivante dans l'histoire: Alt + Flèche droite
- Défiler vers le bas: Barre d'espace
-
Utiliser les touches de fonction: Chercher
+ 1 (F1) à = (F12)
- Augmentation / diminution de la résolution d'écran: Maj + Ctrl + +/-
- Réinitialiser la résolution d'écran à sa valeur par défaut: Maj + Cntrl + o
- Passer au prochain utilisateur: Cntrl + Alt +.
- Passer à l'utilisateur précédent: Cntrl + Alt +,
- Toggle ChromeVox (discours): Cntrl + Alt + z
Il existe également un ensemble de raccourcis clavier que vous pouvez utiliser pour naviguer dans la fenêtre du Chromebook sans utiliser de souris.
- Bouton de mise en surbrillance: Maj + Alt + L
- Mettez en surbrillance l'élément d'étagère suivant: Maj + Alt + L et Tab ou Flèche droite
- Mettre en surbrillance l'élément d'étagère précédent: Maj + Alt + L et Maj ou Flèche gauche
- Ouvrir le bouton en surbrillance: Maj + Alt + L et Espace ou Entrée
- Supprimer la surbrillance: Maj + Alt + L et Esc
-
Basculer la mise au point entre la zone d'écran: Cntrl + Retour
ou Cntrl + Transférer
- Mettre en surbrillance la barre de favoris: Maj + Alt + b
- Mettez en surbrillance la ligne de la barre d'adresse: Maj + Alt + t
-
Ouvrir le menu contextuel: Chercher
+ Maj + Volume
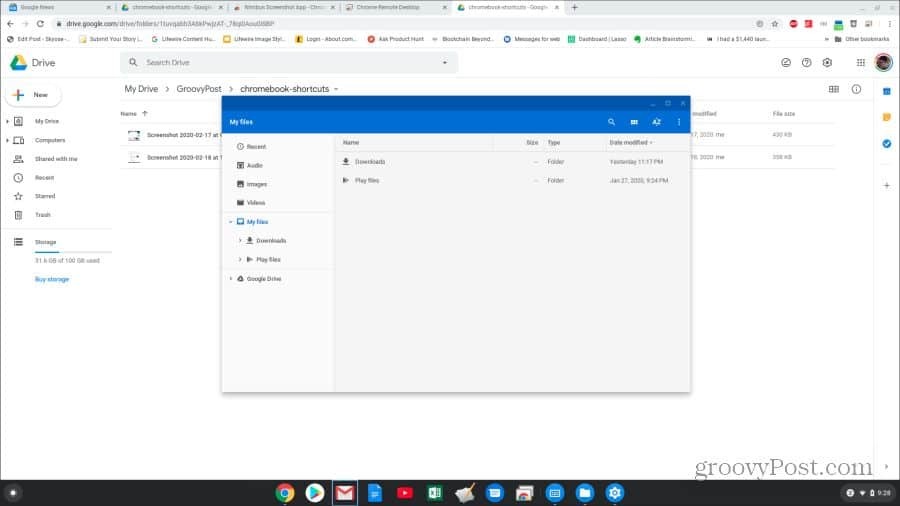
Raccourcis clavier d'édition de texte
La modification d'un document est une tâche courante sur un Chromebook, et les raccourcis clavier peuvent faciliter la tâche.
- Tout sélectionner: Maj + a
- Sélectionnez le mot suivant: Maj + Ctrl + Flèche droite
-
Sélectionnez le texte à la fin de la ligne: Chercher
+ Maj + Flèche droite
- Sélectionner le mot ou la lettre précédente: Maj + Ctrl + Flèche gauche
- Passer à la fin du mot suivant: Cntrl + Flèche droite
- Passer au début du mot précédent: Cntrl + Flèche gauche
-
Déplacer au début de la ligne actuelle: Chercher
+ Flèche gauche
-
Aller à la fin de la ligne actuelle: Chercher
+ Flèche droite
-
Passer à la fin du document: Chercher
+ Cntrl + Flèche droite
-
Passer au début du document: Chercher
+ Cntrl + Flèche gauche
- Copier le texte sélectionné: Cntrl + c
- Couper le texte sélectionné: Cntrl + x
- Coller le texte du presse-papiers: Cntrl + v
- Supprimer le mot précédent: Cntrl + Retour arrière
- Annuler la dernière action: Cntrl + z
- Refaire la dernière action: Maj + Cntrl + z
Vous savez désormais tout ce que vous devez savoir pour utiliser efficacement n'importe quel raccourci clavier Chromebook. Alors, mettez cette page en signet et revenez-y à tout moment pour rechercher le raccourci clavier dont vous avez besoin.
