Comment ajouter des notes de conférencier dans PowerPoint
Microsoft Office Comment Power Point Bureau / / March 19, 2020
Dernière mise à jour le

Une présentation PowerPoint peut être utilisée de différentes manières, mais le but principal est dans le nom - présenter. Si vous utilisez PowerPoint pour vous aider à parler à un public, c'est une bonne idée de savoir ce que vous allez dire.
C’est là que les notes des orateurs entrent en jeu. Ils vous permettent de développer les points sur vos diapositives PowerPoint, en les gardant simples dans le processus. Voici comment ajouter des notes de conférencier dans PowerPoint.
Ajout de notes d'orateur à une présentation PowerPoint
Si vous souhaitez ajouter des notes d'orateur à une présentation PowerPoint, commencez par ouvrir votre fichier de présentation PowerPoint. Ces instructions devraient fonctionner dans toutes les versions de PowerPoint.
Avec votre présentation PowerPoint ouverte, vous remarquerez que l'écran PowerPoint doit être divisé en trois. À gauche se trouve une liste de vos diapositives et au milieu, vous pouvez modifier la diapositive sélectionnée.
En bas, sous la diapositive que vous modifiez, se trouve la section des notes. Si vous ne voyez pas cette section, vous devrez appuyer sur la touche Remarquesbouton pour l'afficher.
le Bouton Notes s'affiche dans la barre de menus tout en bas de la fenêtre PowerPoint.
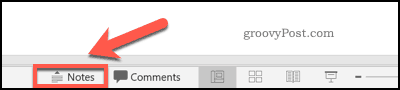
S'il n'est pas déjà visible, appuyez sur la touche Remarques Le bouton affichera la section des notes du conférencier.
Ajouter des notes de conférencier ici est simple: appuyez simplement sur la section avec votre souris ou votre pavé tactile et commencez à taper.

Vous pouvez ajouter une mise en forme supplémentaire à vos notes en sélectionnant le texte, puis en utilisant les options de mise en forme dans le Accueil onglet de votre barre de ruban.
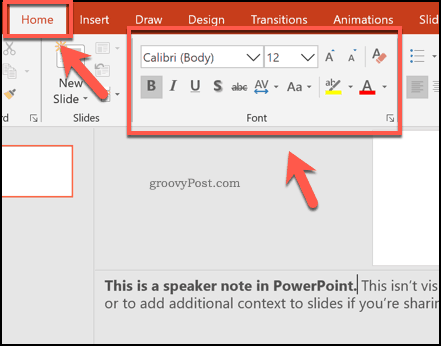
Si vos notes dépassent la taille de la section, vous pouvez les faire défiler à l'aide de la barre de défilement à droite ou en redimensionnant la section à l'aide de votre souris ou de votre pavé tactile.
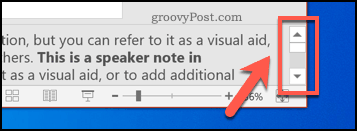
Affichage des notes du conférencier pendant une présentation en direct
Les notes du conférencier sont une aide pour le présentateur, pas pour le public. Lors d'une présentation, seul le présentateur peut afficher les notes sur l'écran du PC ou du Mac exécutant PowerPoint. Ce mode d'affichage est appelé Vue du présentateur et devrait apparaître automatiquement lorsque votre PC est connecté à un projecteur et Diaporama le mode est actif.
Si ce n'est pas le cas, appuyez sur la touche Diaporama onglet sur la barre du ruban. À partir d'ici, assurez-vous que le Utiliser la vue Présentateur la case à cocher est activée sous le Moniteurs section.
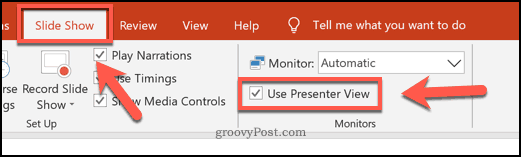
Vous pourrez ensuite visualiser vos notes de conférencier sur votre écran lors d'une présentation en direct. Vous pouvez lancer la présentation en appuyant sur la touche Diaporama dans le coin inférieur droit de la fenêtre PowerPoint.
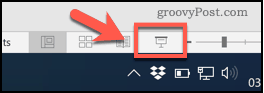
le Vue du présentateur Le mode comporte plusieurs sections. La diapositive actuelle est affichée à gauche, avec un chronomètre en cours d'exécution au-dessus de la diapositive pour vous montrer votre heure de présentation actuelle.
Diverses options d'édition sont affichées en dessous, tandis que les notes du haut-parleur sont affichées dans une section déroulante sur la gauche.
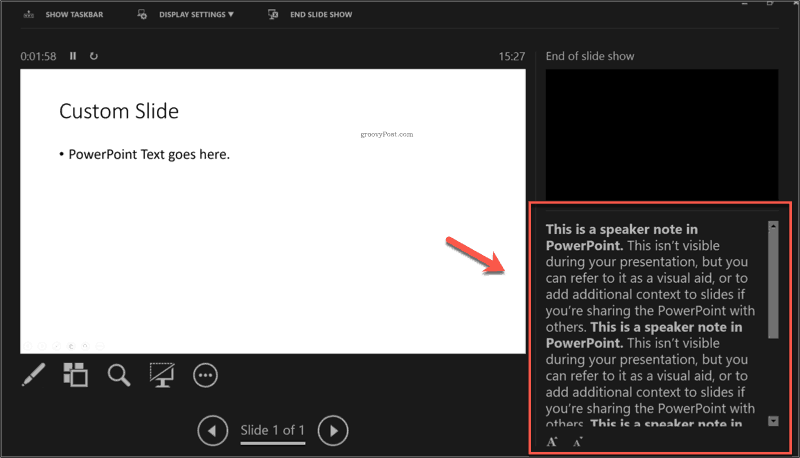
Vous pouvez augmenter ou diminuer la taille du texte affiché ici en appuyant sur la touche boutons de redimensionnement du texte sous vos notes d'orateur.
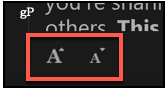
Comme nous l'avons mentionné, vous ne pouvez généralement afficher que les Vue du présentateur mode si vous avez un deuxième moniteur ou projecteur pour afficher le principal Diaporama mode d'affichage activé.
Vous pouvez passer en mode Presenter View sur votre moniteur standard en cliquant sur le bouton de menu à trois points dans le coin inférieur gauche du Diaporama pendant une présentation en direct.
De là, cliquez sur le Afficher la vue du présentateur option pour afficher vos notes de conférencier sur votre écran principal.
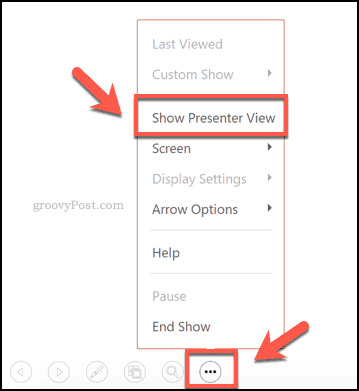
Améliorer vos présentations PowerPoint
L'utilisation de notes de conférencier dans PowerPoint peut vous aider à offrir de meilleures présentations. Pour améliorer encore les choses, vous pourriez penser à d'autres façons de livrer votre présentation. Vous pourriez diffuser une présentation PowerPoint en ligne, par exemple.
Si cela ne vous plaît pas, voyez si le contenu de votre présentation fonctionne vraiment pour votre public. Si ce n'est pas le cas, abandonnez le texte et pensez à ajout de vidéo à une présentation PowerPoint au lieu.



