Comment explorer le contenu d'un fichier .docx dans Windows 7
Microsoft Office Microsoft Vindovs 7 / / March 19, 2020
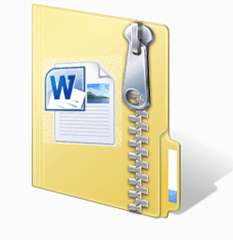 Voici un secret peu connu: les fichiers .docx créés par Microsoft Office ou Open Office ne sont pas un seul fichier. Ce sont des fichiers conteneurs qui contiennent des fichiers XML et d'autres fichiers qui constituent le document Word que vous avez créé et enregistré. Vous pouvez explorer et extraire le contenu d'un fichier .docx comme vous le feriez avec une archive .zip. Ceci est pratique pour une variété de tâches, y compris la récupération de données à partir d'un fichier .docx corrompu pour extraire des images et d'autres supports à partir d'un .docx. Dans ce didacticiel, je vais vous montrer un moyen incroyablement simple d'explorer le contenu d'un fichier .docx.
Voici un secret peu connu: les fichiers .docx créés par Microsoft Office ou Open Office ne sont pas un seul fichier. Ce sont des fichiers conteneurs qui contiennent des fichiers XML et d'autres fichiers qui constituent le document Word que vous avez créé et enregistré. Vous pouvez explorer et extraire le contenu d'un fichier .docx comme vous le feriez avec une archive .zip. Ceci est pratique pour une variété de tâches, y compris la récupération de données à partir d'un fichier .docx corrompu pour extraire des images et d'autres supports à partir d'un .docx. Dans ce didacticiel, je vais vous montrer un moyen incroyablement simple d'explorer le contenu d'un fichier .docx.
Étape 1
Recherchez un fichier .docx sur votre disque dur. Remarque: Si vous ne l'avez pas déjà fait, vous devez Configurer Windows 7 pour afficher les extensions de fichiers.
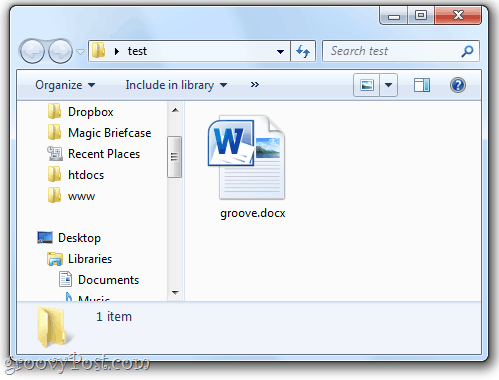
Étape 2
Clic-droit le document et choisissez Renommer.
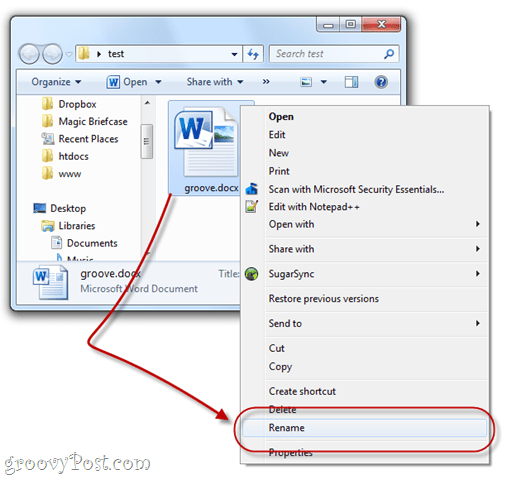
Étape 3
Ajouter le .Zip *: français extension au nom de fichier. Laissez le reste du nom de fichier intact.
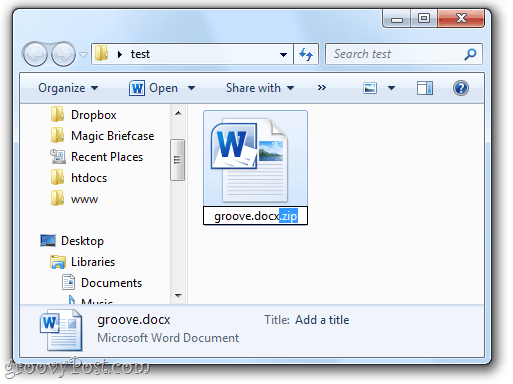
Étape 4
Lorsque Windows vous demande:
Si vous modifiez une extension de nom de fichier, le fichier peut devenir instable. Voulez-vous vraiment le modifier?
Cliquez surOui.
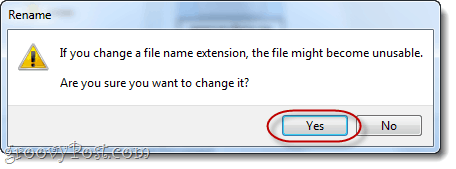
Étape 5
Vous remarquerez que l'icône du fichier se transformera en celle d'un dossier compressé (zippé). Double-cliquez pour l'explorer.
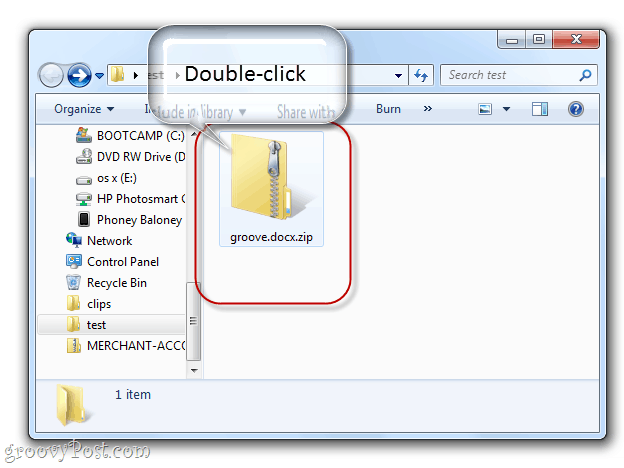
Vous allez maintenant voir le contenu du fichier .docx. Il y aura quelques dossiers ici, y compris _rels, docProps et word. La plupart des bonnes choses sont mot.
Étape 6
Si vous souhaitez modifier l'un des fichiers .xml, vous devez extraire une copie du fichier .xml en glisser-déposer vers un autre dossier, tel que le bureau.
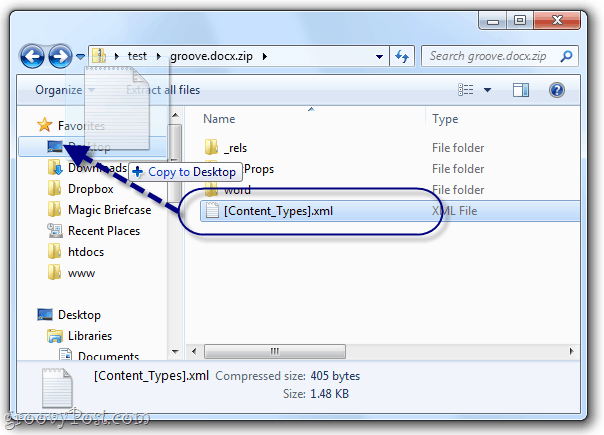
Utilisez un programme comme Notepad.exe ou Notepad ++ pour le modifier en texte brut.
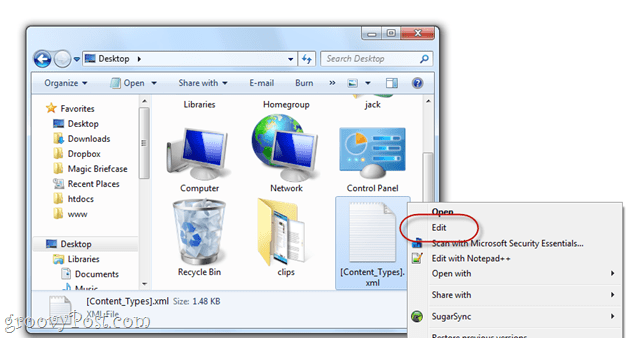
Remarque: Vous pouvez ouvrir et afficher des fichiers .xml sans les extraire du fichier .docx, mais quand vous allez enregistrer les modifications, vous devrez quand même le faire en dehors de l'archive.
Après avoir apporté vos modifications au fichier .xml, glisser déposer le fichier modifié de votre bureau dans le dossier dont il provient dans le dossier .docx.
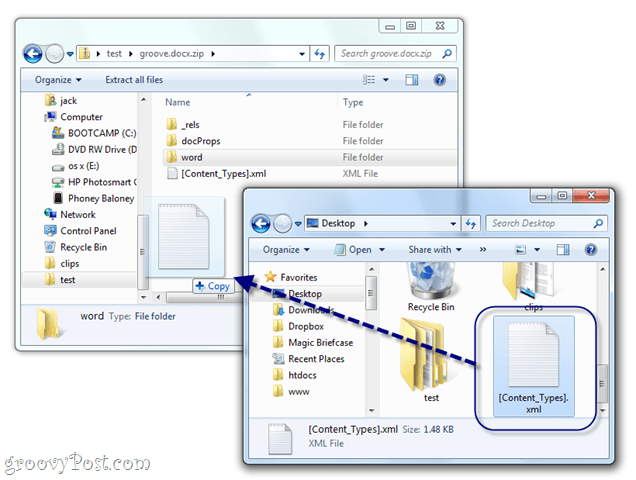
Lorsque vous y êtes invité, choisissez Copier et remplacer.
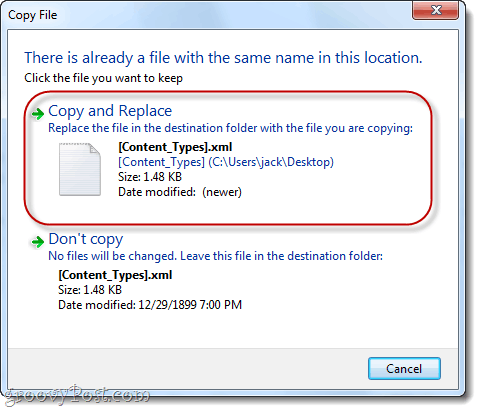
Étape 7
Lorsque vous avez fini de tripoter le fichier .docx, revenez en arrière et renommez-le à nouveau, mais cette fois retirer le .Zip *: français extension.
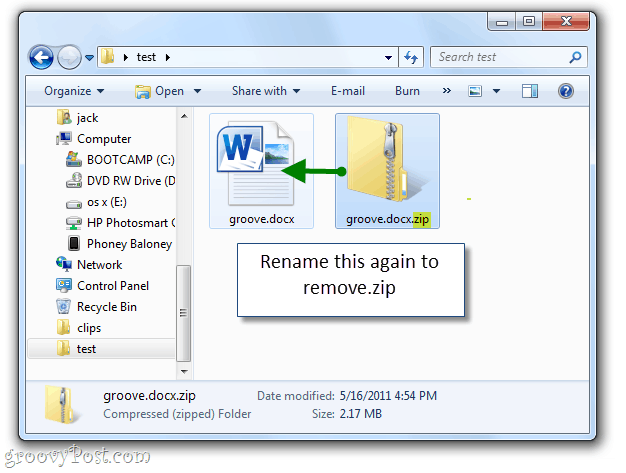
Vous pouvez maintenant l'ouvrir dans Word ou Open Office.
Donc, maintenant vous savez comment fouiller dans un fichier .docx. Restez à l'écoute pour le prochain groovyPost, où je vais vous montrer quelques façons utiles de modifier manuellement les fichiers .docx et .xml.

