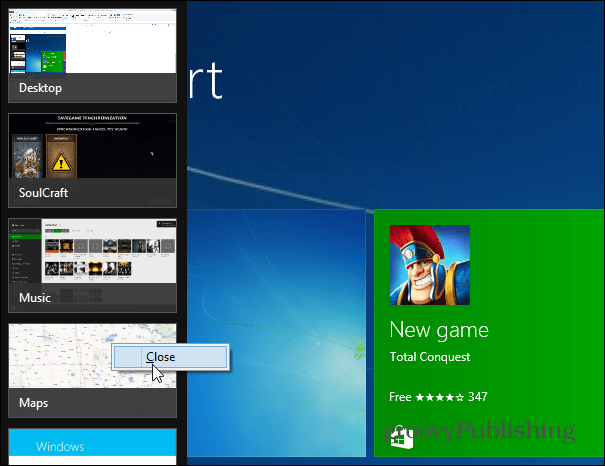Comment changer de tâche dans l'interface moderne de Windows 8.1
Microsoft Windows 8 / / March 19, 2020
Les utilisateurs de Windows sont habitués à basculer entre les tâches sur le bureau. Dans Windows 8.1, l'interface moderne apporte une nouvelle façon de changer de bureau et d'applications modernes.
Pendant des années, les utilisateurs de postes de travail Windows ont pu facilement changer de tâche de diverses manières. Utilisation de la barre des tâches, Ctrl + Tab, laissant plusieurs écrans ouverts… etc. Mais dans l'interface moderne de Windows 8.1, il n'y a pas de barre des tâches et garder une trace de ce qui fonctionne et basculer entre les applications peut être déroutant.
Changement d'application de bureau Windows 7
Les utilisateurs de bureau sont habitués à changer de tâche en appuyant sur Alt + Tab et obtenir l'écran suivant. Par exemple, ci-dessous est un aperçu des tâches de commutation dans Windows 7. Le même raccourci clavier fonctionne toujours sur le bureau dans Windows 8.1 et l'interface utilisateur moderne.
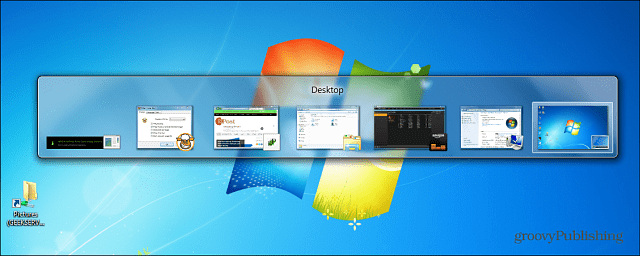
Ou vous pouvez obtenir l'effet des fenêtres en cascade en utilisant les fenêtresTouche + Tab.
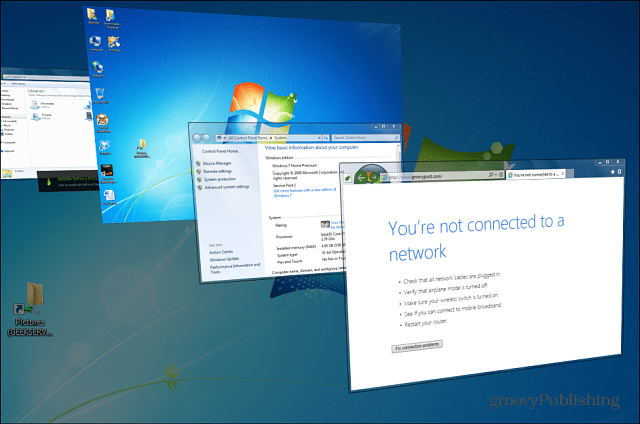
Changer de tâches Windows 8.1 avec raccourcis clavier
Pour ceux d'entre vous qui avaient l'habitude d'utiliser le raccourci clavier Alt + Tab sur le bureau pour basculer entre les applications en cours d'exécution, vous avez de la chance! La même fonctionnalité fonctionne sur l'écran d'accueil et dans tout l'environnement moderne 8.1.
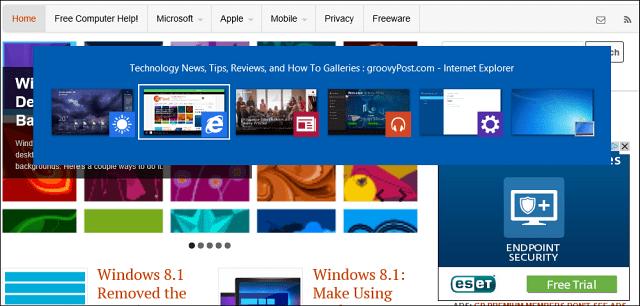
En fait, pour revenir à mon article précédent sur la façon de rendre les applications et le bureau modernes de Windows 8.1 pour bien jouer ensemble. Frappe Alt + Tab vous montrera vos applications modernes ouvertes et les éléments ouverts sur le bureau ensemble.
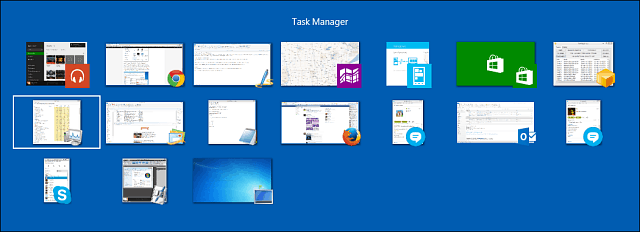
Un autre raccourci à retenir est Touche Windows + Tab qui ouvrira la barre du sélecteur de tâches sur le côté de votre écran. Là, tout comme avec le bureau. Maintenez la touche Alt enfoncée et appuyez sur Tab pour basculer entre les applications.
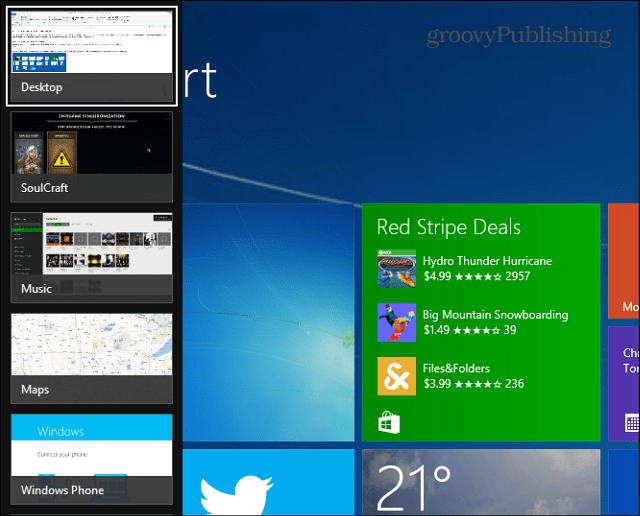
Autres méthodes
Si vous n'êtes pas dans le "clavier Kung-Fu", utilisez votre souris pour amener le pointeur dans le coin supérieur droit de votre écran. Cela fera apparaître tous vos onglets ouverts et vous pouvez sélectionner celui que vous souhaitez. Vous pouvez également cliquer avec le bouton droit sur une application répertoriée pour la fermer.
Si vous utilisez une interface tactile, vous pouvez faire glisser votre doigt de gauche à droite sur votre écran pour parcourir également vos applications. Ou pour faire apparaître la barre de commutation, balayez de la droite environ un quart du chemin, puis de nouveau vers la gauche. Cela demande un peu de pratique, mais une fois que vous l'avez obtenu, il est facile à faire et vous fait gagner du temps car vous ne parcourez pas chaque application individuellement.