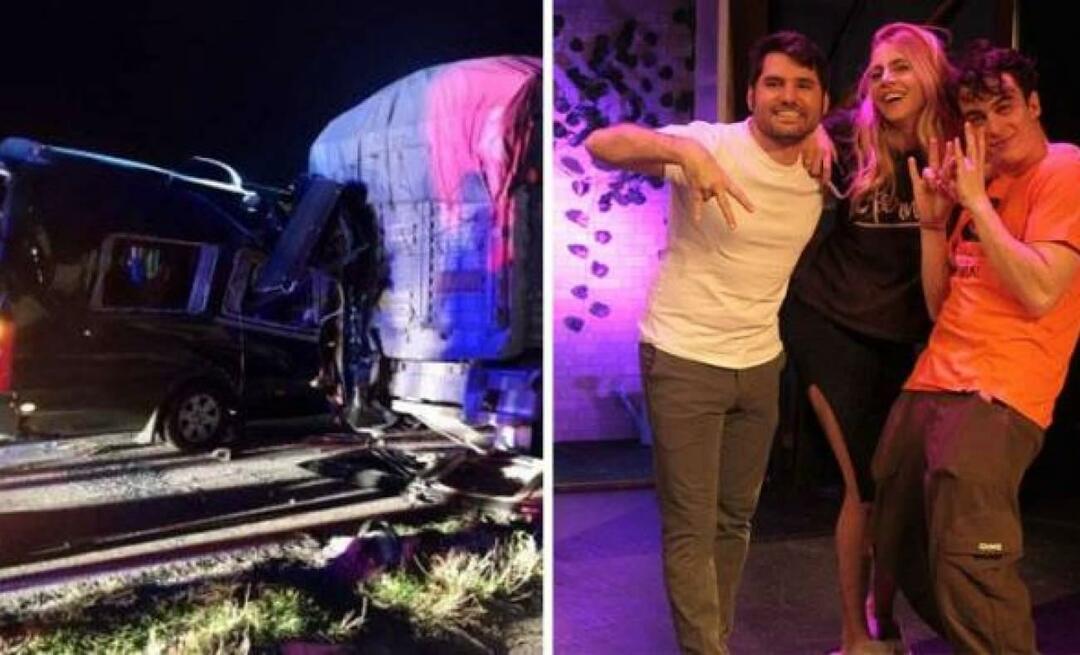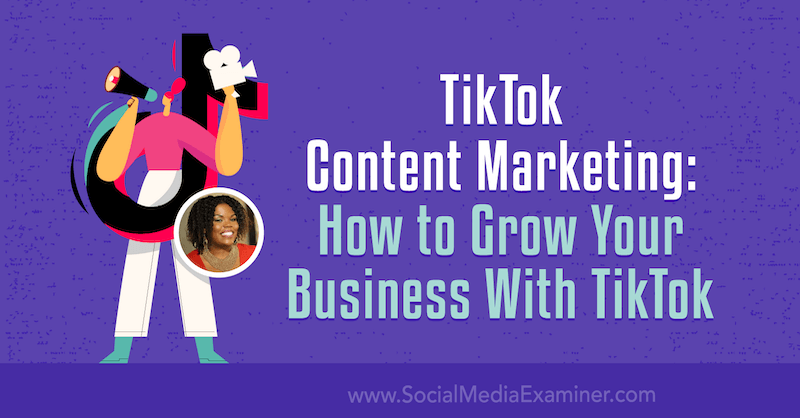Connectez Windows 10 aux réseaux câblés, sans fil et P2P
Microsoft Windows 10 / / March 19, 2020
Dernière mise à jour le

Dans cet article, nous examinons les nombreuses options de connexion aux réseaux, qu'il s'agisse d'un réseau poste à poste, d'un réseau sans fil ou d'un réseau d'entreprise.
Résoudre les problèmes de mise en réseau dans Windows 10
Si vous ne parvenez pas à vous connecter à un ordinateur sur un réseau, assurez-vous que les paramètres de partage appropriés sont activés. Pour ce faire, cliquez avec le bouton droit sur votre connexion réseau dans la zone de notification et cliquez sur Ouvrir le Centre Réseau et partage. Cliquez sur Modifier le paramètre de partage avancé. Assurez-vous d'activer ces paramètres pour chacun des éléments suivants:
Privé -
- Activer la découverte du réseau (cochez Activer la configuration automatique des périphériques réseau connectés au réseau)
- Activer le partage de fichiers et d'imprimantes
- Autoriser Windows à gérer les connexions de groupe résidentiel
Invité ou public -
- Activer la découverte du réseau
- Activer le partage de fichiers et d'imprimantes
Tous les réseaux -
- Activer le partage protégé par mot de passe
Une fois ceux-ci activés, essayez à nouveau de naviguer.
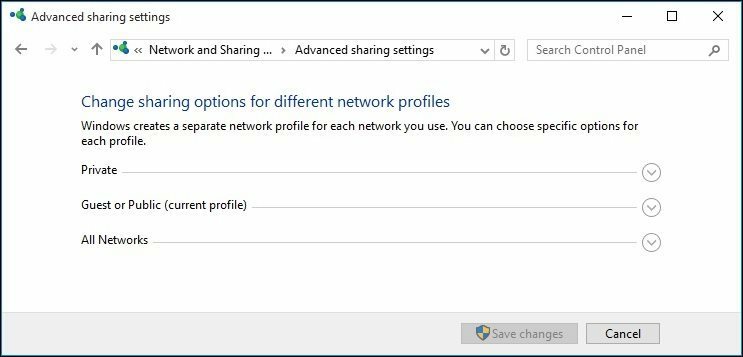
Sécurité et confidentialité
Garder un réseau sécurisé est important. Windows 10 inclut un nouveau paramètre appelé Wi-Fi Sense qui vous permet de partager et d'accéder aux réseaux sans les informations d'identification requises. Wi ‑ Fi Sense vous connecte automatiquement au Wi ‑ Fi s'il en existe un afin que vous puissiez vous connecter rapidement à plus d'endroits. Il peut vous connecter à des hotspots Wi-Fi qu'il connaît grâce au crowdsourcing ou à des réseaux Wi-Fi que vos contacts ont partagés avec vous en utilisant Wi-Fi Sense.
Voici quelques informations à connaître avant de commencer:
- Vous devez être connecté avec votre compte Microsoft pour utiliser Wi ‑ Fi Sense.
- Wi ‑ Fi Sense n'est disponible que sur Windows 10.
- Wi ‑ Fi Sense n'est pas disponible dans tous les pays ou régions.
Apprendre encore plus:
http://windows.microsoft.com/en-us/windows-10/wi-fi-sense-faq
Comment oublier un réseau Wi-Fi:
S'il existe des réseaux auxquels vous vous êtes déjà connecté mais que vous souhaitez oublier, vous pouvez le faire depuis dans Réseau et Internet (Démarrer> Paramètres> Gérer les paramètres Wi-Fi.) Cliquez sur un réseau et cliquez sur Oublier.
Lectures complémentaires: http://support.microsoft.com/kb/811259
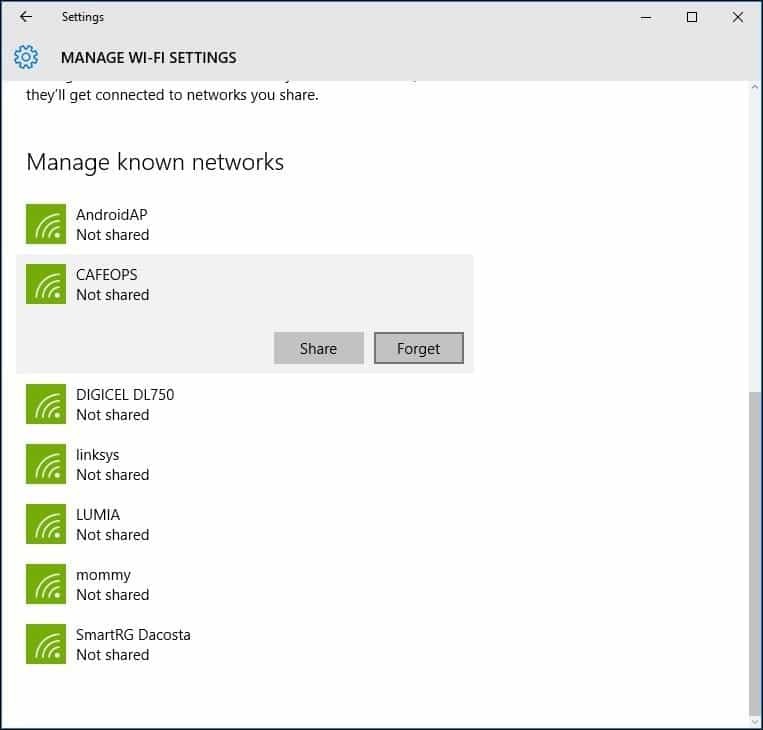
Impossible d'accéder à un ordinateur même si vous êtes connecté
Parfois, il peut y avoir un conflit sur le réseau; vous devrez peut-être renouveler votre adresse IP car un bail est terminé. Une adresse IP est le nom suggéré comme adresse pour vos réseaux informatiques. Il permet à votre ordinateur d'accéder facilement à Internet et à d'autres ordinateurs / ressources.
Les bases que vous pouvez essayer:
- Redémarrez votre ordinateur; cela peut résoudre certains des problèmes de réseau les plus courants.
- Si votre connexion se fait via un réseau câblé (Ethernet), vérifiez que le câble est branché et correctement fixé.
- Si vous êtes sur une connexion sans fil, essayez de passer à une connexion filaire et essayez de vous reconnecter.
Dépannage avancé:
Appuyez sur la touche Windows + X Cliquez sur Invite de commandes (Admin) À l'invite de commandes, entrez la commande suivante, puis appuyez sur Entrée
ipconfig / release
ensuite
ipconfig / renouvellement
ensuite
ipconfig / flushdns
quitter l'invite de commande
Si vous continuez à rencontrer des problèmes de connexion à des réseaux ou à Internet:
Appuyez sur la touche Windows + X cliquez Invite de commandes (Admin) À l'invite de commandes, entrez la commande suivante, puis appuyez sur Entrée
réinitialisation netsh winsock
Appuyez sur Entrée
Quittez l'invite de commande, puis redémarrez votre ordinateur et essayez à nouveau d'accéder aux ressources.
Pages: 12